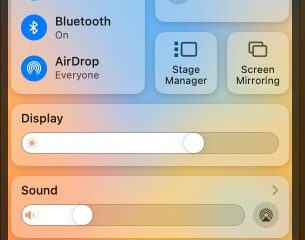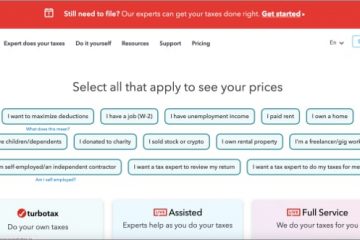Điểm phát sóng rất tiện lợi vì chúng cho phép bạn chia sẻ kết nối dữ liệu di động của iPhone với các thiết bị khác, chẳng hạn như máy Mac hoặc điện thoại của bạn bè bạn. Rất tiếc, bạn thường gặp phải các sự cố về điểm phát sóng khiến thiết bị không hoạt động, thường xuyên bị ngắt kết nối hoặc thậm chí khiến điểm phát sóng không xuất hiện.
Dưới đây là các nguyên nhân phổ biến và cách khắc phục điểm phát sóng không hoạt động trên iPhone của bạn đang hoạt động.
Lưu ý: Trước khi chúng tôi đi sâu vào các mẹo khắc phục sự cố, hãy đảm bảo bạn có gói dữ liệu di động hợp lệ. Ngoài ra, bạn cần có iPhone chạy iOS 7 trở lên.
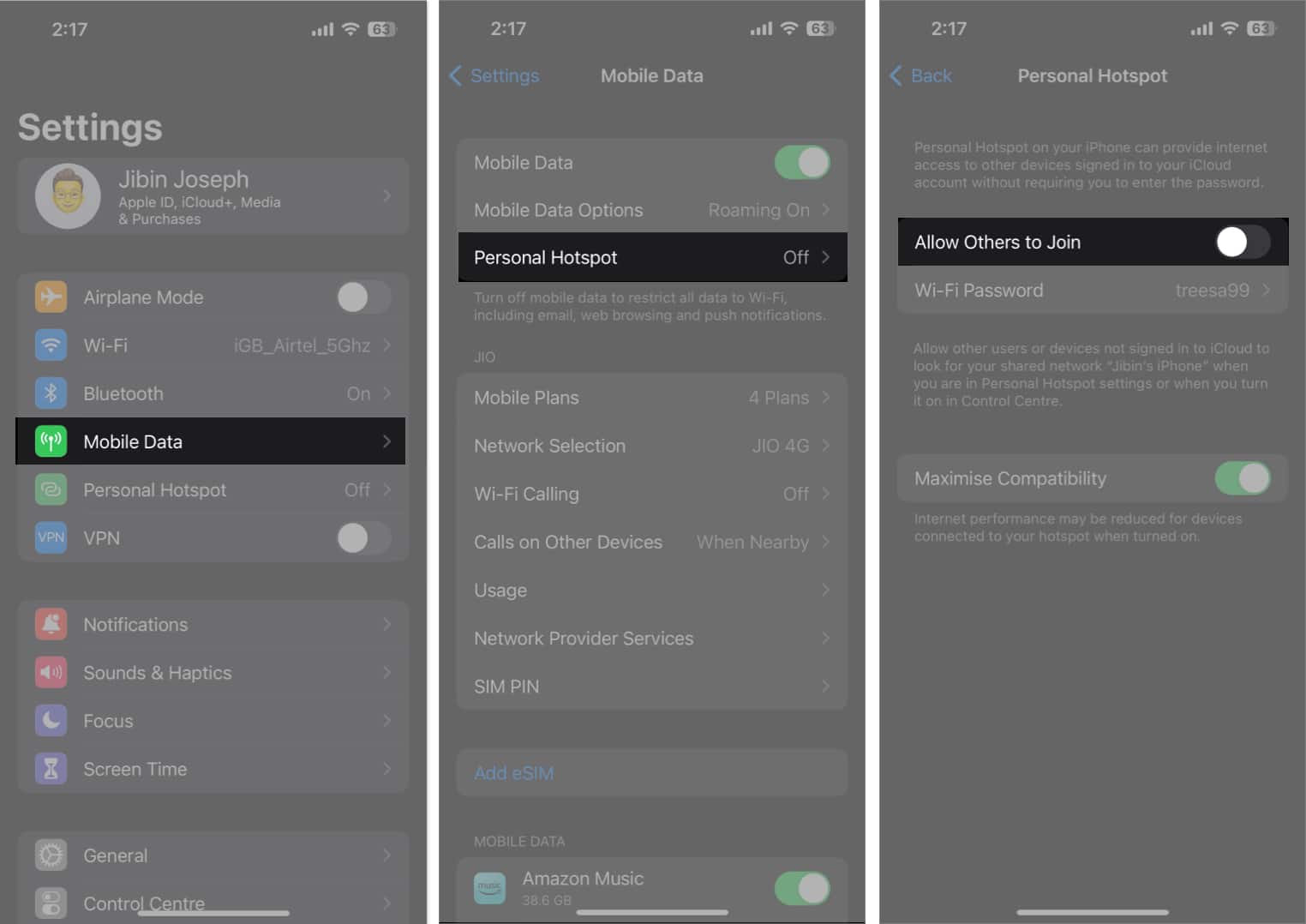
1. Đảm bảo bật Điểm truy cập cá nhân và Dữ liệu di động
Điểm truy cập cá nhân sử dụng kết nối dữ liệu di động của iPhone để hoạt động. Điều đó đang được nói, tùy chọn Điểm truy cập cá nhân sẽ chuyển sang màu xám nếu dữ liệu di động của bạn bị tắt. Bật cả hai và thử lại.
Để bật Dữ liệu di động: Khởi chạy Trung tâm điều khiển → Nhấn vào biểu tượng Dữ liệu di động. Nó sẽ chuyển sang màu xanh lục.
Để bật Điểm truy cập cá nhân: Đi tới Trung tâm điều khiển → Nhấn và giữ cụm trên cùng bên trái → nhấn vào Cá nhân Điểm phát sóng để bật. Biểu tượng sẽ chuyển sang màu xanh lục.
2. Tắt và bật Điểm truy cập cá nhân
Dựa trên kinh nghiệm của tôi, Điểm truy cập cá nhân có xu hướng cồng kềnh, đặc biệt nếu bạn đang sử dụng chúng để kết nối máy Mac của mình và luân phiên giữa hai thiết bị. Điều phù hợp với tôi là đặt lại Điểm truy cập cá nhân để nó hoạt động trở lại.
Khởi chạy ứng dụng Cài đặt trên iPhone của bạn. Nhấn vào Dữ liệu di động → Điểm truy cập cá nhân. Tắt Cho phép người khác tham gia.
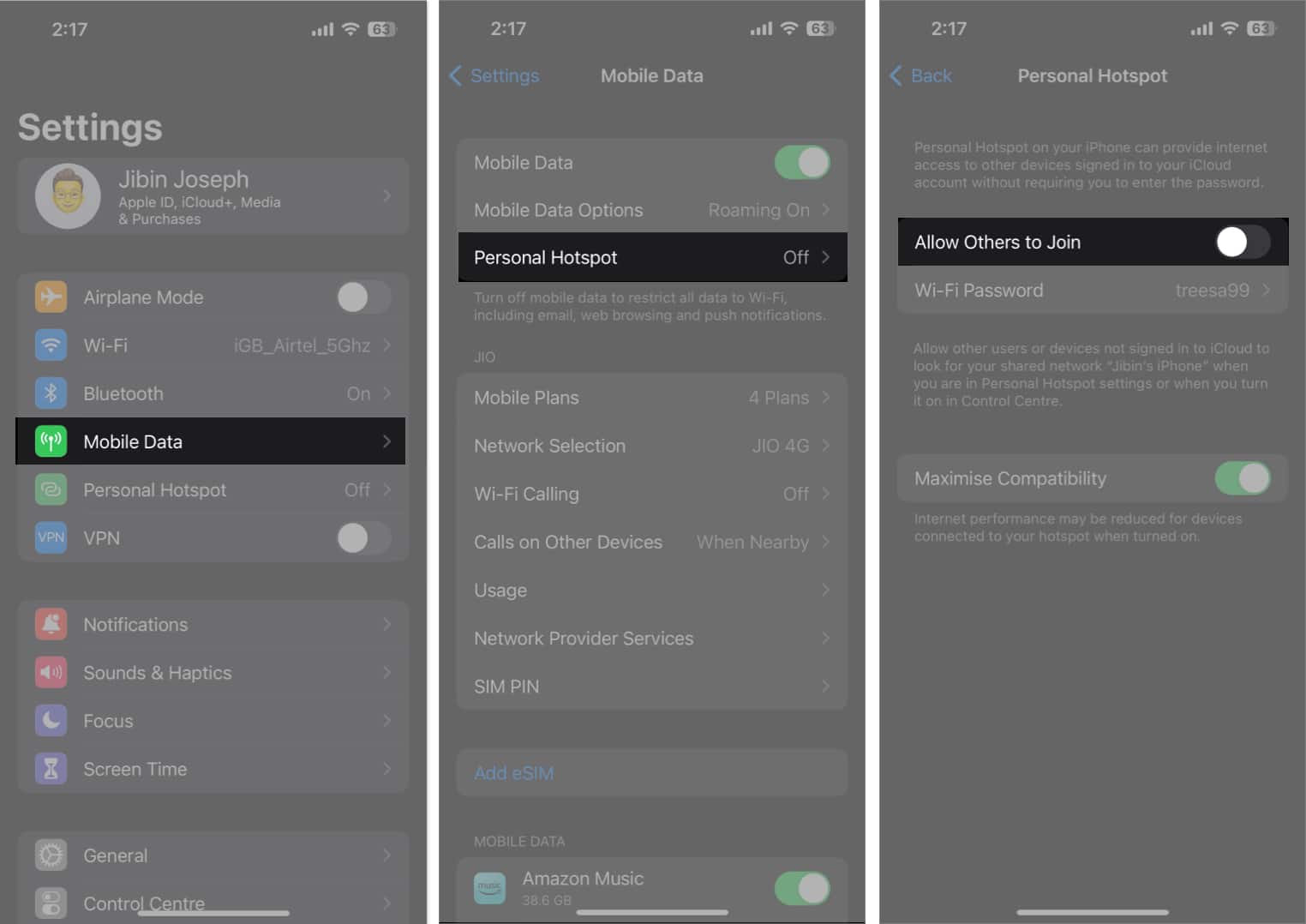 Sau đó quay lại menu trước đó và tắt Dữ liệu di động .
Sau đó quay lại menu trước đó và tắt Dữ liệu di động .
Đợi vài giây.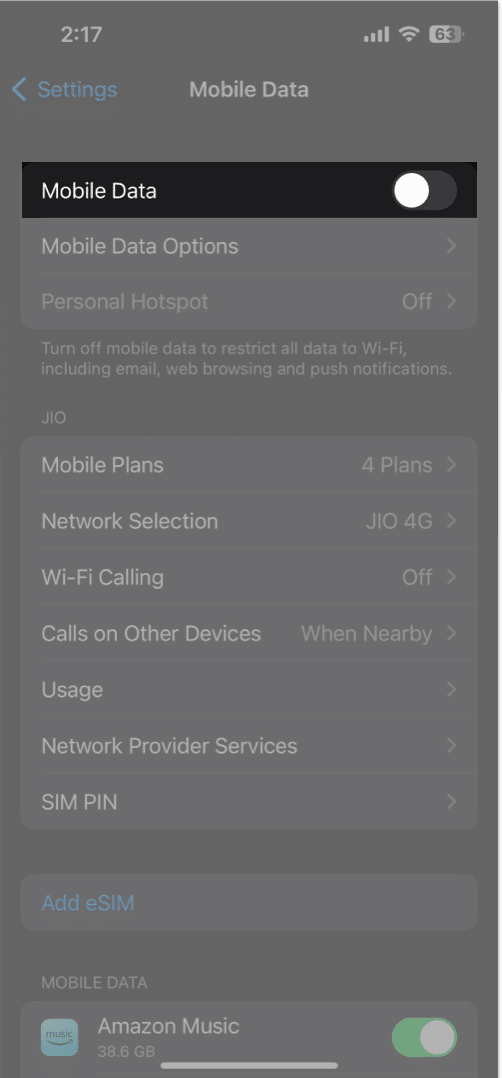 Bật Dữ liệu di động → nhấn Điểm truy cập cá nhân → bật Cho phép người khác tham gia .
Bật Dữ liệu di động → nhấn Điểm truy cập cá nhân → bật Cho phép người khác tham gia .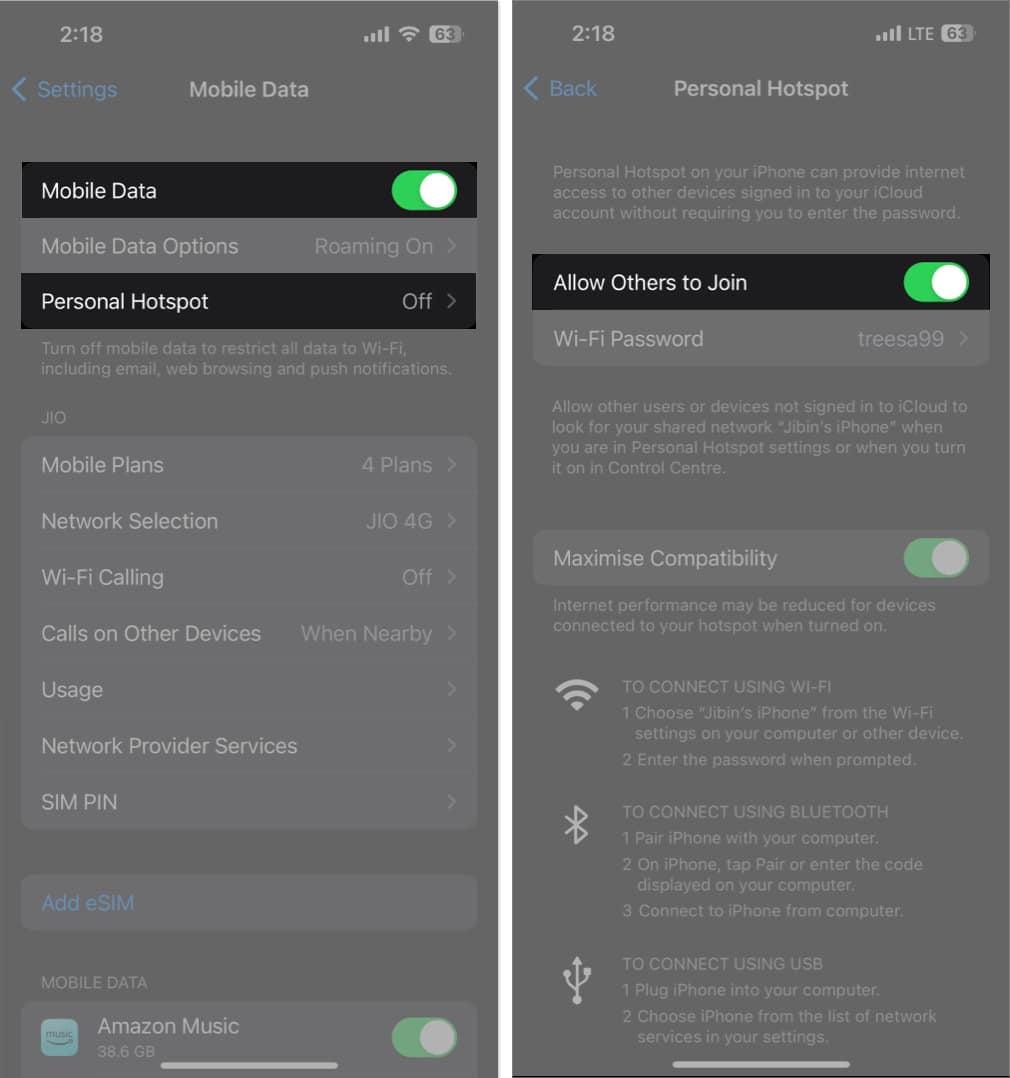
Tương tự, bạn có thể tắt và bật dữ liệu di động để đặt lại kết nối của iPhone với mạng dữ liệu di động.
3. Không khóa thiết bị của bạn
Không khóa iPhone của bạn ngay lập tức hoặc đặt thiết bị ở chế độ ngủ sau khi bạn đặt Điểm phát sóng của thiết bị ở chế độ có thể phát hiện được. Luôn bật màn hình iPhone của bạn và kết nối thiết bị kia với điểm phát sóng trước khi đặt iPhone ở chế độ ngủ.
Điều này là do Điểm truy cập cá nhân của iPhone có xu hướng tự động bị vô hiệu hóa sau khi bạn đặt thiết bị của mình ở chế độ ngủ.
Tương tự, hãy giữ cho màn hình của máy Mac (hoặc bất kỳ thiết bị nào khác mà bạn đang kết nối với điểm phát sóng của iPhone) luôn hoạt động bằng cách ngăn không cho thiết bị ở chế độ ngủ hoặc thay đổi lịch trình tự động ngủ.
4. Ngắt kết nối các thiết bị bổ sung
Nếu bạn đang sử dụng iPhone của mình để chia sẻ kết nối nhiều thiết bị, thiết bị có thể không chấp nhận các yêu cầu kết nối mới hoặc cung cấp tốc độ duyệt web cực kỳ chậm đến gần như không tồn tại. Vì vậy, bạn phải giảm số lượng thiết bị được kết nối.
Bạn có thể xem có bao nhiêu người được kết nối với điểm phát sóng của mình bằng cách mở Trung tâm điều khiển và nhấn và giữ hộp đầu tiên. Bạn sẽ thấy có bao nhiêu thiết bị được kết nối với điểm phát sóng của mình.
Bạn cũng có thể theo dõi mức tiêu thụ dữ liệu của Điểm truy cập cá nhân trên iPhone của mình để xem lượng dữ liệu bạn đang sử dụng từ các thiết bị được kết nối.
5. Tối đa hóa khả năng tương thích với điểm truy cập cá nhân
Nếu đang sử dụng mẫu iPhone 12 trở lên, bạn có thể bật Tối đa hóa khả năng tương thích.
Tính năng này chuyển kết nối của bạn sang 2,4 GHz, cung cấp vùng phủ sóng rộng hơn, giúp kết nối của bạn dễ khám phá hơn. Nhược điểm của tính năng này là nó có thể làm chậm tốc độ internet của bạn.
Để thực hiện việc này, hãy đi tới Cài đặt → Điểm truy cập cá nhân → Bật Tối đa hóa khả năng tương thích.

6. Tắt Chế độ năng lượng thấp
Vì Chế độ năng lượng thấp nhằm mục đích tiết kiệm pin iPhone của bạn bằng mọi giá nên nó có thể ngắt kết nối điểm phát sóng của bạn để tiết kiệm pin. Bạn nên tắt tính năng này khi không cần thiết.
Chuyển đến Cài đặt → Pin → Tắt Chế độ năng lượng thấp.
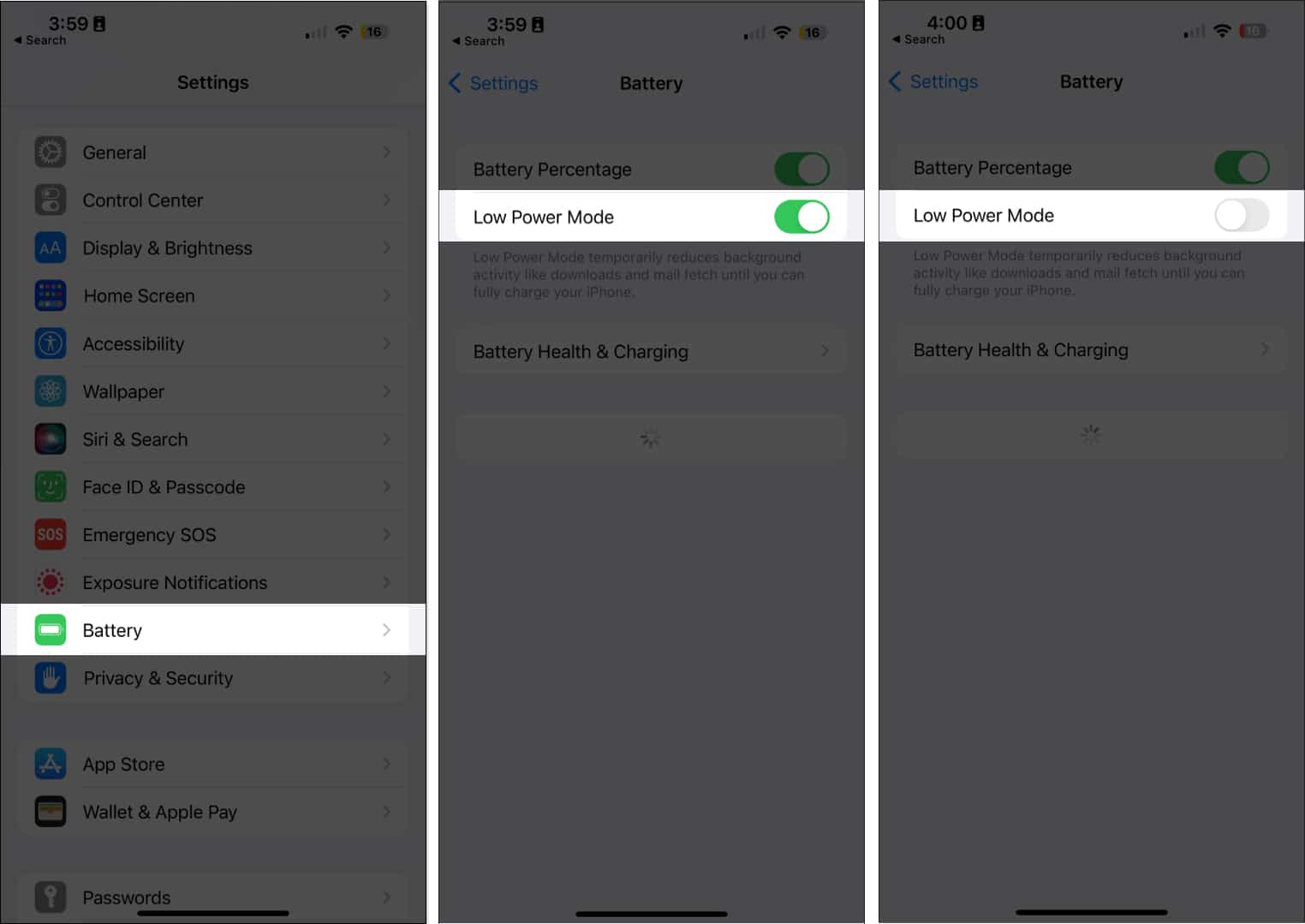
7. Bật/tắt Chế độ trên máy bay
Bật Chế độ trên máy bay sẽ tắt tất cả các tính năng không dây trên thiết bị của bạn. Tính năng này có thể giúp khởi động lại kết nối di động của bạn sau khi kết nối bị lỗi.
Chuyển đến Trung tâm điều khiển → Nhấn vào bật Chế độ trên máy bay. Đợi vài giây rồi tắt Chế độ trên máy bay.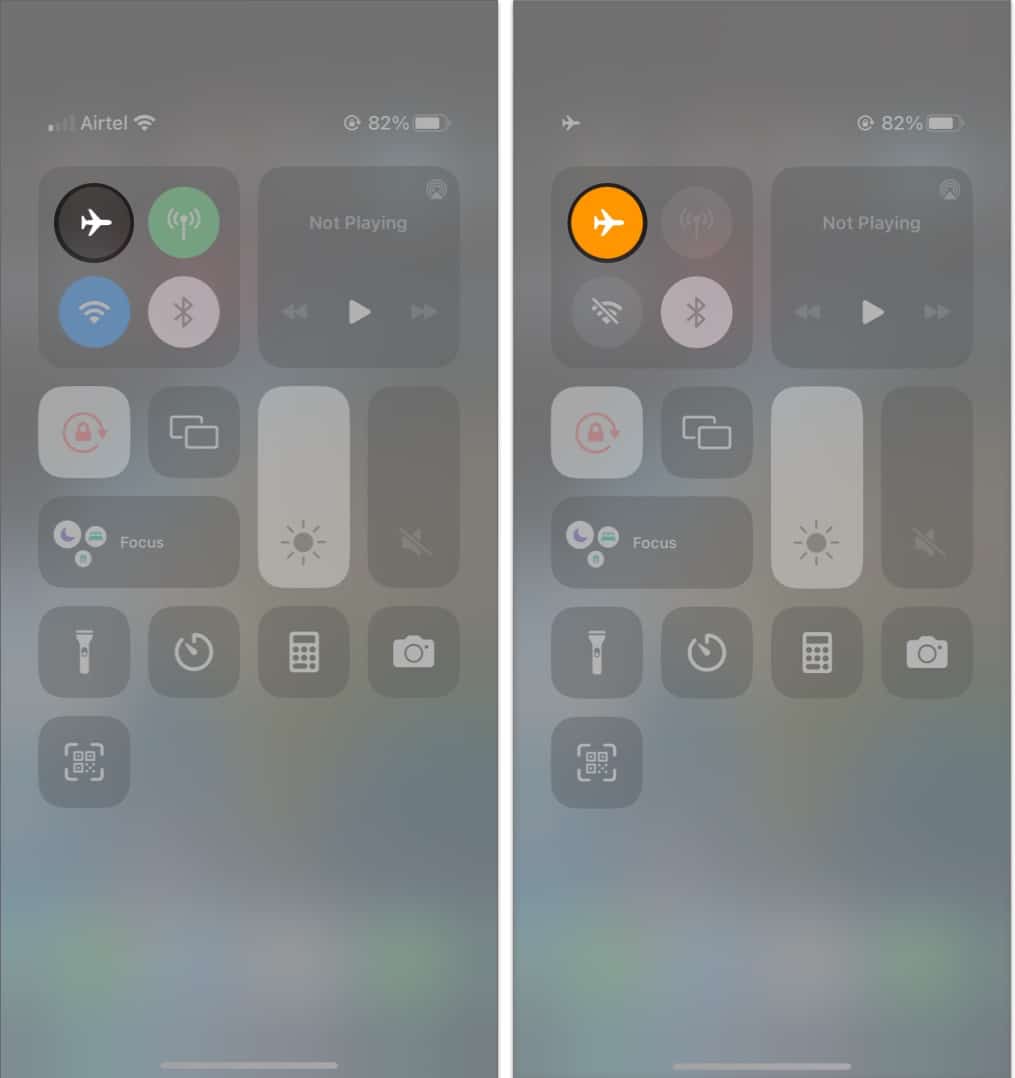
8. Khởi động lại iPhone của bạn
Việc khởi động lại đơn giản sẽ làm nên điều kỳ diệu trong việc loại bỏ các trục trặc và lỗi, do đó giải quyết được nhiều vấn đề. Dưới đây là hướng dẫn của chúng tôi về cách khởi động lại iPhone của bạn, bao gồm tất cả các mẫu iPhone.
Ngoài iPhone, bạn cũng có thể muốn khởi động lại thiết bị cần kết nối với Điểm truy cập cá nhân của mình.
9. Cập nhật lên iOS mới nhất
Nếu sự cố không hoạt động đằng sau Điểm truy cập cá nhân iPhone của bạn là một lỗi, bản cập nhật iOS có thể bao gồm các bản sửa lỗi. Cài đặt phiên bản iOS mới nhất hiện có cho thiết bị của bạn và xem phiên bản đó có khắc phục được sự cố không.
Chuyển đến Cài đặt → Chung → Cập nhật phần mềm. Nhấn vào Tải xuống và cài đặt nếu có bản cập nhật.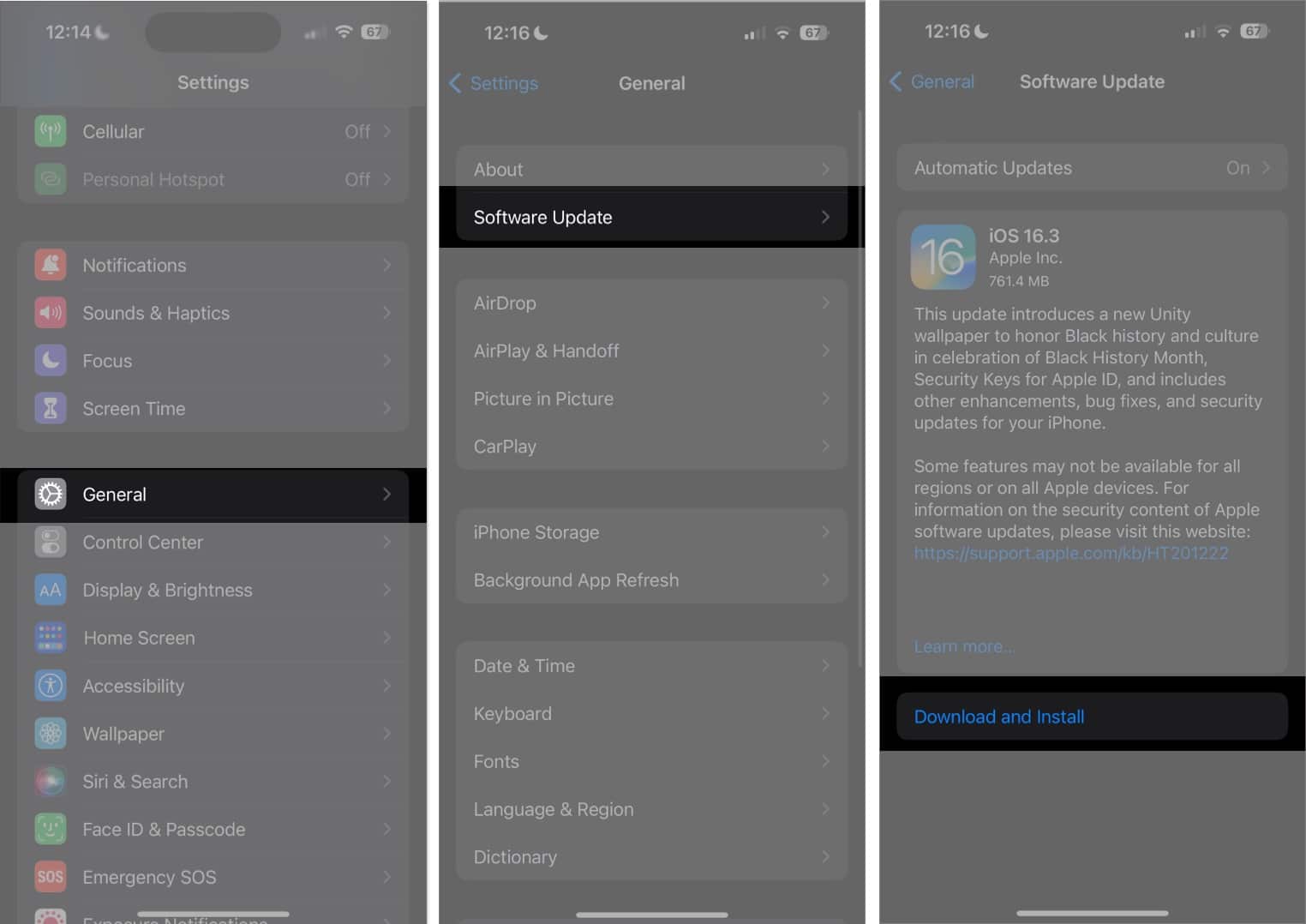
10. Tháo và lắp lại SIM
Thẻ SIM trên điện thoại của bạn rất quan trọng để sử dụng dữ liệu di động. Mọi vấn đề về thẻ SIM, chẳng hạn như SIM không được nhận dạng hoặc SIM được đặt không đúng cách, có thể ảnh hưởng đến kết nối di động của bạn và do đó, Điểm truy cập cá nhân của bạn.
11. Thử kết nối qua Bluetooth hoặc USB
Mặc dù cách thuận tiện nhất để kết nối với điểm phát sóng là qua Wi-Fi, nhưng bạn cũng có tùy chọn kết nối qua Bluetooth hoặc kết nối USB.
Để kết nối qua Bluetooth:
Bật Điểm truy cập cá nhân trên iPhone của bạn như bình thường và ghép nối iPhone của bạn với thiết bị di động hoặc máy tính mà bạn muốn chia sẻ điểm phát sóng của mình. Sau đó, mở Cài đặt → Nhấn Bluetooth và chọn thiết bị.
Để kết nối qua USB:
Phương thức kết nối USB chỉ hoạt động khi sử dụng iPhone để kết nối với máy tính. Kết nối iPhone của bạn với máy tính bằng cáp USB và nhấn vào Tin tưởng trên iPhone của bạn khi bạn thấy lời nhắc Tin cậy máy tính này . Truy cập Cài đặt mạng trên máy tính của bạn, sau đó tìm điểm phát sóng của iPhone từ danh sách các mạng khả dụng.
Nếu tính di động không phải là vấn đề đối với bạn thì chế độ kết nối này là một lựa chọn tuyệt vời, đặc biệt nếu tốc độ Internet quan trọng đối với bạn.
12. Đặt lại cài đặt mạng
Nếu bạn cho rằng điểm phát sóng của mình không hoạt động do bạn đã vô tình chỉnh sửa cài đặt của iPhone, thì việc đặt lại cài đặt mạng của bạn có thể hữu ích.
Đừng lo lắng; nó sẽ không xóa bất kỳ tệp nào của bạn. Đó là một cách tích hợp để khôi phục cài đặt mạng của iPhone về mặc định ban đầu mà không làm thay đổi các cài đặt khác của bạn. Đặt lại Cài đặt mạng sẽ chỉ đặt lại mạng Wi-Fi và mật khẩu của bạn, bao gồm cả cài đặt APN và VPN mà bạn đã sử dụng trước đó.
Mở Cài đặt → Chung. Chọn Chuyển hoặc Đặt lại iPhone → Đặt lại. Chọn Đặt lại cài đặt mạng. Nhập mật mã của bạn để xác nhận.
Nhập mật mã của bạn để xác nhận.
13. Đăng xuất khỏi iCloud
Một số người dùng đã lưu ý rằng việc đăng xuất khỏi iCloud sẽ giúp khắc phục sự cố chia sẻ kết nối iPhone.
Chỉ cần đi tới Cài đặt → Nhấn vào của bạn tên (ID Apple). Cuộn xuống và chọn Đăng xuất. Sau đó đăng nhập lại và kích hoạt lại iCloud.
14. Kiểm tra bản cập nhật Cài đặt của nhà cung cấp
Đôi khi, nhà cung cấp dịch vụ của bạn có thể phát hành các bản cập nhật giúp iPhone của bạn hoạt động trơn tru với nhà cung cấp. Cài đặt nhà cung cấp dịch vụ lỗi thời có thể là thủ phạm đằng sau sự cố Điểm truy cập cá nhân trên iPhone của bạn.
Đọc hướng dẫn của chúng tôi để tìm hiểu cách cập nhật Cài đặt nhà cung cấp dịch vụ iPhone của bạn.
15. Khôi phục iPhone của bạn bằng chế độ DFU
Nếu bạn nghi ngờ có sự cố iOS, khôi phục iPhone của bạn về chế độ DFU có thể giải quyết được sự cố. Đảm bảo rằng bạn đã sao lưu iPhone của mình trước để không bị mất bất kỳ tệp và dữ liệu quan trọng nào khi khôi phục thiết bị của mình.
16. Đặt lại iPhone của bạn
Nếu không có gì hoạt động, bạn có thể cần thực hiện các bước quyết liệt hơn để khắc phục sự cố. Vì việc đặt lại tất cả các cài đặt mạng không hoạt động nên bạn có thể cần khôi phục iPhone của mình về cài đặt gốc.
Chỉ cần đi tới Cài đặt → Chung. Sau đó Chuyển hoặc Đặt lại iPhone. Chọn Đặt lại → Đặt lại tất cả cài đặt.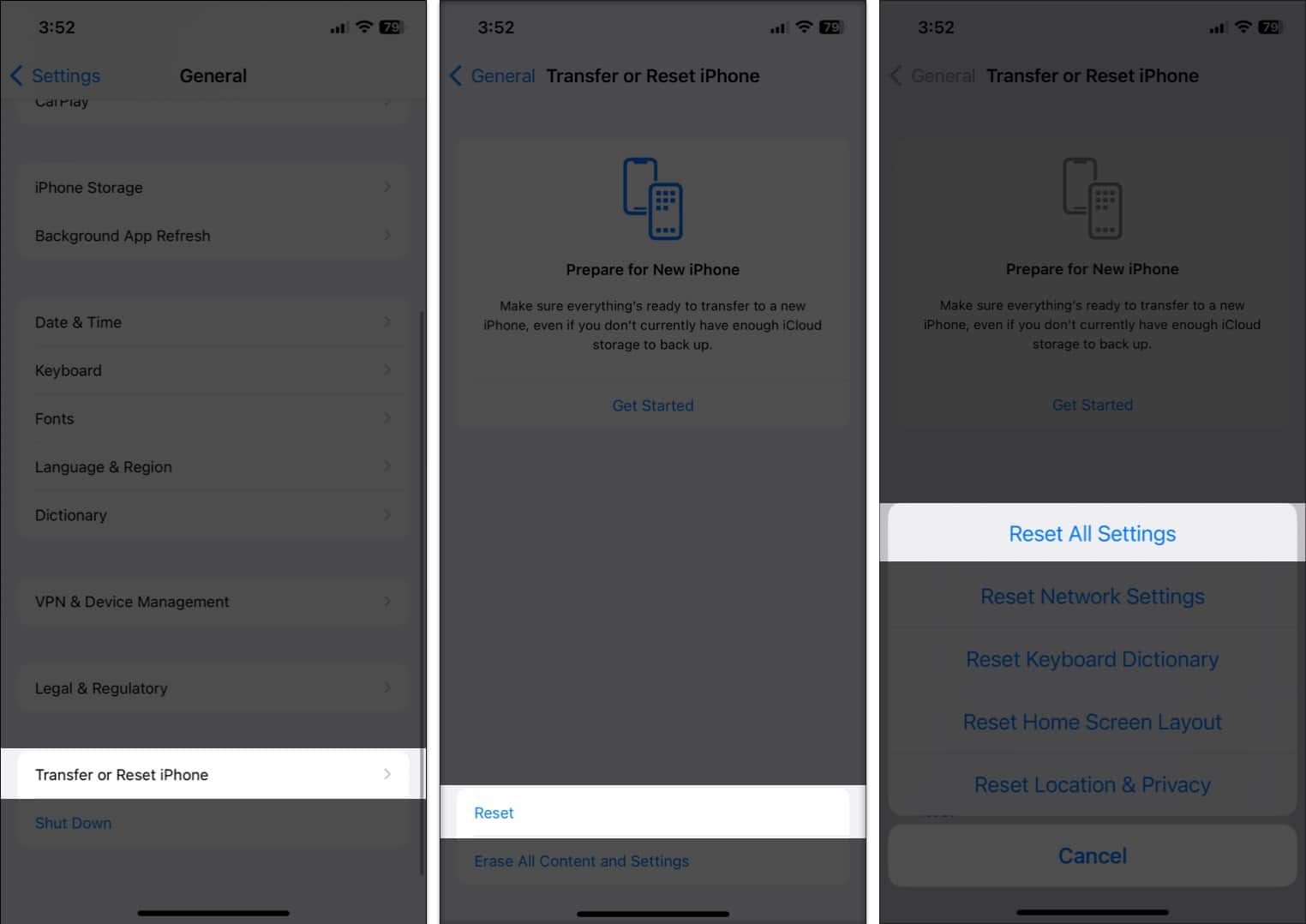
Nếu không có phương pháp nào ở trên hoạt động, thì đã đến lúc liên hệ với các chuyên gia tại Apple.
Hơn nữa, bạn có thể lên lịch cuộc hẹn trên iPhone của mình bằng ứng dụng Hỗ trợ của Apple hoặc nói chuyện với Chuyên gia của Apple qua tính năng trò chuyện trong ứng dụng.
Tóm tắt…
Điểm phát sóng là cứu cánh, đặc biệt là khi kết nối Internet trong thời gian ngắn. Nếu bạn gặp sự cố với điểm phát sóng của iPhone, hãy thử các giải pháp ở trên và xem có giải pháp nào thực hiện được không. Hãy cho chúng tôi biết trong phần nhận xét những cái nào phù hợp với bạn.
Đọc thêm:
Hồ sơ tác giả
Rachel yêu thích mọi thứ của Apple — từ iPhone, đến Đồng hồ Apple, đến MacBook. Cô ấy cũng là một nhà văn y tế và là người viết thuê cho nhiều ấn phẩm khác nhau.