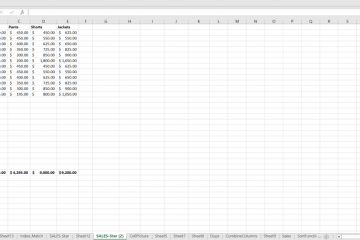Khi bạn muốn so sánh các giá trị trong các cột khác nhau trong Microsoft Excel, bạn có thể sử dụng nhiều thứ hơn là nhãn cầu của mình. Bạn có thể đánh dấu các giá trị duy nhất hoặc trùng lặp, hiển thị Đúng hoặc Sai cho các kết quả phù hợp hoặc xem giá trị chính xác nào xuất hiện trong cả hai cột.
Chúng tôi sẽ chỉ cho bạn cách so sánh hai cột trong Excel bằng năm phương pháp khác nhau. Điều này cho phép bạn chọn một cái phù hợp nhất với nhu cầu của bạn và dữ liệu trong trang tính Excel của bạn.
Mục lục
Làm nổi bật các giá trị duy nhất hoặc trùng lặp với định dạng có điều kiện
Nếu bạn muốn phát hiện các giá trị trùng lặp hoặc duy nhất trong các cột của mình, bạn có thể thiết lập quy tắc định dạng có điều kiện. Khi bạn thấy các giá trị được đánh dấu, bạn có thể thực hiện bất kỳ hành động nào bạn cần.
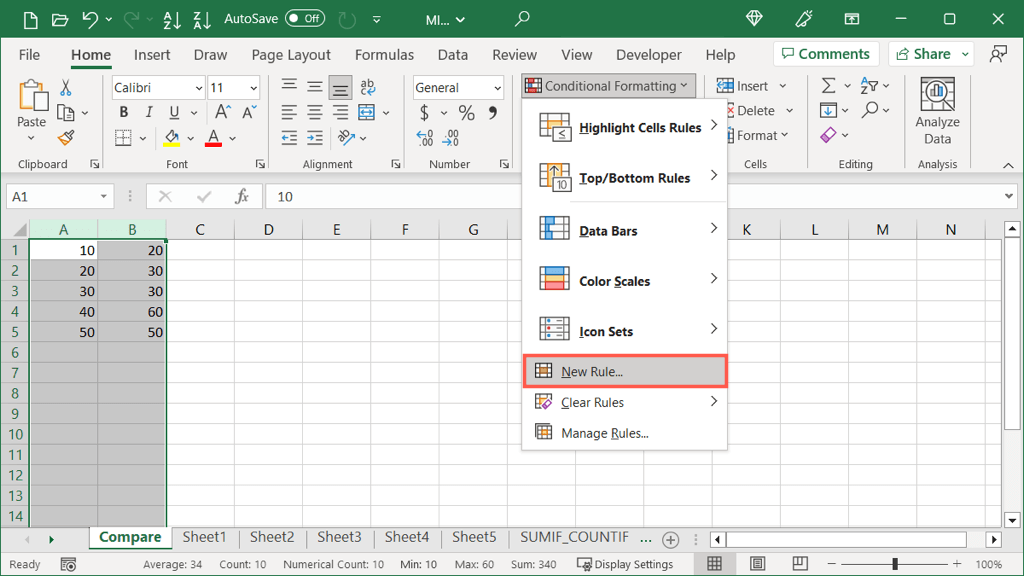
Sử dụng phương pháp này, quy tắc sẽ so sánh các giá trị trong các cột một cách tổng thể, không phải trên mỗi hàng.
Chọn các cột bạn muốn so sánh. Sau đó, chuyển đến tab Trang chủ, mở trình đơn thả xuống Định dạng có điều kiện và chọn Quy tắc mới. Chọn Chỉ định dạng các giá trị duy nhất hoặc trùng lặp ở đầu hộp Quy tắc định dạng mới. Trong hộp thả xuống Định dạng tất cả, chọn duy nhất hoặc trùng lặp, tùy thuộc vào việc bạn muốn đánh dấu.  Chọn nút Định dạng và sử dụng các tab để chọn kiểu định dạng bạn muốn. Chẳng hạn, bạn có thể sử dụng tab Phông chữ để chọn màu cho văn bản hoặc tab Tô màu để chọn màu cho các ô. Chọn OK.
Chọn nút Định dạng và sử dụng các tab để chọn kiểu định dạng bạn muốn. Chẳng hạn, bạn có thể sử dụng tab Phông chữ để chọn màu cho văn bản hoặc tab Tô màu để chọn màu cho các ô. Chọn OK. 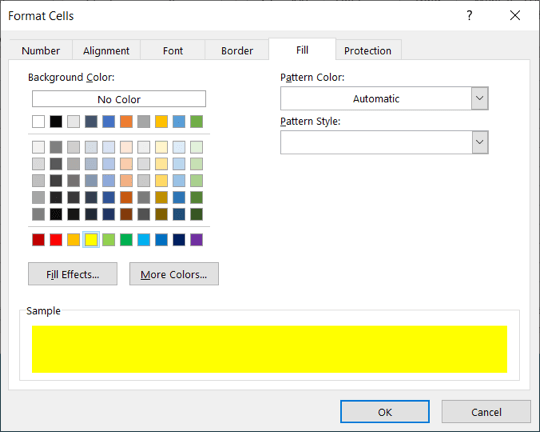 Sau đó, bạn sẽ thấy bản xem trước về cách các giá trị duy nhất hoặc trùng lặp của bạn sẽ xuất hiện. Chọn OK để áp dụng quy tắc.
Sau đó, bạn sẽ thấy bản xem trước về cách các giá trị duy nhất hoặc trùng lặp của bạn sẽ xuất hiện. Chọn OK để áp dụng quy tắc. 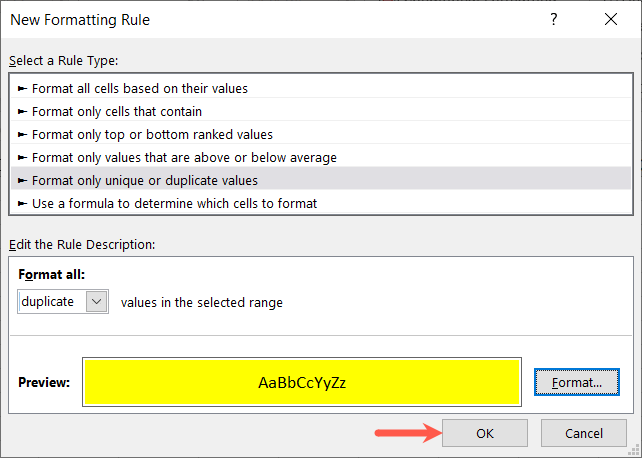
Khi bạn thấy các giá trị được đánh dấu, bạn có thể thực hiện hành động đối với chúng theo ý muốn. Trong ví dụ này, chúng tôi đã tô màu vàng cho các ô có giá trị trùng lặp.
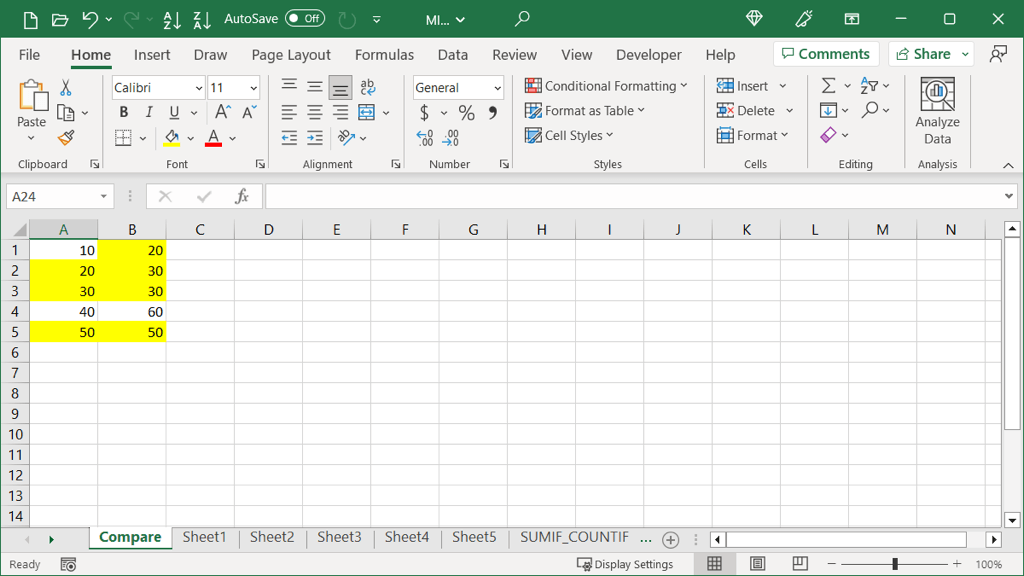
So sánh các cột bằng Chuyển đến Đặc biệt
Nếu bạn muốn xem sự khác biệt trong các cột của mình theo hàng, bạn có thể sử dụng tính năng Chuyển đến Đặc biệt. Điều này tạm thời làm nổi bật các giá trị duy nhất để bạn có thể làm những gì mình cần.
Hãy nhớ rằng, khi sử dụng phương pháp này, tính năng này sẽ so sánh các giá trị trên mỗi hàng chứ không phải tổng thể.
Chọn các cột hoặc ô trong các cột mà bạn muốn so sánh. Chuyển đến tab Trang chủ, mở menu thả xuống Tìm & Chọn và chọn Chuyển đến Đặc biệt.  Trong hộp thoại hiện ra, chọn Hàng khác biệt và chọn OK.
Trong hộp thoại hiện ra, chọn Hàng khác biệt và chọn OK.  Sau đó, bạn sẽ thấy các ô trong hàng được chọn ở cột thứ hai khác với ô đầu tiên.
Sau đó, bạn sẽ thấy các ô trong hàng được chọn ở cột thứ hai khác với ô đầu tiên. 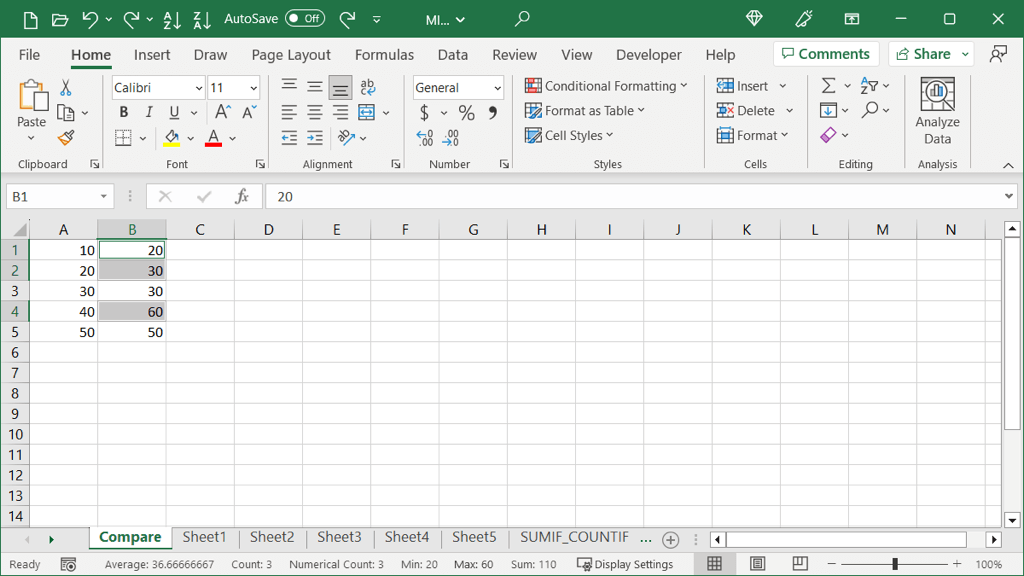
Bạn có thể thực hiện hành động ngay lập tức nếu bạn chỉ có một vài điểm khác biệt. Nếu bạn có nhiều ô, bạn có thể giữ các ô được chọn và chọn Màu Tô trên tab Trang chủ để tô sáng vĩnh viễn các ô. Điều này cho bạn nhiều thời gian hơn để làm những gì bạn cần.
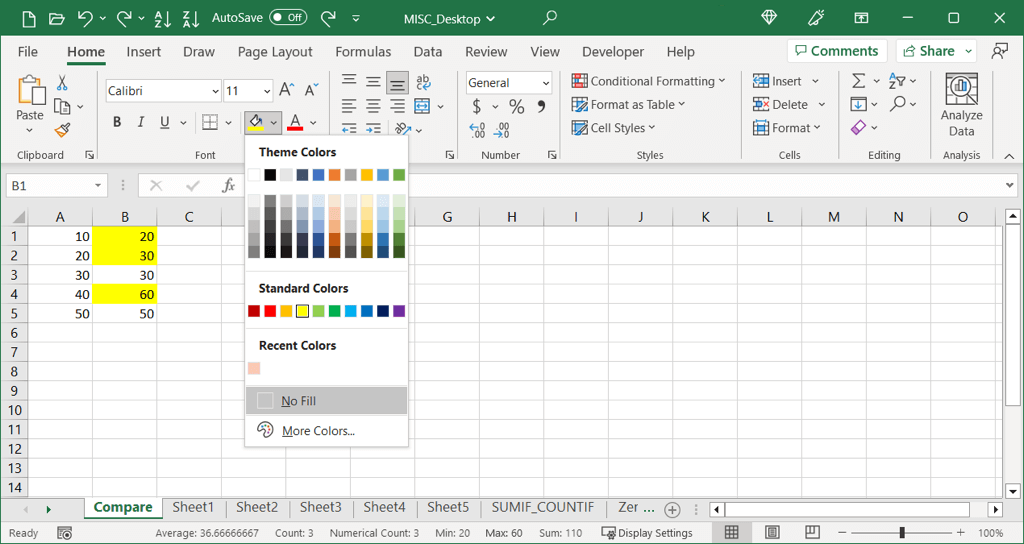
So sánh các cột bằng Đúng hoặc Sai
Có thể bạn muốn tìm các điểm trùng khớp và khác biệt trong tập dữ liệu của mình mà không cần định dạng ô hoặc phông chữ. Bạn có thể sử dụng một công thức đơn giản không có hàm để hiển thị Đúng cho các giá trị giống nhau hoặc Sai cho những giá trị không giống nhau.
Khi sử dụng phương pháp này, công thức sẽ so sánh các giá trị trên mỗi hàng chứ không phải tổng thể.
Chuyển đến hàng chứa hai giá trị đầu tiên bạn muốn so sánh và chọn ô bên phải. 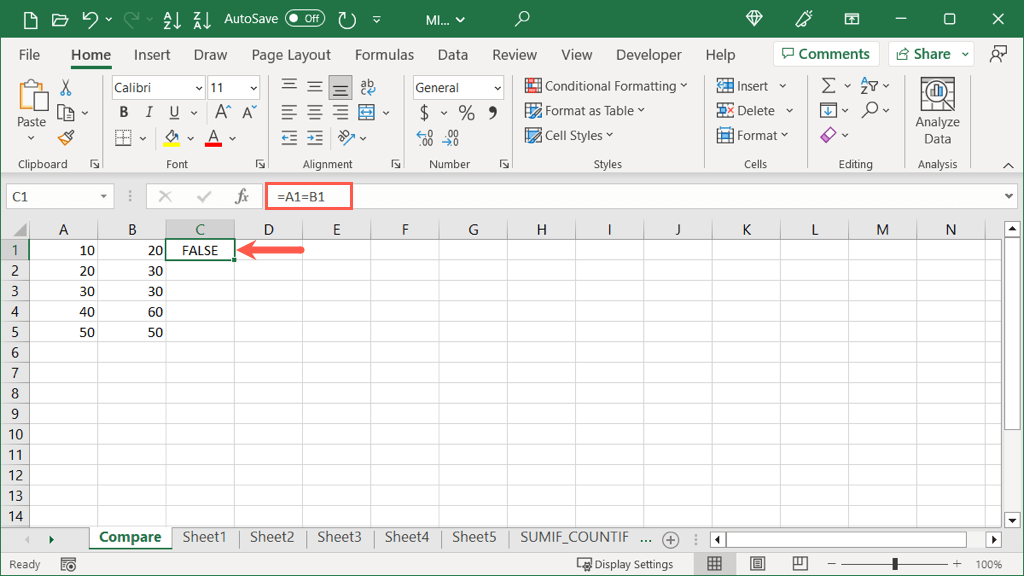 Nhập dấu bằng (=), tham chiếu ô đầu tiên, một dấu bằng khác và tham chiếu ô thứ hai. Sau đó, nhấn Enter hoặc Return để xem kết quả. Ví dụ: chúng tôi sẽ so sánh các ô A1 và B1 bằng công thức sau:
Nhập dấu bằng (=), tham chiếu ô đầu tiên, một dấu bằng khác và tham chiếu ô thứ hai. Sau đó, nhấn Enter hoặc Return để xem kết quả. Ví dụ: chúng tôi sẽ so sánh các ô A1 và B1 bằng công thức sau:
=A1=B1
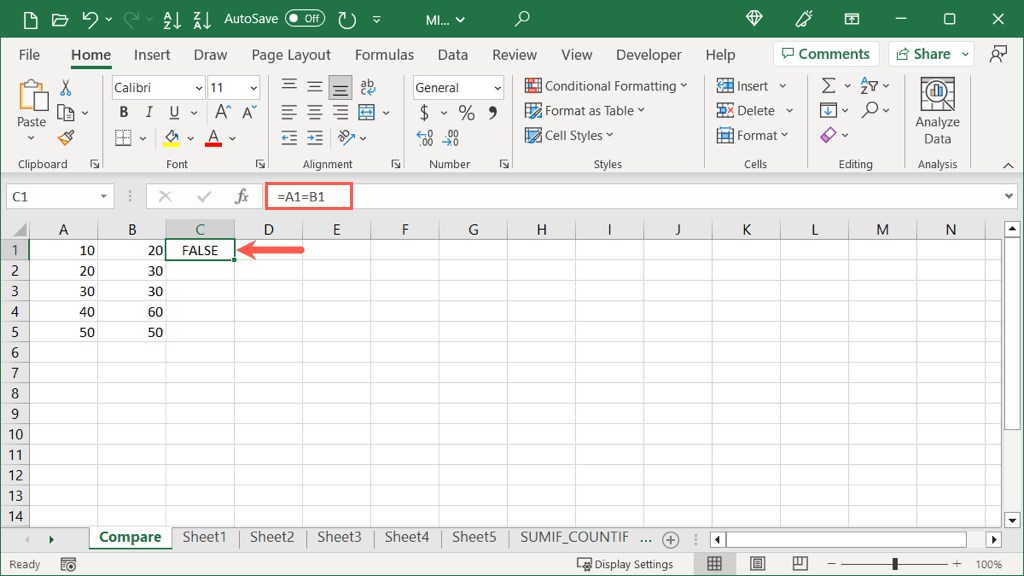 Sau đó, bạn có thể sử dụng bộ điều khiển điền để sao chép và dán công thức đó vào phần còn lại các ô trong các cột. Kéo núm điều khiển điền xuống dưới để điền vào các ô hoặc bấm đúp vào nó để tự động điền vào các ô còn lại.
Sau đó, bạn có thể sử dụng bộ điều khiển điền để sao chép và dán công thức đó vào phần còn lại các ô trong các cột. Kéo núm điều khiển điền xuống dưới để điền vào các ô hoặc bấm đúp vào nó để tự động điền vào các ô còn lại. 
Sau đó, bạn sẽ có một giá trị Đúng hoặc Sai trong cột đó cho mỗi hàng giá trị.
So sánh các cột bằng Hàm IF
Nếu bạn thích phương pháp trên để hiển thị Đúng hoặc Sai đơn giản cho các giá trị của mình, nhưng muốn hiển thị một cái gì đó khác, bạn có thể sử dụng hàm IF. Với nó, bạn có thể nhập văn bản bạn muốn hiển thị cho các giá trị trùng lặp và duy nhất.
Giống như ví dụ trên, công thức so sánh các giá trị trên mỗi hàng chứ không phải tổng thể.
Cú pháp của công thức là IF(test, if_true, if_false).
Kiểm tra: Nhập các giá trị bạn muốn so sánh. Để tìm các giá trị duy nhất hoặc trùng lặp, bạn sẽ sử dụng các tham chiếu ô có dấu bằng giữa chúng (hiển thị bên dưới). If_true: Nhập văn bản hoặc giá trị để hiển thị nếu các giá trị khớp nhau. Đặt cái này trong dấu ngoặc kép. If_false: Nhập văn bản hoặc giá trị để hiển thị nếu các giá trị không khớp. Đặt điều này trong dấu ngoặc kép là tốt.
Chuyển đến hàng chứa hai giá trị đầu tiên bạn muốn so sánh và chọn ô bên phải như minh họa trước đó.
Sau đó, nhập hàm IF và công thức của nó. Ở đây, chúng tôi sẽ so sánh các ô A1 và B1. Nếu chúng giống nhau, chúng tôi sẽ hiển thị “Giống nhau” và nếu không giống nhau, chúng tôi sẽ hiển thị “Khác nhau”.
=IF(A1=B1,”Giống”,”Khác”)
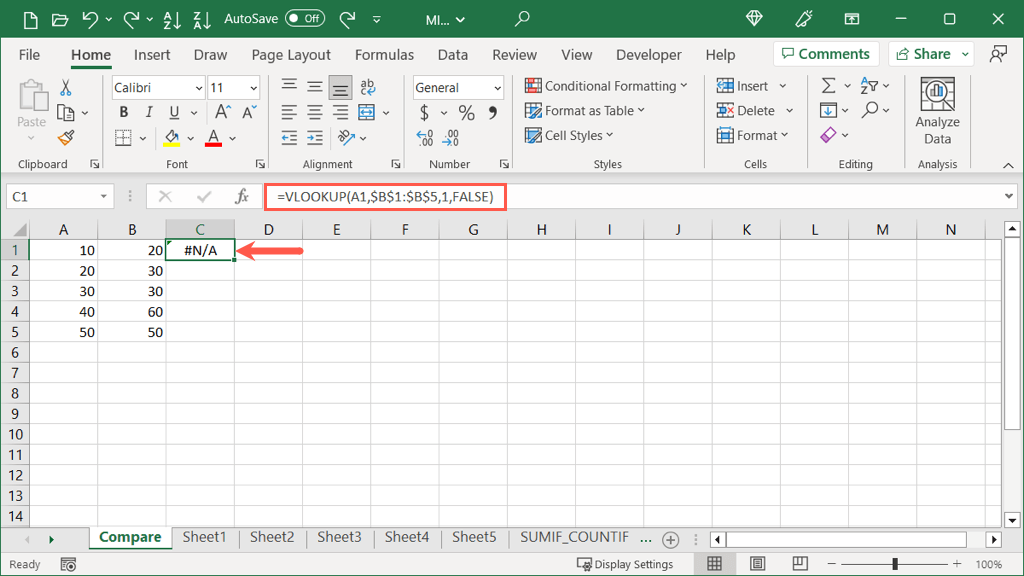
Sau khi nhận được kết quả, bạn có thể sử dụng núm điều khiển điền như đã mô tả trước đó để điền vào các ô còn lại trong cột để xem phần còn lại của kết quả.
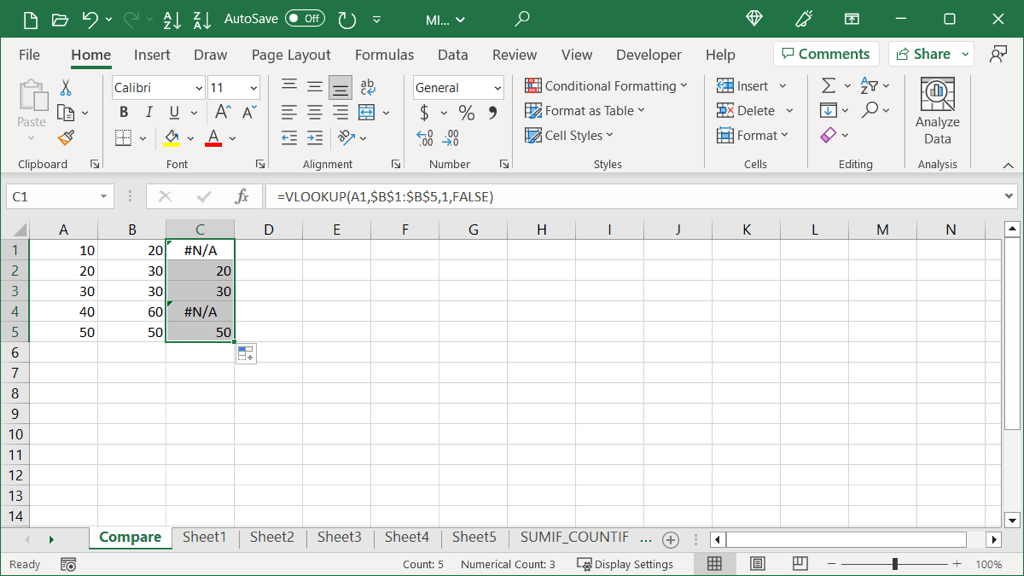
So sánh các cột bằng Hàm VLOOKUP
Một cách nữa để so sánh các cột trong Excel là sử dụng hàm VLOOKUP. Với công thức của nó, bạn có thể xem giá trị nào giống nhau trong cả hai cột.
Cú pháp của công thức là VLOOKUP(giá_trị tra cứu, mảng, cột_số, khớp).
Lookup_value: Giá trị muốn tra cứu. Bạn sẽ bắt đầu với ô bên trái của hàng đó rồi sao chép công thức xuống cho các ô còn lại. Mảng: Dãy ô cần tra cứu giá trị trên. Col_num: Số cột chứa giá trị trả về. Khớp: Nhập 1 hoặc True để khớp gần đúng hoặc 0 hoặc Sai để khớp chính xác.
Chuyển đến hàng chứa hai giá trị đầu tiên bạn muốn so sánh và chọn ô bên phải như minh họa trước đó.
Sau đó, nhập hàm VLOOKUP và công thức của nó. Ở đây, chúng ta sẽ bắt đầu với ô A1 trong cột đầu tiên để khớp chính xác.
=VLOOKUP(A1,$B$1:$B$5,1,FALSE)

Lưu ý rằng chúng tôi sử dụng tham chiếu tuyệt đối ($B$1:$B $5) thay vì tham chiếu tương đối (B1:B5). Điều này là để chúng ta có thể sao chép công thức xuống các ô còn lại trong khi vẫn giữ nguyên phạm vi trong đối số mảng.
Chọn núm điều khiển điền và kéo đến các ô còn lại hoặc nhấp đúp để điền vào chúng.

Bạn có thể thấy rằng công thức trả về kết quả cho những giá trị trong cột B cũng xuất hiện trong cột A. Đối với những giá trị không xuất hiện, bạn sẽ thấy #N/A lỗi.
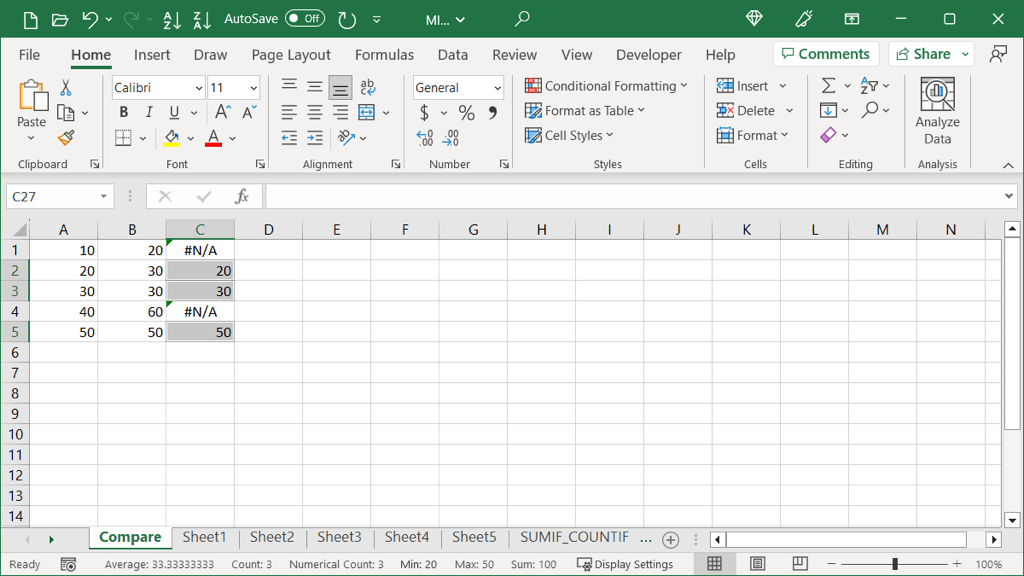
Tùy chọn: Thêm Hàm IFNA
Nếu bạn muốn hiển thị nội dung khác với #N/A cho dữ liệu không khớp, bạn có thể thêm hàm IFNA đến công thức.
Cú pháp là IFNA(giá trị, if_na) trong đó giá trị là nơi bạn đang kiểm tra #N/A và if_na là giá trị hiển thị nếu tìm thấy.
Ở đây, chúng tôi sẽ hiển thị dấu hoa thị thay vì #N/A bằng cách sử dụng công thức sau:
=IFNA(VLOOKUP(A1,$B$1:$B$5,1,FALSE ),”*”)

Như bạn có thể thấy, chúng ta chỉ cần chèn công thức VLOOKUP làm đối số đầu tiên cho công thức IFNA. Sau đó, chúng tôi thêm đối số thứ hai, đó là dấu hoa thị trong dấu ngoặc kép ở cuối. Bạn cũng có thể chèn khoảng trắng hoặc ký tự khác trong dấu ngoặc kép nếu muốn.

Sử dụng các tính năng tích hợp sẵn hoặc công thức Excel, bạn có thể so sánh dữ liệu bảng tính theo nhiều cách khác nhau. Dù là để phân tích dữ liệu hay chỉ đơn giản là phát hiện các giá trị phù hợp, bạn có thể sử dụng một hoặc tất cả các phương pháp này trong Excel.