Bạn có muốn thực hiện các thay đổi đối với sổ làm việc hoặc trang tính Excel của mình nhưng thấy rằng chúng bị khóa hoặc được bảo vệ không? Nếu vậy, bạn có thể cần phải bỏ bảo vệ chúng trước. Điều này sẽ cho phép bạn chỉnh sửa nội dung, cấu trúc và định dạng của bảng tính.
Nhưng làm thế nào để bạn bỏ bảo vệ một trang tính hoặc sổ làm việc Excel? Và điều gì xảy ra nếu bạn không biết mật khẩu? Nếu bạn không chắc chắn về cách tiến hành mở khóa dữ liệu của mình trong tệp Excel được bảo vệ, hãy làm theo các bước bên dưới.
Mục lục
Không bảo vệ sổ làm việc so với bỏ bảo vệ trang tính trong Excel
Trước khi bắt đầu, hãy làm rõ sự khác biệt giữa bỏ bảo vệ sổ làm việc và bỏ bảo vệ trang tính. Một sổ làm việc được sử dụng để mô tả toàn bộ tệp Excel. Tuy nhiên, một trang tính được sử dụng để mô tả các trang tính riêng lẻ trong bảng tính Excel của bạn—các tab dữ liệu bạn sẽ thấy ở cuối cửa sổ.
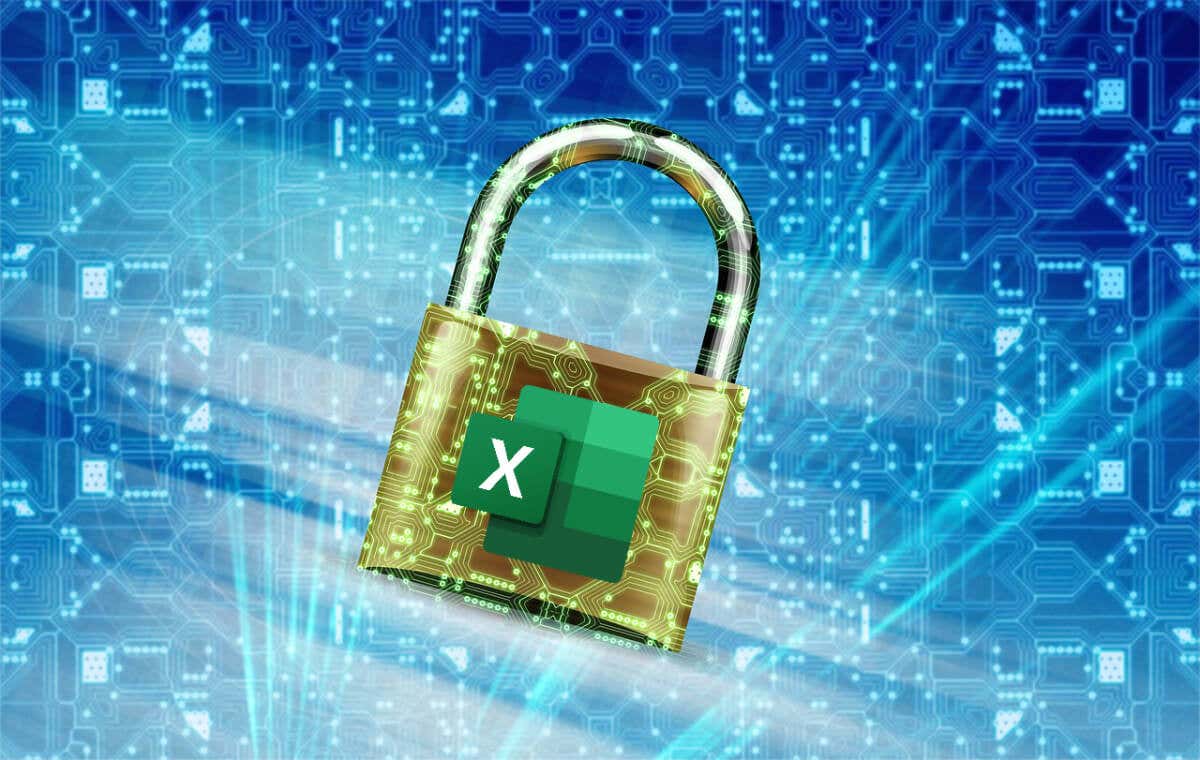
Không bảo vệ sổ làm việc có nghĩa là bạn có thể thực hiện các thay đổi cấu trúc đối với toàn bộ sổ làm việc, chẳng hạn như thêm, xóa, ẩn hoặc đổi tên trang tính. Bạn cũng có thể thay đổi các thuộc tính và cài đặt sổ làm việc trong bảng tính Excel của mình bằng cách xóa lớp bảo vệ khỏi nó.
Ngược lại, bỏ bảo vệ trang tính có nghĩa là bạn có thể sửa đổi dữ liệu và định dạng của trang tính, chẳng hạn như thay đổi nội dung của ô, chèn hoặc xóa hàng và cột, áp dụng hoặc xóa bộ lọc, v.v.. Các trang tính khác có thể vẫn được bảo vệ.
Có sự khác biệt về loại hình bảo vệ hiện có. Mã hóa tệp Excel ngăn không cho bất kỳ ai xem tệp đó mà không biết mật khẩu. Nếu bạn chỉ bảo vệ sổ làm việc hoặc trang tính, bạn vẫn có thể đọc dữ liệu và mở tệp, nhưng bạn có thể cần thêm mật khẩu để thực hiện thay đổi hoặc loại bỏ lớp bảo vệ đó.
Cách xóa mã hóa tệp Excel
Rào cản đầu tiên để bỏ bảo vệ trang tính hoặc sổ làm việc Excel là xóa mã hóa khỏi tệp. Mã hóa ngăn bạn mở các tệp Excel hiện đại mà không biết mật khẩu mã hóa trước.
Để thực hiện việc này, bạn cần có mật khẩu cho sổ làm việc đã được dùng để mã hóa tệp. Nếu không có, bạn sẽ cần dùng thử công cụ xóa mật khẩu Excel của bên thứ ba để mở khóa tệp của mình. Đảm bảo sao lưu tệp của bạn trước khi bạn thử điều này.
Để xóa mã hóa tệp Excel, hãy làm theo các bước sau.
Mở sổ làm việc Excel đã mã hóa của bạn. Khi được nhắc, hãy nhập đúng mật khẩu. Tiếp theo, nhấn Tệp > Thông tin. Chọn biểu tượng Bảo vệ Sổ làm việc. Từ menu thả xuống, chọn tùy chọn Mã hóa bằng mật khẩu. 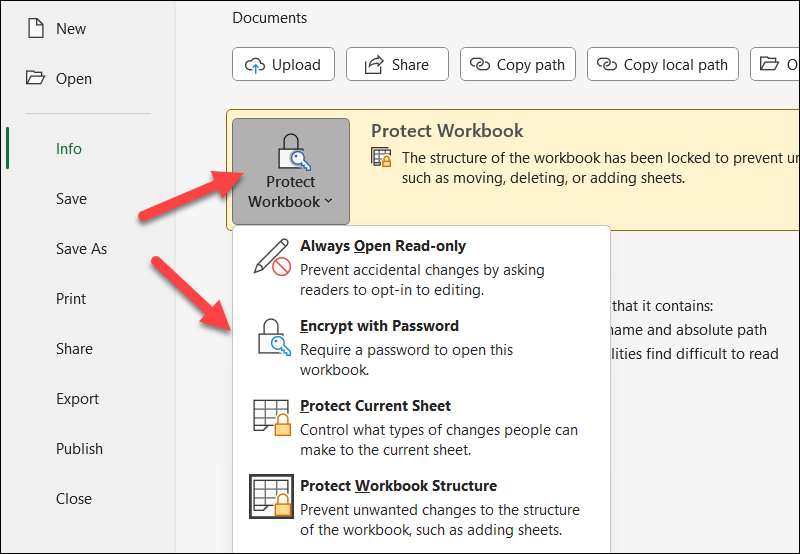 Trong hộp bật lên Mã hóa tài liệu, hãy xóa mật khẩu hiện có và nhấn OK.
Trong hộp bật lên Mã hóa tài liệu, hãy xóa mật khẩu hiện có và nhấn OK. 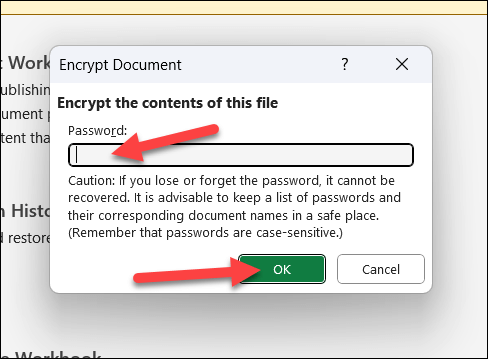 Nếu mật khẩu được chấp nhận, nhấn Save để lưu tệp mà không cần mật khẩu.
Nếu mật khẩu được chấp nhận, nhấn Save để lưu tệp mà không cần mật khẩu.
Sau khi đã xóa mã hóa tệp, bạn sẽ có thể mở khóa sổ làm việc hoặc các trang tính riêng lẻ từ menu Dữ liệu.
Cách bỏ bảo vệ sổ làm việc Excel
Sổ làm việc Excel có thể được bảo vệ có hoặc không có bảo vệ bằng mật khẩu. Nếu bạn muốn bỏ bảo vệ sổ làm việc Excel, hãy làm theo các bước sau.
Mở sổ làm việc mà bạn muốn bỏ bảo vệ bằng Microsoft Excel. Trong tab Xem lại, nhấn Bảo vệ Sổ làm việc trong phần Bảo vệ để thay đổi trạng thái của nó. Nếu sổ làm việc hiện được bảo vệ, biểu tượng sẽ xuất hiện ở trạng thái hoạt động với nền và đường viền màu xám.  Nếu sổ làm việc không có mật khẩu, việc nhấn nút Bảo vệ sổ làm việc sẽ thay đổi trạng thái của sổ ngay lập tức—trạng thái của biểu tượng sẽ thay đổi để khớp với các biểu tượng khác trên thanh ruy-băng. Nếu sổ làm việc được bảo vệ bằng mật khẩu, bạn sẽ thấy một hộp bật lên yêu cầu bạn nhập mật khẩu sổ làm việc. Nhập nó vào và nhấp vào OK để xóa nó, sau đó nhập lại để xác nhận. Điều này sẽ cho phép bạn thực hiện các thay đổi về cấu trúc đối với sổ làm việc.
Nếu sổ làm việc không có mật khẩu, việc nhấn nút Bảo vệ sổ làm việc sẽ thay đổi trạng thái của sổ ngay lập tức—trạng thái của biểu tượng sẽ thay đổi để khớp với các biểu tượng khác trên thanh ruy-băng. Nếu sổ làm việc được bảo vệ bằng mật khẩu, bạn sẽ thấy một hộp bật lên yêu cầu bạn nhập mật khẩu sổ làm việc. Nhập nó vào và nhấp vào OK để xóa nó, sau đó nhập lại để xác nhận. Điều này sẽ cho phép bạn thực hiện các thay đổi về cấu trúc đối với sổ làm việc. 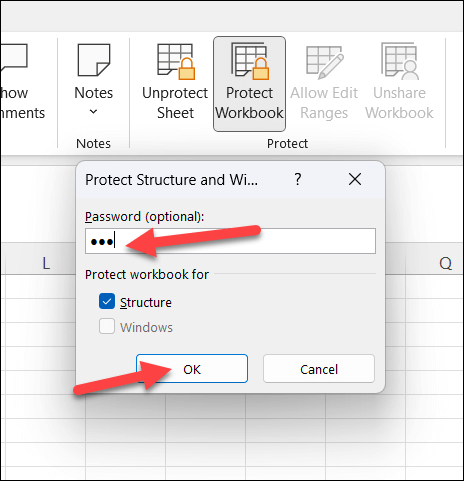
Giống như các tệp Excel được mã hóa, nếu bạn không biết mật khẩu, bạn sẽ phải sử dụng công cụ khôi phục mật khẩu của bên thứ ba để mở khóa mật khẩu-tệp bảng tính Excel được bảo vệ. Nếu bạn định làm điều này, trước tiên hãy đảm bảo rằng bạn lưu một bản sao của tệp, chỉ để bảo vệ bạn khỏi nguy cơ mất hoặc hỏng dữ liệu.
Cách bỏ bảo vệ một trang tính Excel
Bạn cũng có thể bảo vệ các trang tính Excel riêng lẻ không bị tạo, chỉnh sửa hoặc xóa. Điều này bao gồm khả năng bảo vệ chúng có hoặc không có mật khẩu.
Tốt nhất là thực hiện những thay đổi này trong một sổ làm việc không được bảo vệ. Nếu không, bạn có thể thấy khó mở khóa một số chức năng (chẳng hạn như khả năng thêm hoặc xóa trang tính). Tuy nhiên, ngay cả trong một sổ làm việc bị khóa, bạn vẫn có thể loại bỏ tính năng bảo vệ trang tính, nhưng chỉ khi tệp XLSX không được mã hóa.
Nếu bạn muốn bỏ bảo vệ một trang tính Excel, hãy làm theo các bước sau.
Mở sổ làm việc có chứa trang tính mà bạn muốn mở khóa. Từ tab Xem lại, nhấn nút Bỏ bảo vệ Trang tính trong phần Bảo vệ. 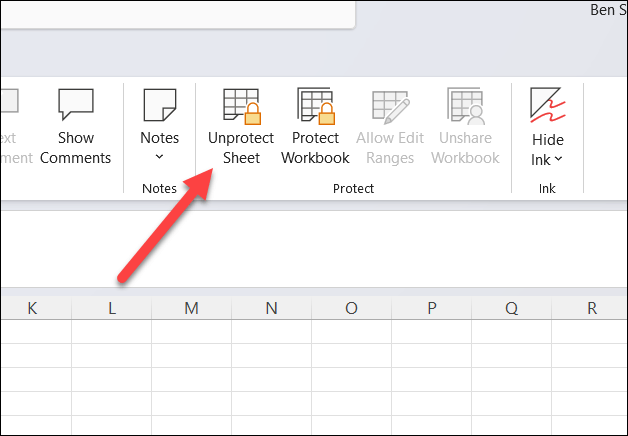 Nếu trang tính không có mật khẩu, biểu tượng Unprotect Sheet sẽ ngay lập tức đổi tên thành Protect Sheet. Điều này xác nhận rằng trang tính không được bảo vệ.
Nếu trang tính không có mật khẩu, biểu tượng Unprotect Sheet sẽ ngay lập tức đổi tên thành Protect Sheet. Điều này xác nhận rằng trang tính không được bảo vệ. 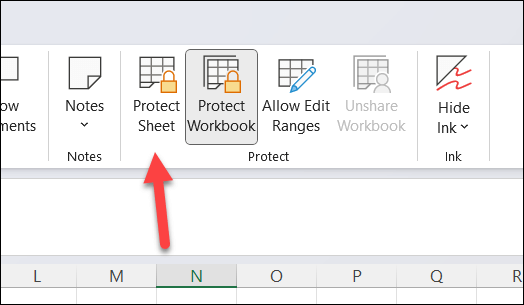 Nếu trang tính được bảo vệ bằng mật khẩu, bạn sẽ được nhắc nhập mật khẩu trang tính. Nếu bạn biết mật khẩu, hãy nhập nó và nhấn OK. Nếu nó được chấp nhận, trang tính sẽ không được bảo vệ và bạn có thể bắt đầu sửa đổi nó.
Nếu trang tính được bảo vệ bằng mật khẩu, bạn sẽ được nhắc nhập mật khẩu trang tính. Nếu bạn biết mật khẩu, hãy nhập nó và nhấn OK. Nếu nó được chấp nhận, trang tính sẽ không được bảo vệ và bạn có thể bắt đầu sửa đổi nó.
Cũng như các phương pháp khác, mở khóa trang tính mà không biết mật khẩu là một việc khó. Bạn sẽ cần thử và lấy mật khẩu từ người khác hoặc sử dụng công cụ của bên thứ ba như Passware Excel key để loại bỏ nó cho bạn.
Bảo vệ dữ liệu Excel của bạn
Việc bỏ bảo vệ trang tính hoặc sổ làm việc Excel sẽ cho phép bạn thực hiện các thay đổi đối với bảng tính của mình. Miễn là bạn có mật khẩu, quá trình này rất đơn giản. Nếu không có nó, thay vào đó, bạn sẽ cần thử một công cụ của bên thứ ba để xóa mật khẩu, trừ khi bạn có thể lấy nguồn từ chủ sở hữu hoặc người tạo tệp gốc.
Bạn đang tìm những cách dễ dàng hơn để khóa một số trang tính Excel của mình? Bạn có thể khóa các ô trong Excel để khiến người khác khó thực hiện thay đổi đối với các phạm vi ô nhất định. Bạn cũng có thể thử chia sẻ tệp Excel dưới dạng chỉ đọc để hạn chế những thay đổi không cần thiết.