Microsoft Office Click-to-Run có sử dụng quá nhiều sức mạnh xử lý và khiến máy tính của bạn phát ra tiếng kêu vù vù hoặc quá nóng không? Chúng tôi sẽ giúp bạn hiểu lý do tại sao điều đó xảy ra và chỉ cho bạn các cách khác nhau để gỡ rối và khắc phục sự cố.
Lưu ý: Các bước khắc phục sự cố trong hướng dẫn này áp dụng cho máy tính Windows 10 và Windows 11.
Mục lục
Microsoft Office Click-to-Run là gì?
Microsoft sử dụng Click-to-Run để tải xuống, cài đặt và chạy các ứng dụng Office và Microsoft 365 trong Windows. Với Click-to-Run, bạn có thể sử dụng các ứng dụng Office trong khi cài đặt Office Suite trong thời gian thực. Bạn không còn phải đợi Windows tải xuống hoặc cài đặt toàn bộ bộ phần mềm trước khi sử dụng ứng dụng Office.
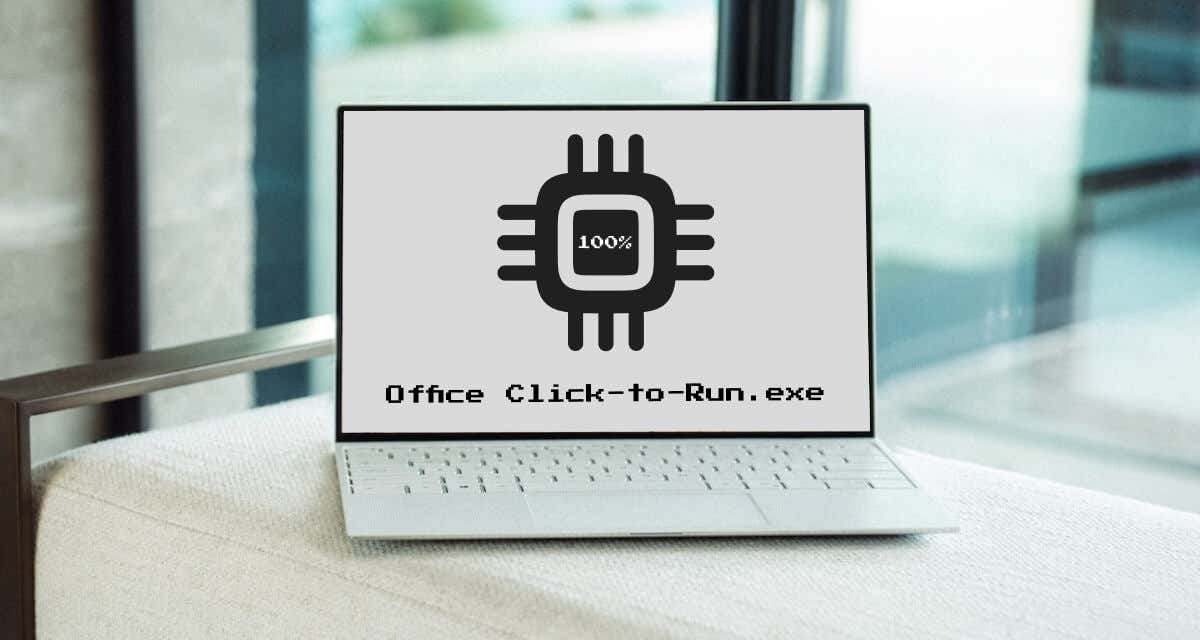
Click-to-Run cũng sử dụng công nghệ ảo hóa để chạy các ứng dụng Office trong một môi trường biệt lập trên đĩa cứng của bạn. Điều đó cho phép bạn chạy nhiều phiên bản ứng dụng Office trên máy tính của mình.
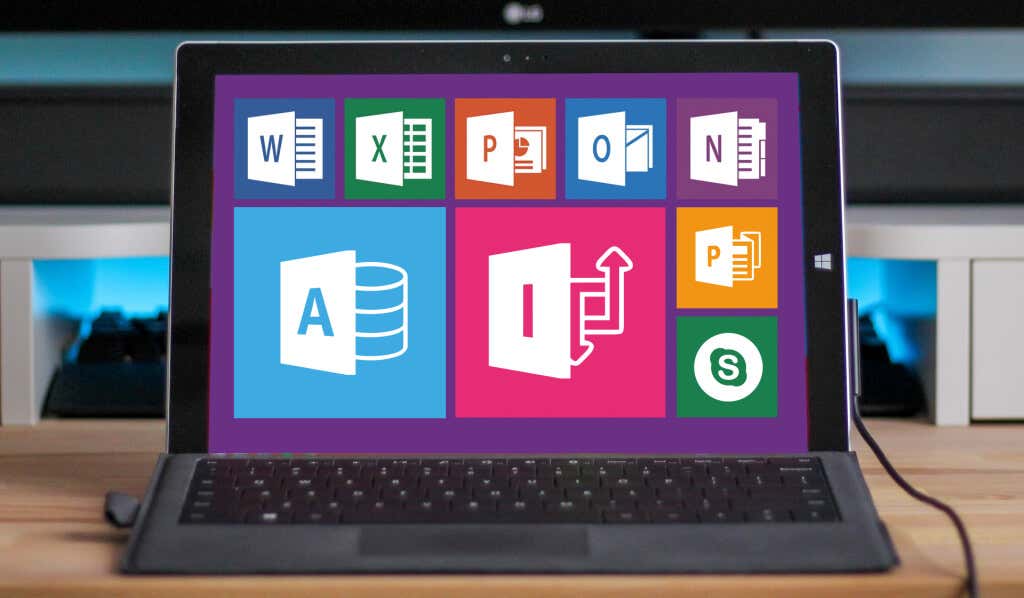
Windows chạy dịch vụ Office Click-to-Run bất cứ khi nào bạn khởi động lại máy tính hoặc sử dụng bất kỳ ứng dụng Office nào. Đó là một quy trình vô hại và ít tác động, chạy trong nền và tiêu tốn một lượng nhỏ năng lượng của bộ xử lý.
Tại sao Microsoft Office Click-to-Run có mức sử dụng CPU cao
Các yếu tố như bản cập nhật ứng dụng nền, hệ điều hành Windows lỗi thời và cấu hình kết nối internet có thể khiến Office Click-to-Run ngừng hoạt động giả mạo. Phần mềm độc hại Trojan cũng có thể ngụy trang cho dịch vụ Microsoft Office Click-to-Run hợp pháp và tiêu tốn quá nhiều sức mạnh xử lý.
Xác minh rằng dịch vụ Microsoft Office Click-to-Run đang chạy trên PC của bạn là hợp pháp trước khi thực hiện bất kỳ bước khắc phục sự cố nào.
Nhấp chuột phải vào Microsoft Office Click-to-Run trong Trình quản lý tác vụ và chọn Mở vị trí tệp.
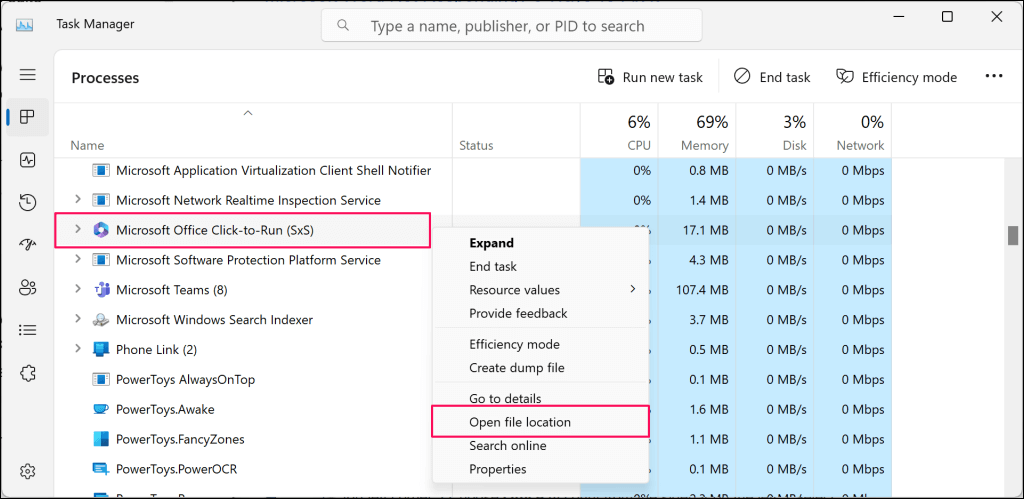
Tệp thực thi OfficeClickToRun (.exe) hợp pháp phải nằm trong C:\Program trong thư mục/thư mục này: Files\Common Files\microsoft shared\ ClickToRun.
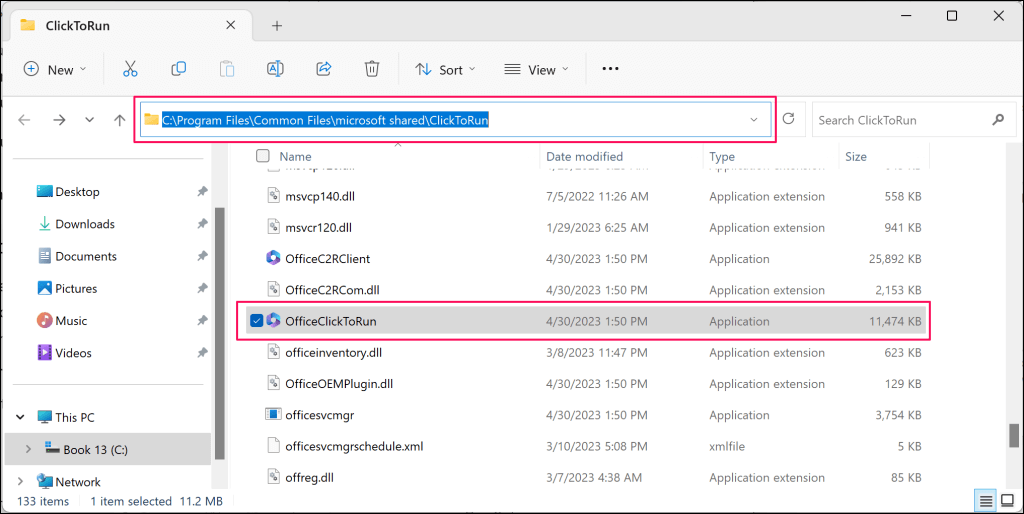
Nếu tệp ở nơi khác, dịch vụ Office Click-to-Run với mức sử dụng đĩa cao có khả năng độc hại. Quét máy tính của bạn để tìm phần mềm độc hại bằng Bảo mật Windows, Công cụ loại bỏ phần mềm độc hại của Windows hoặc phần mềm chống vi-rút của bên thứ ba.
Hãy thử các giải pháp khắc phục sự cố bên dưới nếu tệp Office Click-to-Run là chính hãng nhưng có mức sử dụng CPU cao bất thường.
Chờ đã
Click-to-Run thường tiêu tốn nhiều năng lượng xử lý khi cài đặt các bản cập nhật Office trong nền. Việc sử dụng CPU của nó sẽ trở lại bình thường khi nó hoàn thành cập nhật.
Nếu Trình quản lý Tác vụ báo cáo mức sử dụng CPU cao bất thường đối với Microsoft Office Click-to-Run, hãy chờ khoảng 30 phút đến một giờ. Hãy thử các cách khắc phục sự cố bên dưới nếu mức sử dụng CPU (cao) vẫn như cũ.
Đóng và khởi động lại các ứng dụng Office
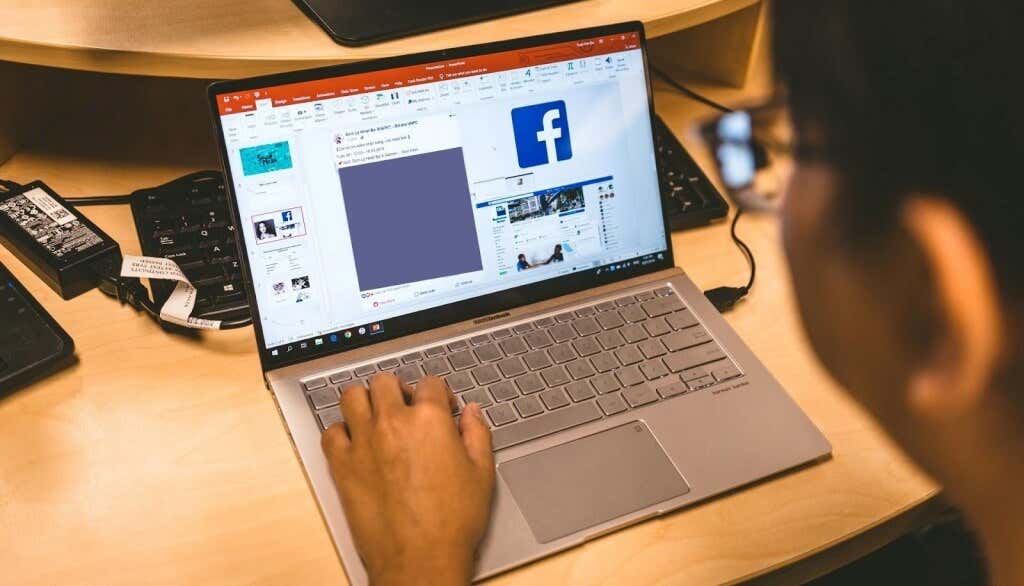
Khởi động lại các ứng dụng Office trên PC của bạn là một cách chắc chắn khác để khôi phục mức sử dụng CPU của Click-to-Run trở lại bình thường. Đảm bảo bạn lưu các tài liệu đang mở trong các ứng dụng Office của mình trước khi đóng và khởi động lại chúng.
Mở Trình quản lý Tác vụ, chọn bất kỳ ứng dụng Office nào, rồi chọn Kết thúc tác vụ ở menu trên cùng.

Hoặc, bấm chuột phải vào ứng dụng Office và chọn Kết thúc tác vụ trên menu ngữ cảnh.
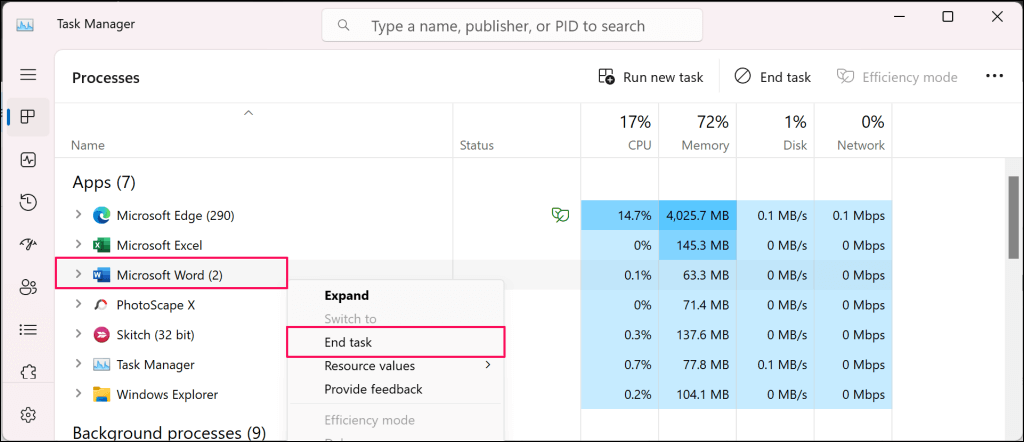
Cập nhật Microsoft Office theo cách thủ công
Nếu mức sử dụng CPU cao của Click-to-Run là do các bản cập nhật ứng dụng tự động đang diễn ra, hãy cập nhật theo cách thủ công của bạn Các ứng dụng Office có thể giải quyết được sự cố.
Kết nối máy tính của bạn với mạng Wi-Fi hoặc Ethernet và làm theo các bước sau để cập nhật các ứng dụng Office trong Windows.
Mở bất kỳ ứng dụng Office nào (Word, Excel, Powerpoint, v.v.) và chọn menu Tệp trên Dải băng. 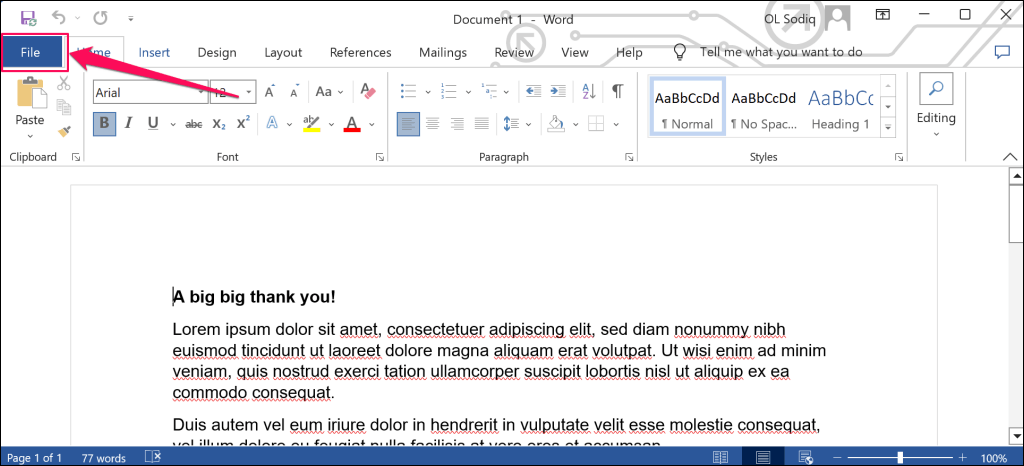 Chọn Tài khoản trên thanh bên.
Chọn Tài khoản trên thanh bên. 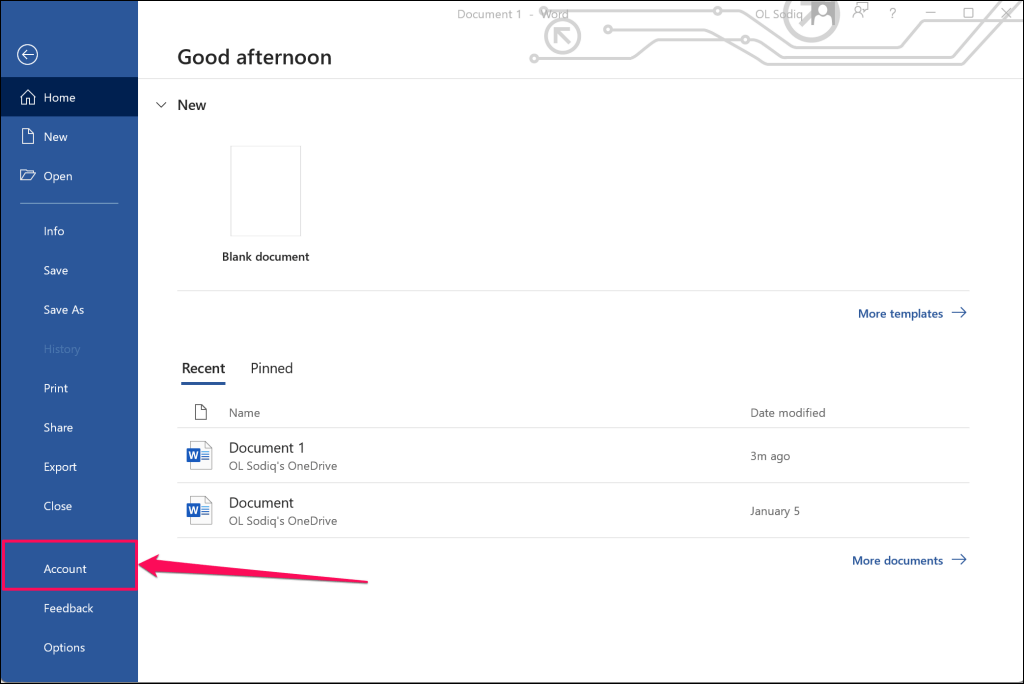 Mở menu thả xuống Tùy chọn cập nhật và chọn Cập nhật ngay.
Mở menu thả xuống Tùy chọn cập nhật và chọn Cập nhật ngay. 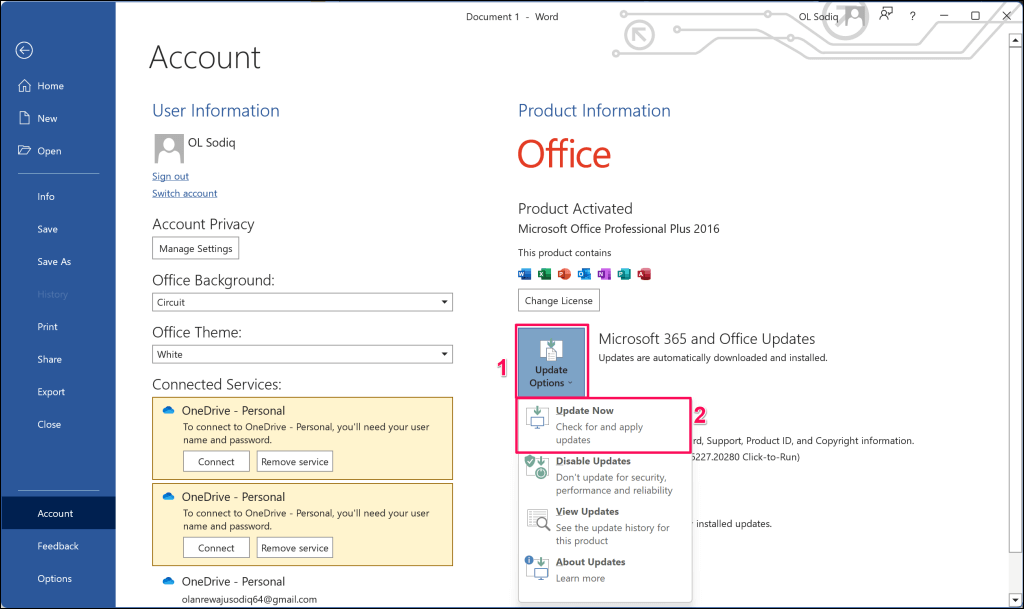 Đợi trong khi Click-to-Run kiểm tra các phiên bản mới của ứng dụng Office của bạn và chọn Có để bắt đầu tải xuống các bản cập nhật có sẵn.
Đợi trong khi Click-to-Run kiểm tra các phiên bản mới của ứng dụng Office của bạn và chọn Có để bắt đầu tải xuống các bản cập nhật có sẵn. 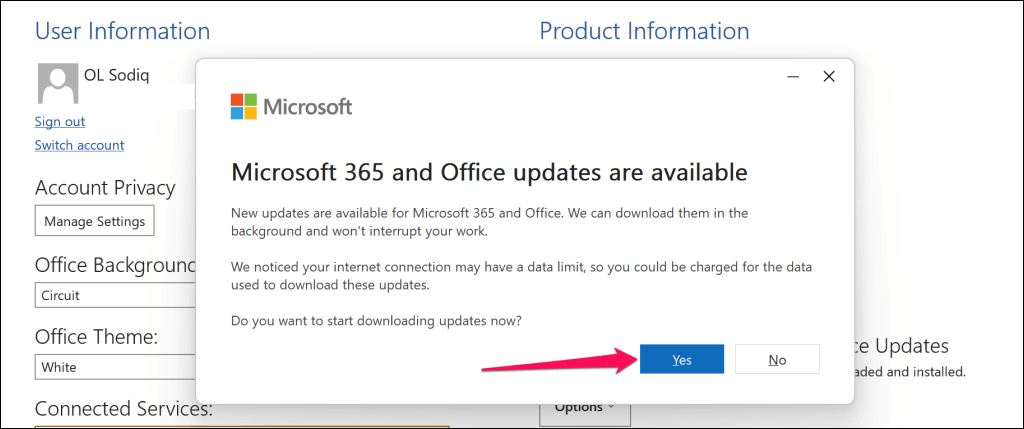 Bạn sẽ nhận được lời nhắc đóng mọi ứng dụng Office đang mở để cài đặt các bản cập nhật đã tải xuống. Chọn Tiếp tục để tiếp tục.
Bạn sẽ nhận được lời nhắc đóng mọi ứng dụng Office đang mở để cài đặt các bản cập nhật đã tải xuống. Chọn Tiếp tục để tiếp tục. 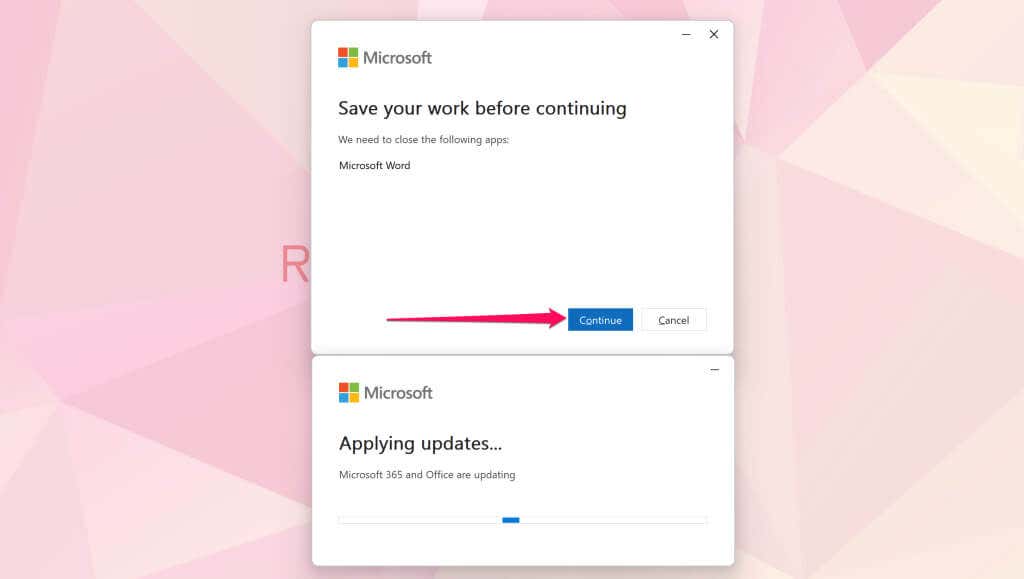 Đóng cửa sổ khi quá trình cập nhật hoàn tất.
Đóng cửa sổ khi quá trình cập nhật hoàn tất. 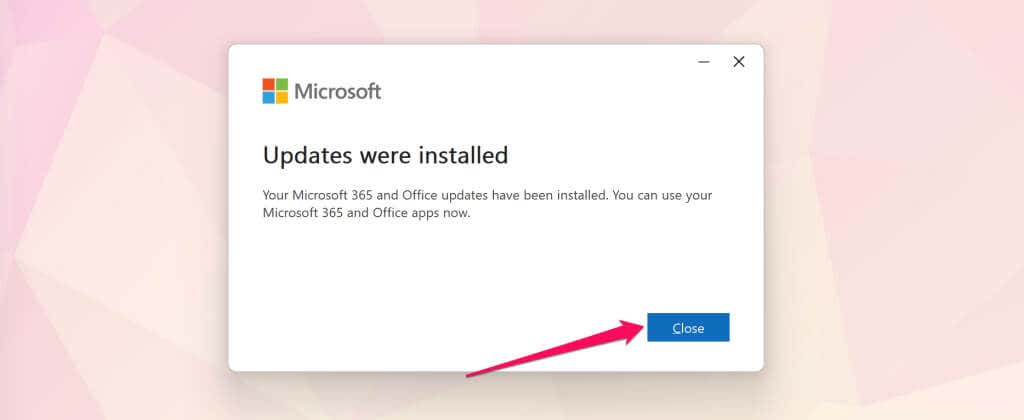
Sau đó, hãy kiểm tra xem mức sử dụng CPU Click-to-Run của Microsoft Office có trở lại bình thường trong Trình quản lý tác vụ hay không. Hãy thử giải pháp khắc phục sự cố sau đây nếu sự cố vẫn tiếp diễn.
Tắt kết nối được đo lường
Chúng tôi nhận thấy rằng việc đo lường kết nối PC của bạn có thể ném tuyết mức sử dụng CPU Click-to-Run của Microsoft Office. Làm cho kết nối mạng của máy tính của bạn không có dung lượng truy cập và kiểm tra xem điều đó có làm giảm mức tiêu thụ CPU của Office Click-to-Run hay không.
Chọn biểu tượng Wi-Fi hoặc Pin trên thanh tác vụ hoặc nhấn phím Windows + A để mở Trung tâm Hành động. Chọn biểu tượng mũi tên hướng phải bên cạnh biểu tượng Wi-Fi.  Chọn biểu tượng thông tin (i) bên cạnh tên mạng.
Chọn biểu tượng thông tin (i) bên cạnh tên mạng. 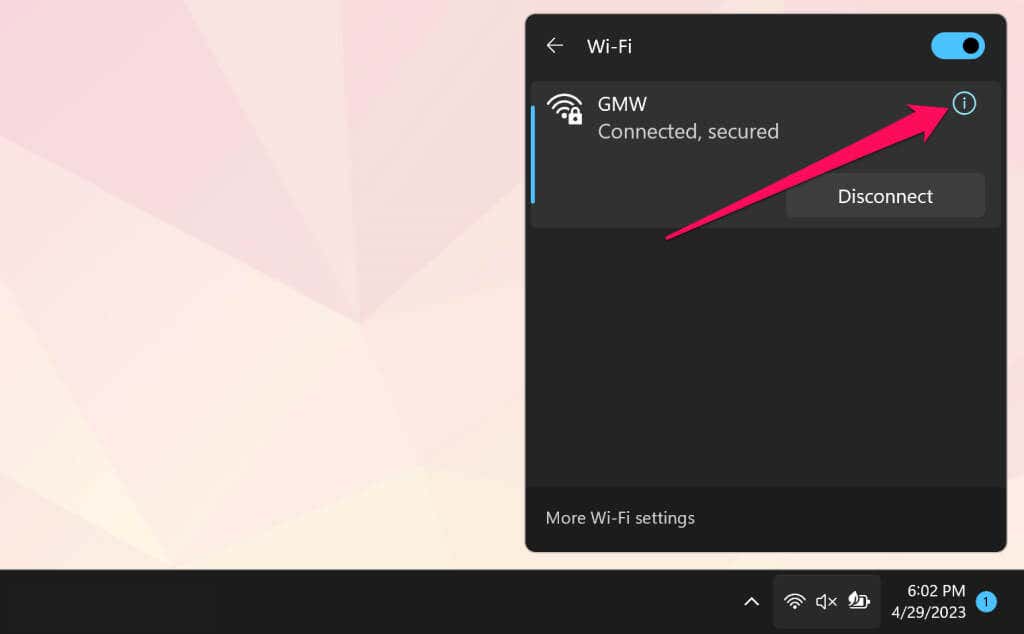 Tắt Kết nối được đo lường.
Tắt Kết nối được đo lường. 
Theo dõi mức sử dụng CPU của Click-to-Run trong Trình quản lý tác vụ và kiểm tra xem việc tắt kết nối được đo lường có giải quyết được sự cố hay không.
Sửa chữa Microsoft Office
Sửa chữa các chương trình Office trên máy tính của bạn có thể giảm mức sử dụng CPU cao của Click-to-Run. Đóng tất cả các ứng dụng Office trên PC của bạn và làm theo các bước bên dưới để chạy thao tác sửa chữa.
Nhập bảng điều khiển vào hộp Tìm kiếm của Windows và mở ứng dụng Bảng điều khiển. Đặt tùy chọn “Xem theo” thành Biểu tượng lớn và chọn Chương trình và Tính năng. 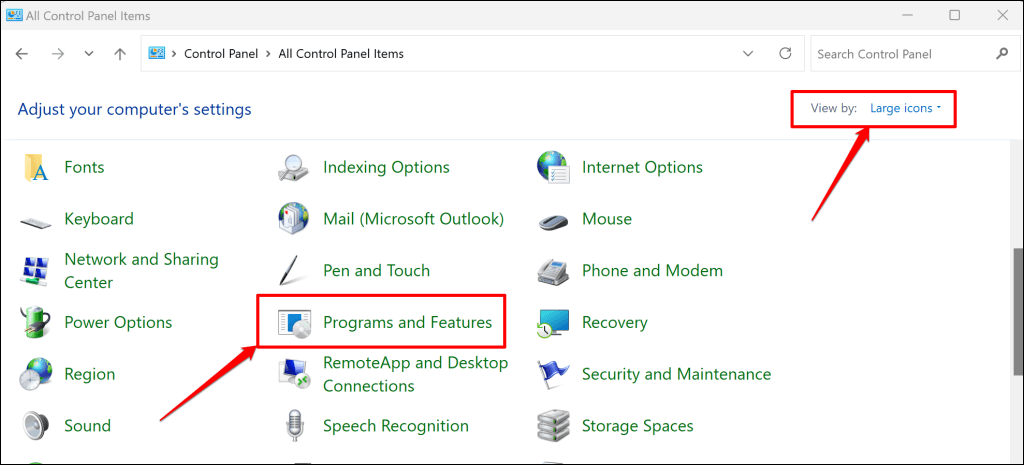
Chọn Gỡ cài đặt chương trình nếu tùy chọn “Xem theo” được đặt thành Danh mục.
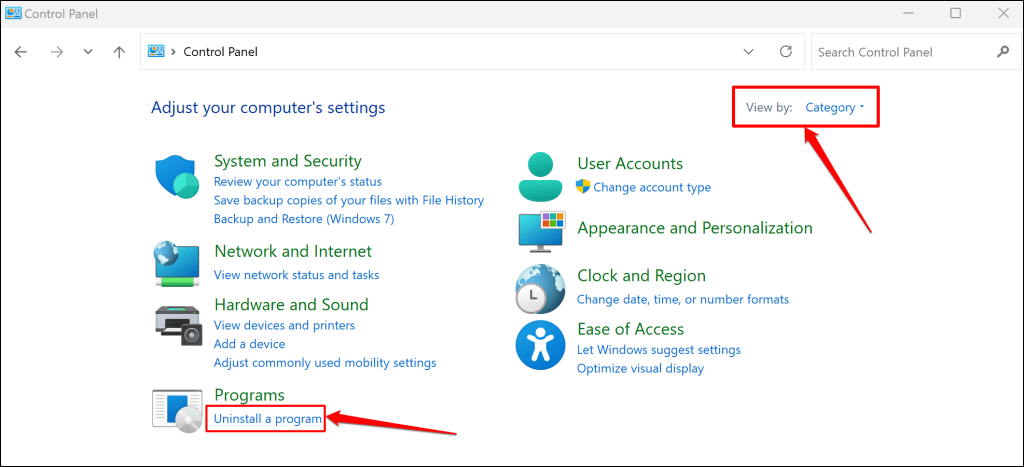 Chọn Microsoft Office 365 hoặc ứng dụng Office bạn muốn sửa chữa và chọn Thay đổi ở menu trên cùng.
Chọn Microsoft Office 365 hoặc ứng dụng Office bạn muốn sửa chữa và chọn Thay đổi ở menu trên cùng. 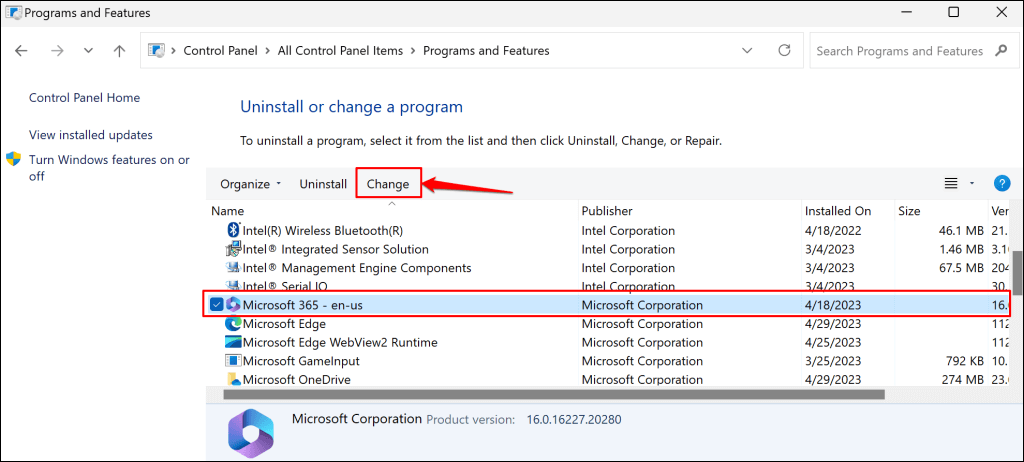
Có hai tùy chọn sửa chữa cho các chương trình Office: Sửa chữa nhanh và Sửa chữa trực tuyến. “Sửa chữa nhanh” quét và chẩn đoán PC của bạn để tìm các tệp bị hỏng và các sự cố khác khiến các ứng dụng Office gặp trục trặc.
Tùy chọn “Sửa chữa Trực tuyến” cung cấp khả năng chẩn đoán và sửa chữa toàn diện các ứng dụng Office. Sửa chữa Trực tuyến yêu cầu kết nối internet vì có thể cần tải xuống các tệp để khắc phục sự cố với các ứng dụng Office trên PC của bạn.
Chúng tôi khuyên bạn chỉ nên chạy”Sửa chữa trực tuyến”nếu”Sửa chữa nhanh”không làm giảm mức sử dụng CPU cao của Microsoft Office Click-to-Run.
Chọn Sửa chữa nhanh và chọn nút Sửa chữa. 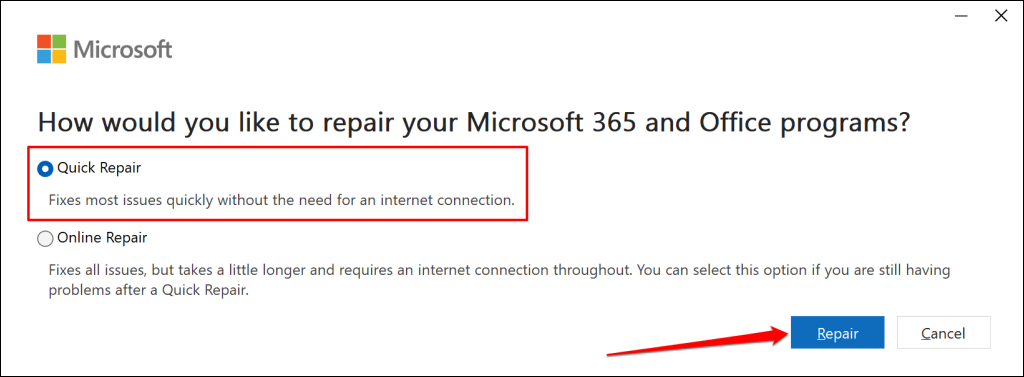 Chọn Sửa chữa trên trang xác nhận để tiếp tục.
Chọn Sửa chữa trên trang xác nhận để tiếp tục. 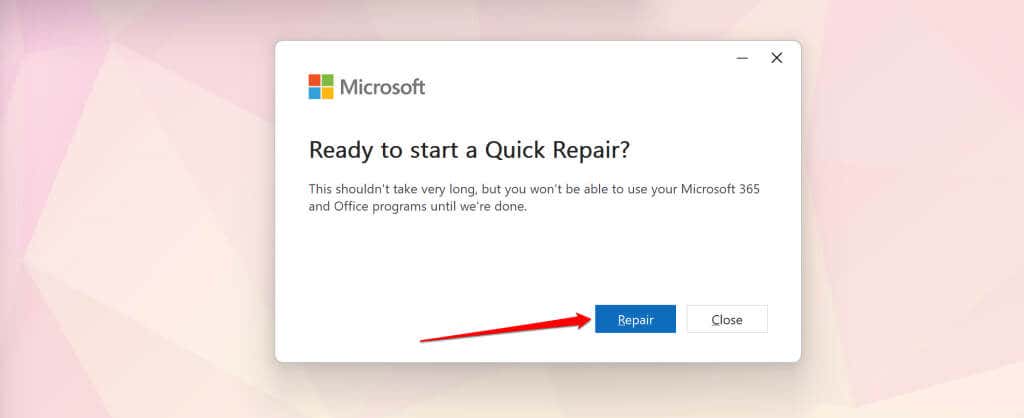 Đóng cửa sổ sau thao tác Sửa chữa nhanh và mở bất kỳ ứng dụng Office nào trên PC của bạn.
Đóng cửa sổ sau thao tác Sửa chữa nhanh và mở bất kỳ ứng dụng Office nào trên PC của bạn. 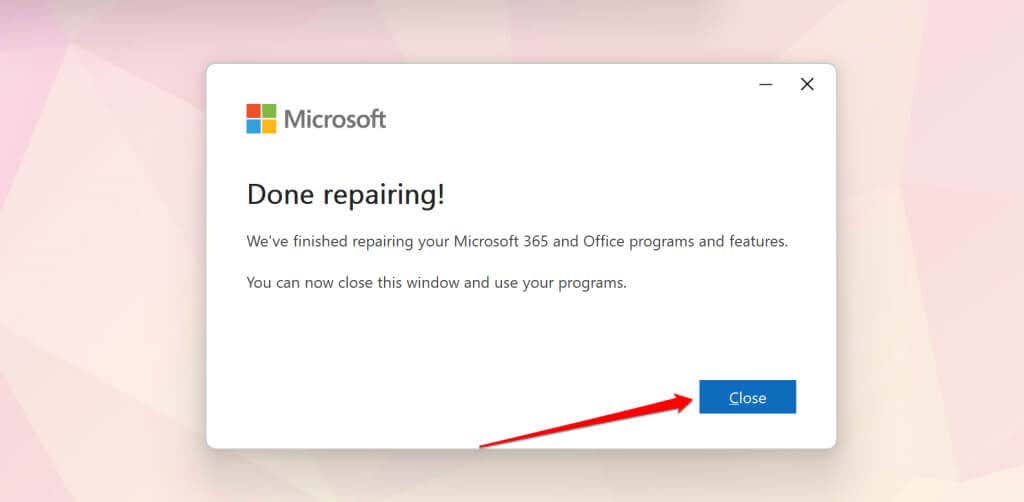
Lặp lại các bước #1-#5 và chạy Sửa chữa Trực tuyến nếu sự cố CPU cao Click-to-Run của Microsoft Office vẫn tiếp diễn.
Chạy Trình khắc phục sự cố tương thích
Có phải Microsoft Office Click-to-Run tiêu thụ CPU sau khi nâng cấp hệ điều hành của bạn không? Chạy Trình khắc phục sự cố tương thích cho dịch vụ Click-to-Run của Office có thể giúp chẩn đoán và khắc phục sự cố.
Trình khắc phục sự cố tương thích có thể giảm mức sử dụng CPU cao của Microsoft Office Click-to-Run bằng cách chạy dịch vụ ở một chế độ tương thích khác. Một số người dùng Windows trong chuỗi Cộng đồng Microsoft này đã khắc phục sự cố sử dụng CPU cao của Click-to-Run bằng cách sử dụng Trình khắc phục sự cố tương thích.
Đóng mọi ứng dụng Office đang hoạt động và làm theo các bước sau để chạy trình khắc phục sự cố Tương thích cho Microsoft Office Click-to-Run.
Nhấn Ctrl + Shift + Esc để mở Trình quản lý tác vụ Windows. Bấm chuột phải vào Microsoft Office Click-to-Run và chọn Thuộc tính trên menu ngữ cảnh. 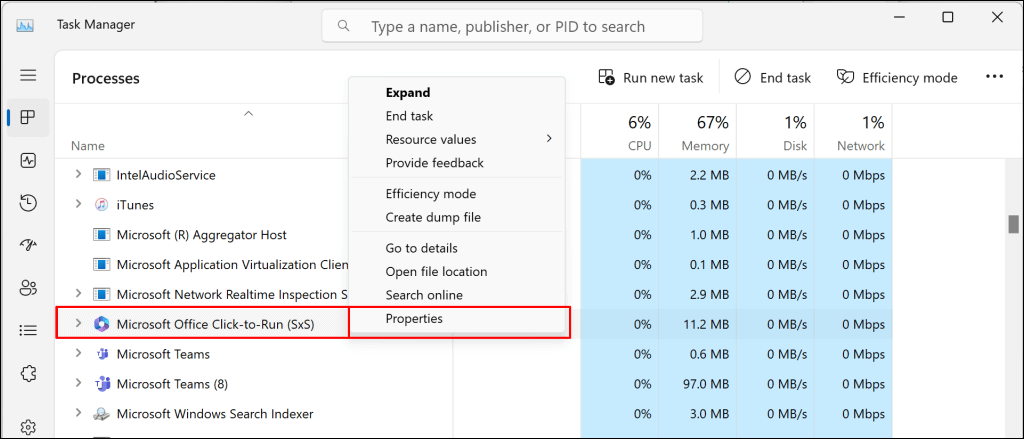 Mở tab Tương thích và chọn Chạy trình khắc phục sự cố tương thích.
Mở tab Tương thích và chọn Chạy trình khắc phục sự cố tương thích. 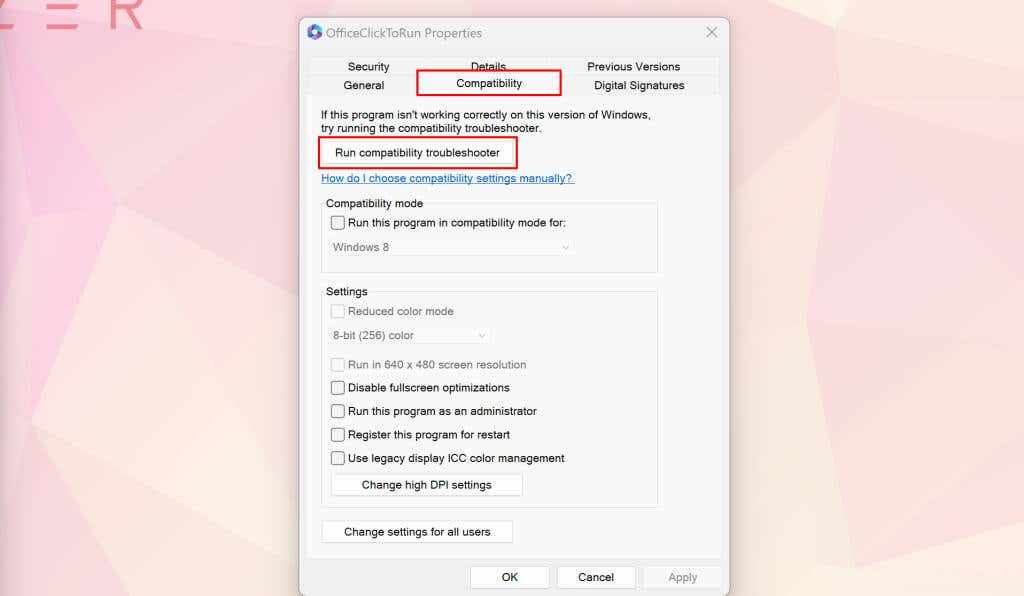 Chọn Thử cài đặt đề xuất.
Chọn Thử cài đặt đề xuất. 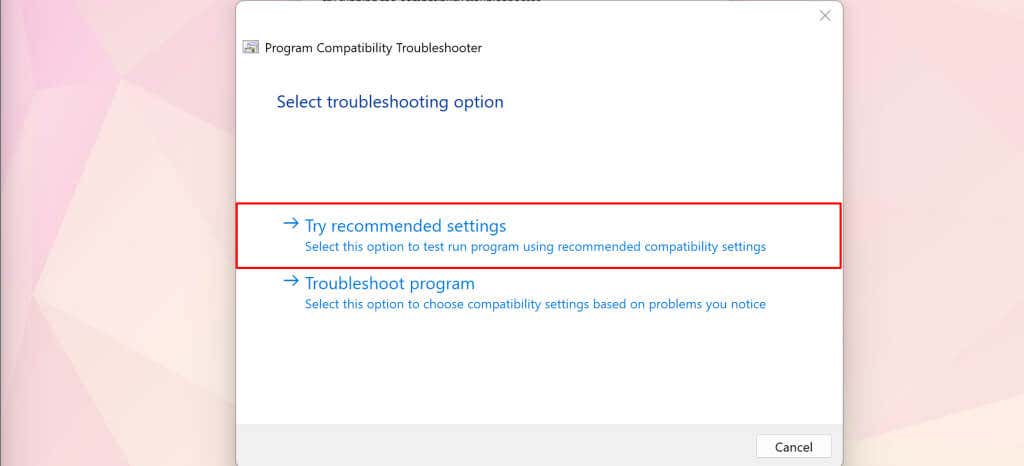 Chọn nút Kiểm tra chương trình và chọn Tiếp theo để tiếp tục.
Chọn nút Kiểm tra chương trình và chọn Tiếp theo để tiếp tục. 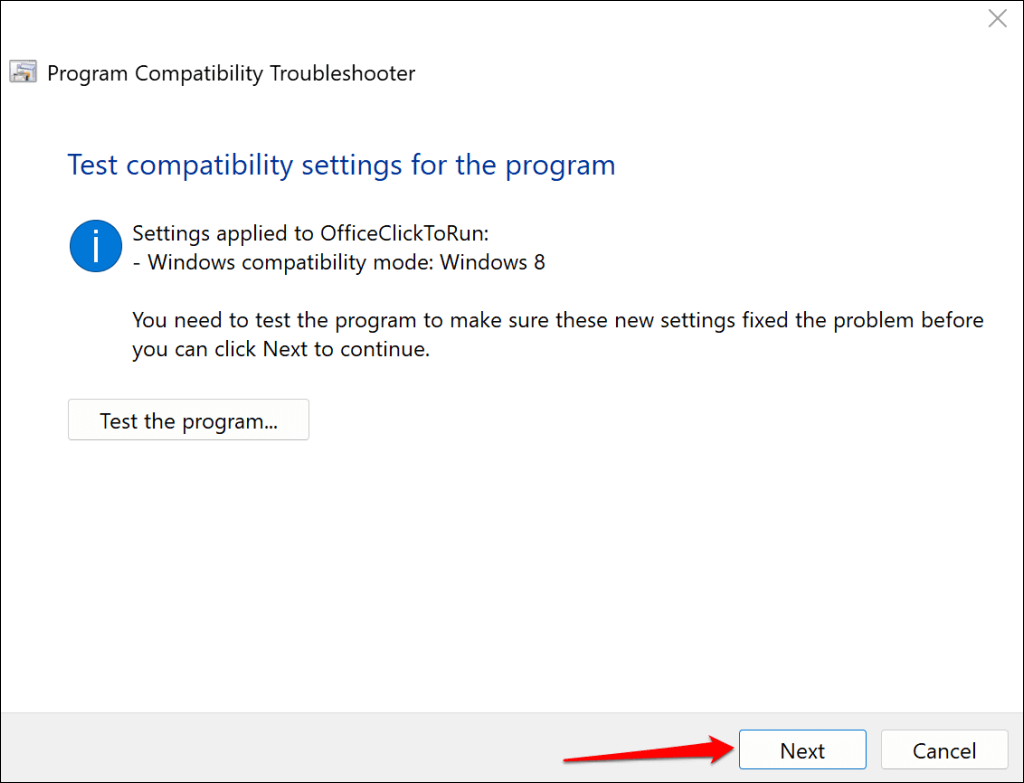 Chọn Yes, save these settings for this program to continue.
Chọn Yes, save these settings for this program to continue. 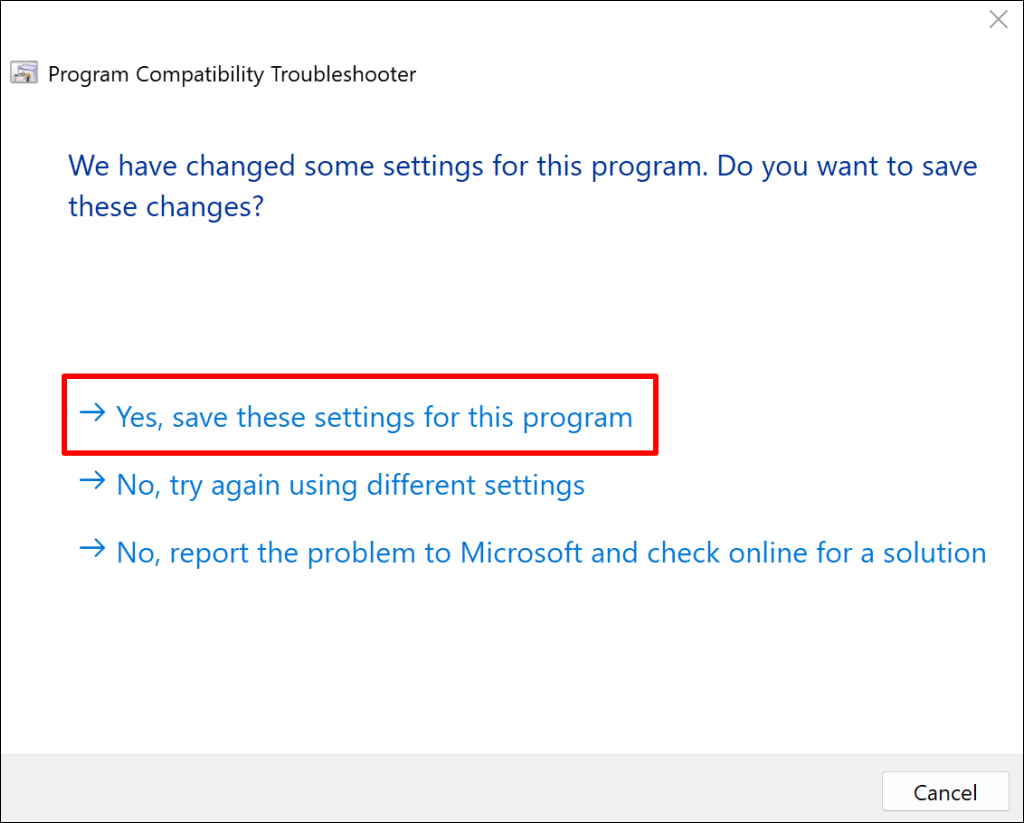 Đóng Trình khắc phục sự cố tương thích khi nó lưu cài đặt.
Đóng Trình khắc phục sự cố tương thích khi nó lưu cài đặt. 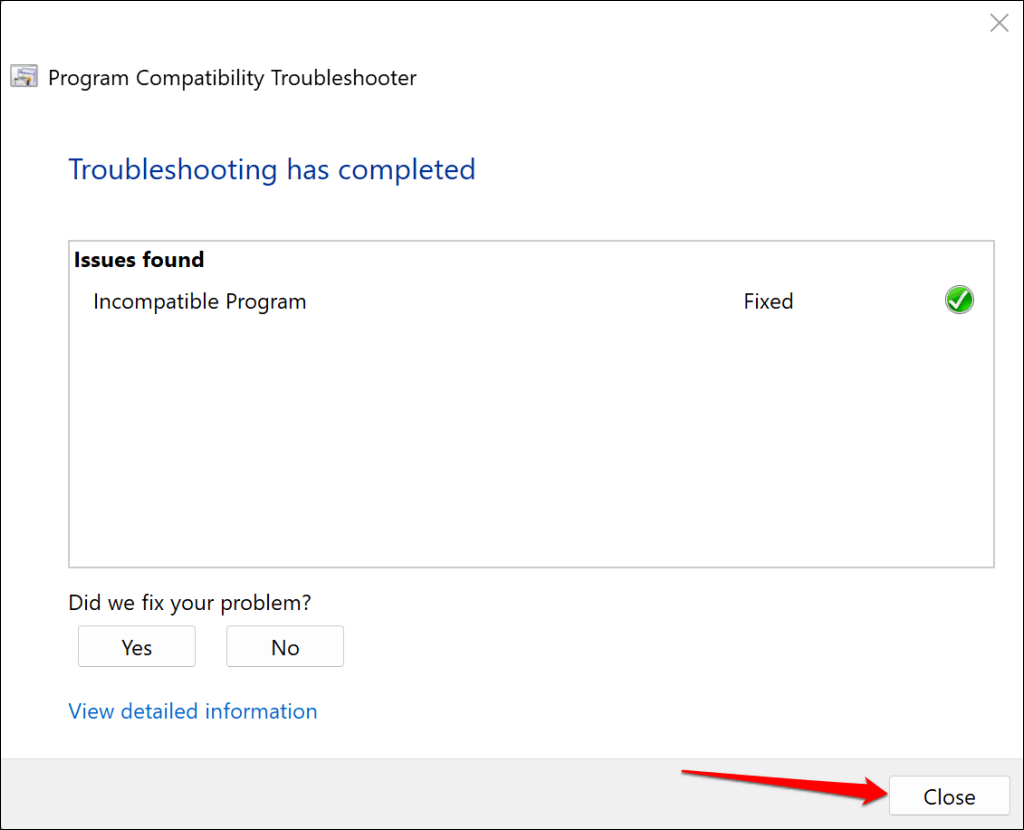
Giám sát mức sử dụng CPU Click-to-Run của Microsoft Office và kiểm tra xem Trình khắc phục sự cố tương thích có giải quyết được sự cố hay không.
Ổn định Microsoft Office Click-to-Run
Khởi động lại máy tính của bạn, cập nhật hệ điều hành hoặc cài đặt lại Microsoft Office nếu sự cố vẫn tiếp diễn. Tốt hơn hết, hãy liên hệ với kỹ thuật viên sửa chữa máy tính tại địa phương hoặc ảo để được hỗ trợ.
