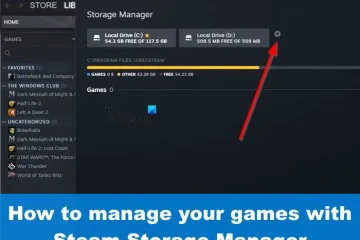Windows 11 có rất nhiều tính năng hữu ích nhưng không có nhu cầu sử dụng nên trở nên cồng kềnh đối với những người dùng như vậy. Nếu bạn đang tìm công cụ Debloat miễn phí thì bạn có thể muốn xem BloatyNosy Bloat Finder vì nó giúp cuộc sống dễ dàng hơn. Việc chuyển đổi đột ngột sang Windows 11 đã khiến một số người choáng ngợp!
Được tạo bởi cùng một nhà phát triển (Builtbybel) với ThisWin11, BloatyNosy có thể sớm thay thế ứng dụng cũ và được coi là ứng dụng toàn cầu kẻ phá bĩnh. Một số tính năng chính của nó là:
Bạn có thể tắt hoặc dọn dẹp các ứng dụng rác (được cài đặt sẵn) theo cách thủ công hoặc tự động, chẳng hạn như mặc định Các ứng dụng Windows như YourPhone hoặc ứng dụng Xbox. Cho phép bạn chọn gỡ cài đặt ứng dụng/phần mềm rác nào. Hợp lý hóa tất cả các cấu hình để thuận tiện. Cho phép chúng tôi cài đặt phần mềm quan trọng chỉ bằng một cú nhấp chuột với InstaPackage. Cho phép người dùng nâng cao áp dụng các đoạn mã (dựa trên PowerShell và tập lệnh cộng đồng) để tùy chỉnh Windows 11 bằng WinModder.
Bây giờ chúng ta đã biết về các lợi ích, chúng ta sẽ giải thích cách gỡ lỗi Windows 11 bằng ứng dụng BloatyNosy Bloat Finder.
BloatyNosy Bloat Finder nhằm mục đích cải thiện hiệu suất hệ thống bằng cách loại bỏ mọi dịch vụ dư thừa. Sau đây là cách sử dụng trình gỡ lỗi Windows 11 này để tối ưu hóa HĐH nhằm đáp ứng các yêu cầu của bạn:
Nếu đó là bản cài đặt Windows 11 mới, hãy nhấp vào liên kết ở dưới cùng bên phải, “Tôi muốn thiết lập Windows 11 lần đầu tiên ”. Trên trang tiếp theo, bạn có thể Chuyển đến một phần cụ thể hoặc nhấn Tiếp theo để xem hướng dẫn về cách gỡ lỗi phần đó. Bạn cũng có thể chọn bỏ qua trợ lý và thay vào đó nhấp vào “Phân tích Windows 11 Build abcd” trên trang chủ để chạy phân tích tự động. Sau đó, bạn có thể nhấp vào Khắc phục để chọn từ Áp dụng Bản sửa lỗi hoặc Khôi phục trạng thái mặc định.
Trên trang chủ, bạn cũng có thể chuyển đến trình đơn thả xuống Ứng dụng khác ở dưới cùng bên trái và chọn từ Gói Insta , Bloat Downloader hoặc WindModder. Đọc phần tính năng ở trên để biết thêm về ba ứng dụng.
Trước khi chạy phân tích, chúng ta cũng có thể nhấp vào ba dấu chấm dọc ở trên cùng bên phải và chọn Chế độ nâng cao để chọn dịch vụ sẽ được phân tích cho các vấn đề.
Tại đây, chúng ta cũng có thể chọn Bỏ qua các vấn đề ở mức độ thấp để loại bỏ những vấn đề có rủi ro thấp nhất và/hoặc chọn Nhập hồ sơ/Xuất hồ sơ để nhập/xuất kết quả.
Xin lưu ý rằng những gì có thể gây khó chịu cho một người dùng có thể là một tính năng hữu ích, vì vậy vui lòng không nhấp vào nút Khắc phục một cách mù quáng. Kiểm tra tất cả các bản sửa lỗi sẽ được áp dụng, đảm bảo bạn biết chúng làm gì và sau đó xử lý. Nếu mọi thứ không như ý muốn, bạn luôn có thể quay lại điểm khôi phục hoặc sử dụng tùy chọn Khôi phục cài đặt gốc.
Bạn có thể tải xuống BloatyNosy trực tiếp từ Microsoft Store hoặc từ GitHub.
Debloat Windows 11 có ổn không?
Trước tiên, hãy tạo một điểm khôi phục hệ thống và đảm bảo rằng bạn biết mình đang làm gì với mọi tinh chỉnh. Sau đó, bạn có thể sử dụng công cụ gỡ lỗi để tắt các tính năng và ứng dụng không mong muốn. Một số người dùng đã phàn nàn rằng nó phá vỡ chế độ ngủ trên PC của họ hoặc các biểu tượng trên màn hình sẽ chuyển sang màu đen.
Đọc: Cách tránh Crapware & Bloatware xâm nhập vào máy tính của bạn máy tính
Làm cách nào để loại bỏ sự phình to trên Windows 11?
Mặc dù bạn luôn có thể xóa bloatware thông qua Cài đặt hoặc PowerShell, nhưng bạn cũng có thể sử dụng Công cụ loại bỏ Crapware, Junkware hoặc Bloatware tốt.