Từ lâu, các game thủ đã yêu cầu Steam phát hành tính năng quản lý bộ nhớ cho nền tảng này. Phải mất một thời gian để Valve hoàn thành công việc, nhưng bây giờ nó đã ở đây và đó mới là điều quan trọng. Tính năng này được gọi là Trình quản lý lưu trữ của Steam và nó hoạt động tốt hơn bạn nghĩ.
Tính năng này không dễ tìm thấy đối với một số người lý do không rõ. Nhưng không sao, chúng tôi sẽ giải thích mọi thứ. Hiện tại, thời của việc sử dụng các ứng dụng bên ngoài, xem video trên YouTube hoặc tìm kiếm qua các diễn đàn khác nhau trên internet chỉ để bạn có thể học cách di chuyển trò chơi mà không làm hỏng chúng đã qua lâu rồi.
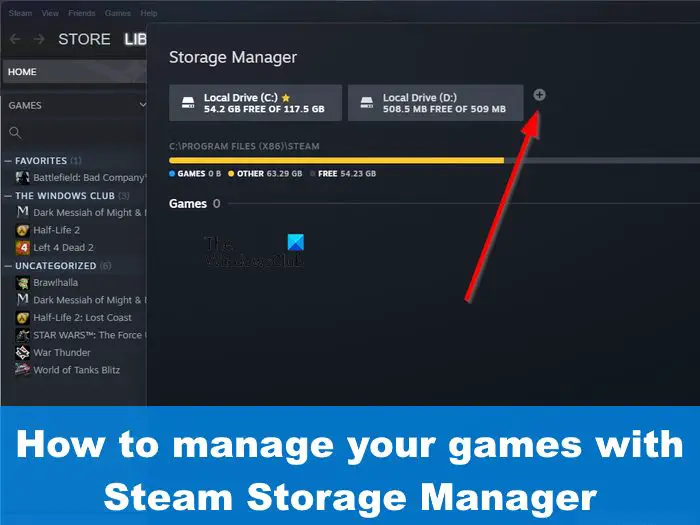
Trình quản lý lưu trữ Steam là gì?
Trình quản lý lưu trữ Steam là một công cụ được thiết kế để giúp các game thủ hình dung dung lượng mà mỗi trò chơi điện tử sử dụng. Không chỉ vậy, tính năng này còn có thể sắp xếp từng trò chơi một cách dễ dàng và mọi người có thể sử dụng tính năng này để gỡ cài đặt hoặc di chuyển hàng loạt tựa game. Không cần phải loay hoay với các thư mục \SteamLibrary nữa khi trò chơi thường có các tên thư mục khác nhau.
Cách sử dụng Trình quản lý lưu trữ Steam
Để sử dụng tính năng Trình quản lý lưu trữ Steam, bạn phải vào Thư mục Thư viện Steam và tạo một thư mục mới. Từ đó, di chuyển trò chơi sang thư mục mới theo ý muốn.
Cách tìm Trình quản lý lưu trữ Steam
Điều đầu tiên bạn muốn làm ở đây là mở Trình quản lý lưu trữ. Bạn có thể nghĩ rằng đây là một nhiệm vụ đơn giản, nhưng hoàn toàn không phải vậy. Vì vậy, hãy để chúng tôi giải thích những việc cần làm ngay bây giờ.
Bắt đầu bằng cách khởi chạy Steam.
Đăng nhập bằng thông tin đăng nhập Steam chính thức của bạn nếu bạn chưa đăng nhập.
Nhấp vào Steam, sau đó điều hướng đến Cài đặt.
Từ đó, đi tới Tải xuống > Thư mục thư viện Steam.
Ngay lập tức, cửa sổ Trình quản lý lưu trữ sẽ xuất hiện.
Ngoài ra, bạn có thể truy cập Trình quản lý lưu trữ bằng một phương pháp khác. Tất cả những gì bạn phải làm là nhấp vào nút Tải xuống ở cuối ứng dụng Steam.
Tiếp theo, nhấp vào biểu tượng Cài đặt nằm ở góc trên cùng bên phải của cửa sổ.
Cuối cùng, nhấp vào Thư mục thư viện Steam để mở Trình quản lý lưu trữ Steam.
Thêm ổ đĩa hoặc thư mục thư viện Steam mới
Trình quản lý lưu trữ giúp người dùng có thể thêm Thư mục thư viện Steam mới bên trong cùng một ổ đĩa hoặc một ổ đĩa mới.
Để thêm một ổ đĩa mới, bạn phải nhấp vào biểu tượng dấu cộng bên cạnh ổ đĩa có liên quan.
Từ đó, nhấp vào nút màu xanh có nội dung Thêm.
Ngay lập tức, ổ đĩa mới sẽ hiển thị.
Ổ đĩa mới sẽ hiển thị ngay lập tức.
p>
Khi cần thêm thư mục, bạn nên nhấp vào biểu tượng dấu cộng bên cạnh ổ đĩa mới.
Một danh sách sẽ xuất hiện với nhiều thư mục.
p>Đây là nơi bạn sẽ tạo một thư mục \SteamLibrary mới nếu ổ đĩa mới chưa có.
Tạo một thư mục hoặc ổ đĩa thư viện Steam mặc định
Về mặt thuận tiện , chúng tôi khuyên bạn nên đặt một thư mục mặc định để bạn không phải chọn nơi trò chơi điện tử của mình xuất hiện mỗi khi một trò chơi được tải xuống từ cửa hàng Steam. Bây giờ, trong hầu hết các trường hợp, một thư mục mặc định đã được đặt, nhưng liệu có thể đặt một thư mục khác không? Có, bạn có thể và chúng tôi sẽ giải thích cách thực hiện.
Từ cửa sổ Trình quản lý lưu trữ, vui lòng chọn ổ đĩa bạn muốn sử dụng.
Nhấp vào nút ba chấm ở bên phải.
Một trình đơn thả xuống sẽ xuất hiện ngay lập tức.
Từ trình đơn đó, hãy chọn Đặt làm mặc định.
Nếu một ngôi sao xuất hiện bên cạnh ổ đĩa tên, thì bạn có thể yên tâm rằng đó là ổ đĩa mặc định cho đến khi thay đổi.
Chuyển trò chơi trên Steam sang thư mục khác
Sau khi thêm ổ đĩa mới và đặt thư mục khác làm mặc định, sau đó đó là thời gian để di chuyển các trò chơi xung quanh. Điều này được thực hiện dễ dàng chỉ bằng vài cú nhấp chuột, vì vậy hãy để chúng tôi thảo luận về vấn đề này.
Đảm bảo rằng cửa sổ Trình quản lý lưu trữ được thiết lập và chạy.
Sau đó, chọn ổ đĩa nơi các trò chơi được lưu trữ.
Bạn sẽ thấy một danh sách các trò chơi, thực tế là tất cả các trò chơi hiện được cài đặt trên ổ đĩa.
Bây giờ, bạn có thể chọn một hoặc nhiều trò chơi bằng cách sử dụng hộp kiểm bên cạnh mỗi tiêu đề.
Sau khi đã chọn đúng tiêu đề, bây giờ bạn phải nhấp vào nút Di chuyển.
Chọn ổ đĩa hoặc thư mục mà bạn muốn trò chơi chuyển đến tệp được chuyển đến.
ĐỌC: Giải nén trò chơi Steam chậm? Tăng tốc độ giải nén!
Trang quản lý bộ nhớ của Steam hoạt động như thế nào?
Một cuộc đại tu hoàn chỉnh đã được thực hiện đối với trang quản lý bộ nhớ Steam cách đây một thời gian. Ý tưởng là giúp người dùng quản lý thư viện trò chơi của họ dễ dàng hơn. Những người có ổ cứng lớn để lưu trữ và ổ SSD nhỏ để tăng tốc, có thể sử dụng tính năng này để di chuyển trò chơi qua lại giữa hai ổ đĩa.
Làm cách nào để truy cập vào bộ lưu trữ Steam quản lý?
Để tìm đường đến Trình quản lý lưu trữ Steam, bạn phải mở Steam rồi nhấp vào nút Steam. Từ đó, chọn Cài đặt qua menu thả xuống. Điều hướng đến Tải xuống và sau khi hoàn tất, hãy chuyển đến Thư mục thư viện Steam. Bây giờ, bạn sẽ bắt gặp Trình quản lý bộ nhớ, nơi bạn có thể dễ dàng quản lý tất cả các trò chơi trên Steam của mình.
