Việc thay đổi URL hồ sơ của bạn trên LinkedIn giúp liên kết nó với các tài liệu kỹ thuật số của bạn hoặc nhờ những người khác (như nhà tuyển dụng) kiểm tra nó dễ dàng hơn. Nếu bạn đang sử dụng tài khoản doanh nghiệp, bạn cũng có thể sử dụng tên thương hiệu, công ty hoặc kết hợp tên của bạn với bất kỳ từ khóa có liên quan nào khác. Vì vậy, chúng ta hãy xem cách tìm và thay đổi URL hồ sơ của bạn trên LinkedIn.
Khi thay đổi URL hồ sơ của bạn, hãy đảm bảo URL có từ 3-100 ký tự và không có ký tự đặc biệt. Hơn nữa, vì phần được cá nhân hóa của URL không phân biệt chữ hoa chữ thường, hãy chọn một URL dễ nhớ. Và để đảm bảo rằng bạn không bị mất lưu lượng truy cập từ URL LinkedIn cũ của mình, URL này sẽ vẫn được liên kết với URL mới của bạn trừ khi bạn hủy liên kết theo cách thủ công. Lưu ý đó, chúng ta hãy bắt đầu.
Cách tìm URL hồ sơ LinkedIn của bạn trên trình duyệt web
Trước khi bạn bắt đầu thay đổi URL, trước tiên, bạn nên tìm LinkedIn hiện tại của mình URL hồ sơ công khai. Bởi vì mặc dù LinkedIn được biết là chỉ định các URL ngẫu nhiên khi bạn đăng ký, nhưng đôi khi nó có thể trở thành danh thiếp của bạn đối với những người khác. Vì vậy, theo cách này, bạn có thể xem và đánh giá liệu URL hồ sơ của mình có cần thay đổi hay không.
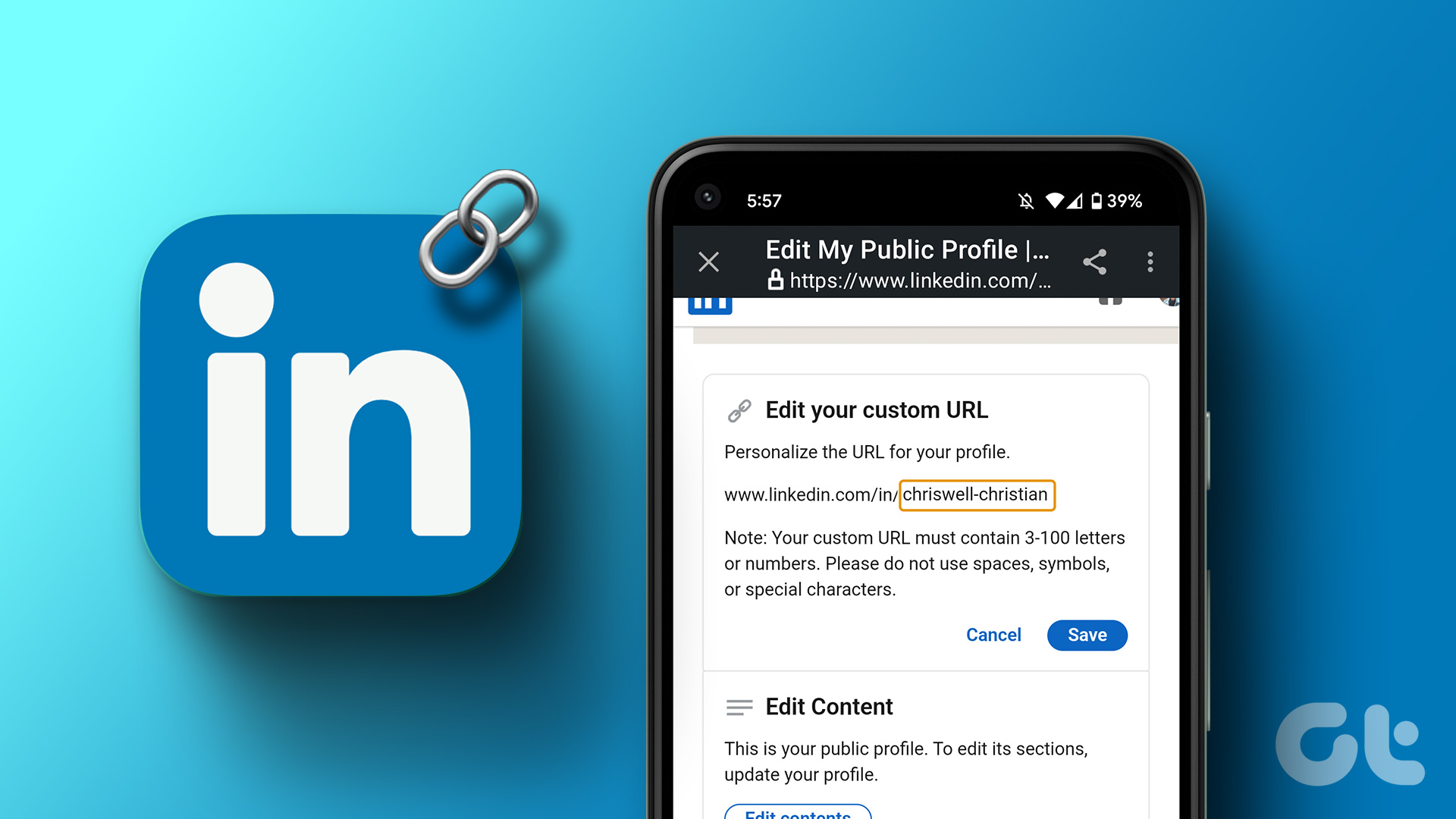
Làm theo các bước bên dưới để tìm URL hồ sơ của bạn trên ứng dụng và trang web LinkedIn.
Bước 1: Mở LinkedIn trên trình duyệt web của bạn.
Mở LinkedIn trên Trình duyệt web
Bước 2: Tại đây, nhấp vào Tôi.
Bước 3: Nhấp vào Xem hồ sơ.

Bước 4: Bây giờ, hãy kiểm tra thanh địa chỉ. URL LinkedIn hiện tại của bạn sẽ được hiển thị ở đây.
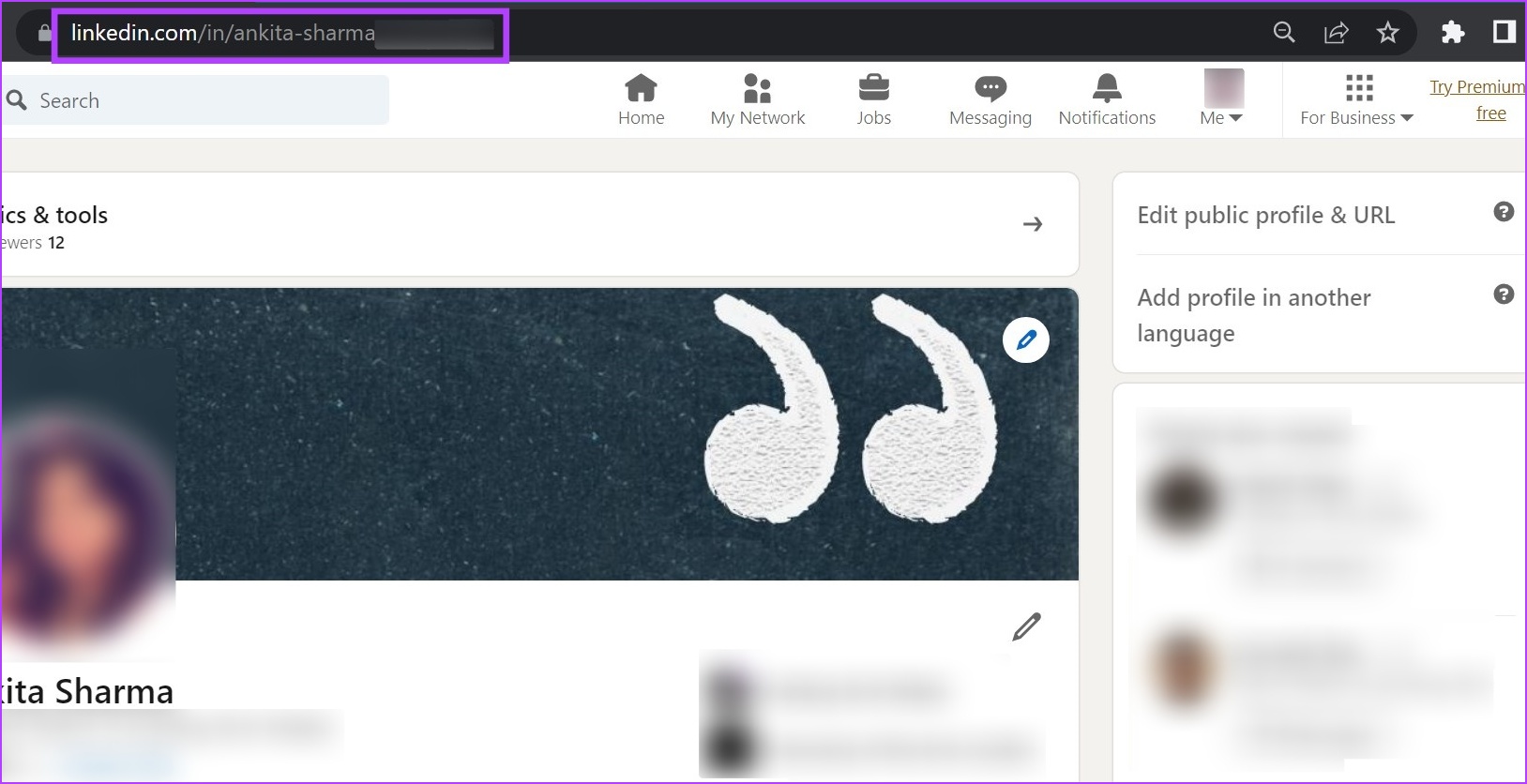
Bước 5: Hoặc, nhấp vào Thông tin liên hệ.
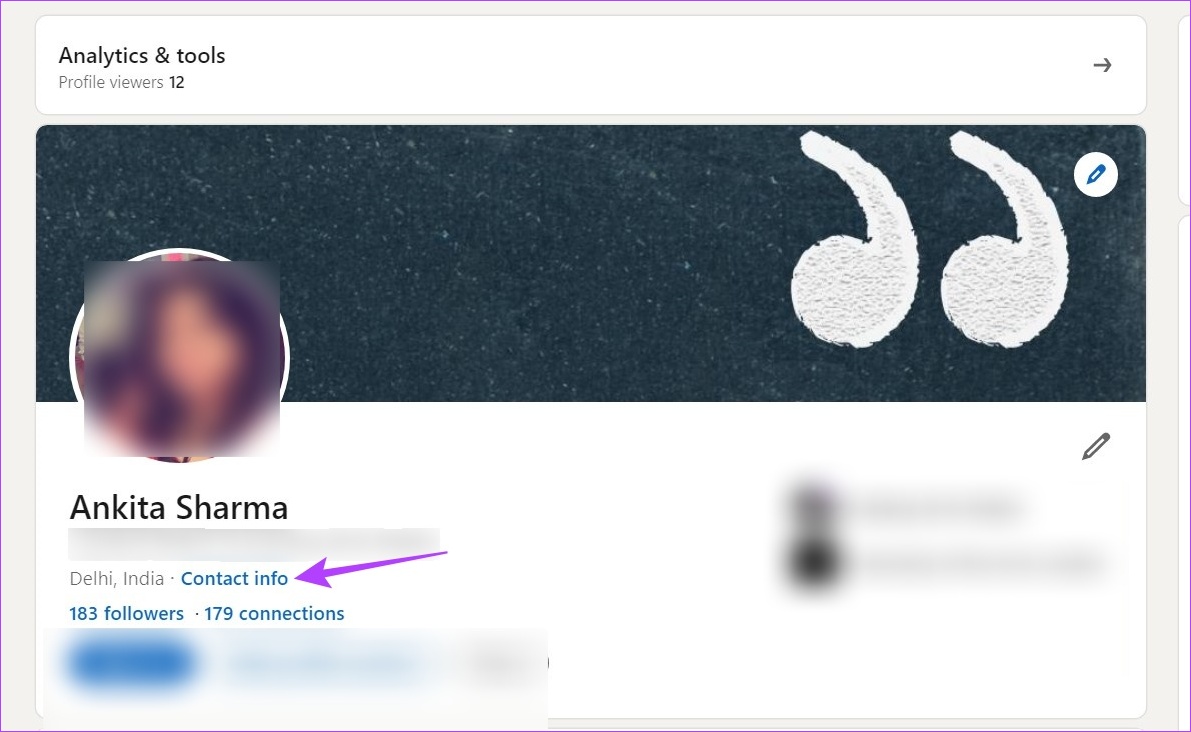
Bước 6: Tại đây, hãy kiểm tra hồ sơ của bạn URL bên dưới phần Hồ sơ của bạn.
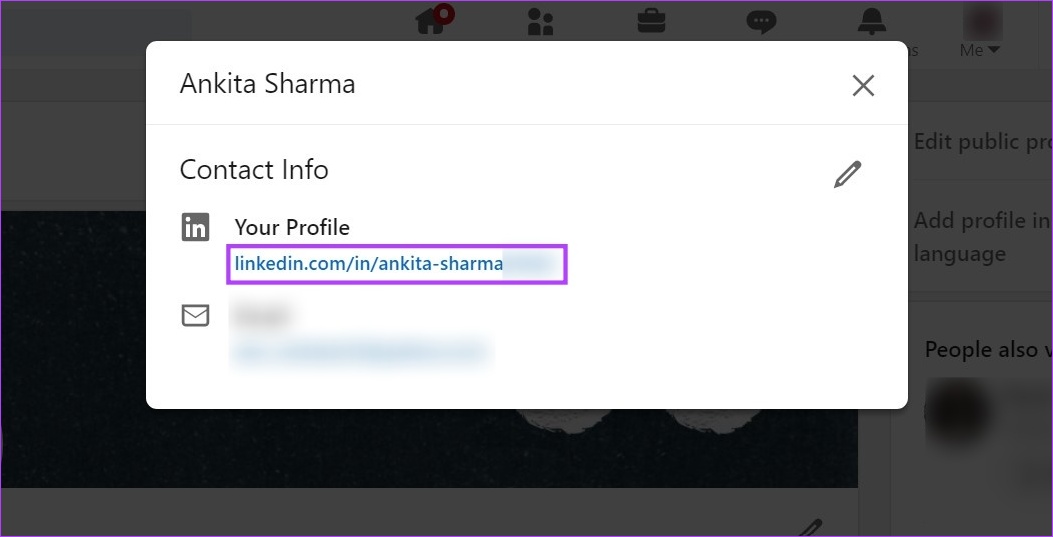
Tìm URL hồ sơ của bạn trên ứng dụng LinkedIn
Bây giờ, để tìm URL hồ sơ của bạn trên ứng dụng LinkedIn dành cho thiết bị iPhone và Android, bạn có thể truy cập trang hồ sơ của bạn hoặc sử dụng thanh tìm kiếm. Dưới đây là bảng phân tích từng bước về cách tìm URL hồ sơ LinkedIn của bạn bằng cách sử dụng cả hai.
Phương pháp 1: Thông qua Hồ sơ
Bước 1: Mở trang Ứng dụng LinkedIn trên thiết bị iPhone hoặc Android của bạn.
Bước 2: Tại đây, hãy nhấn vào biểu tượng hồ sơ của bạn.
Bước 3: Nhấn vào Xem hồ sơ.
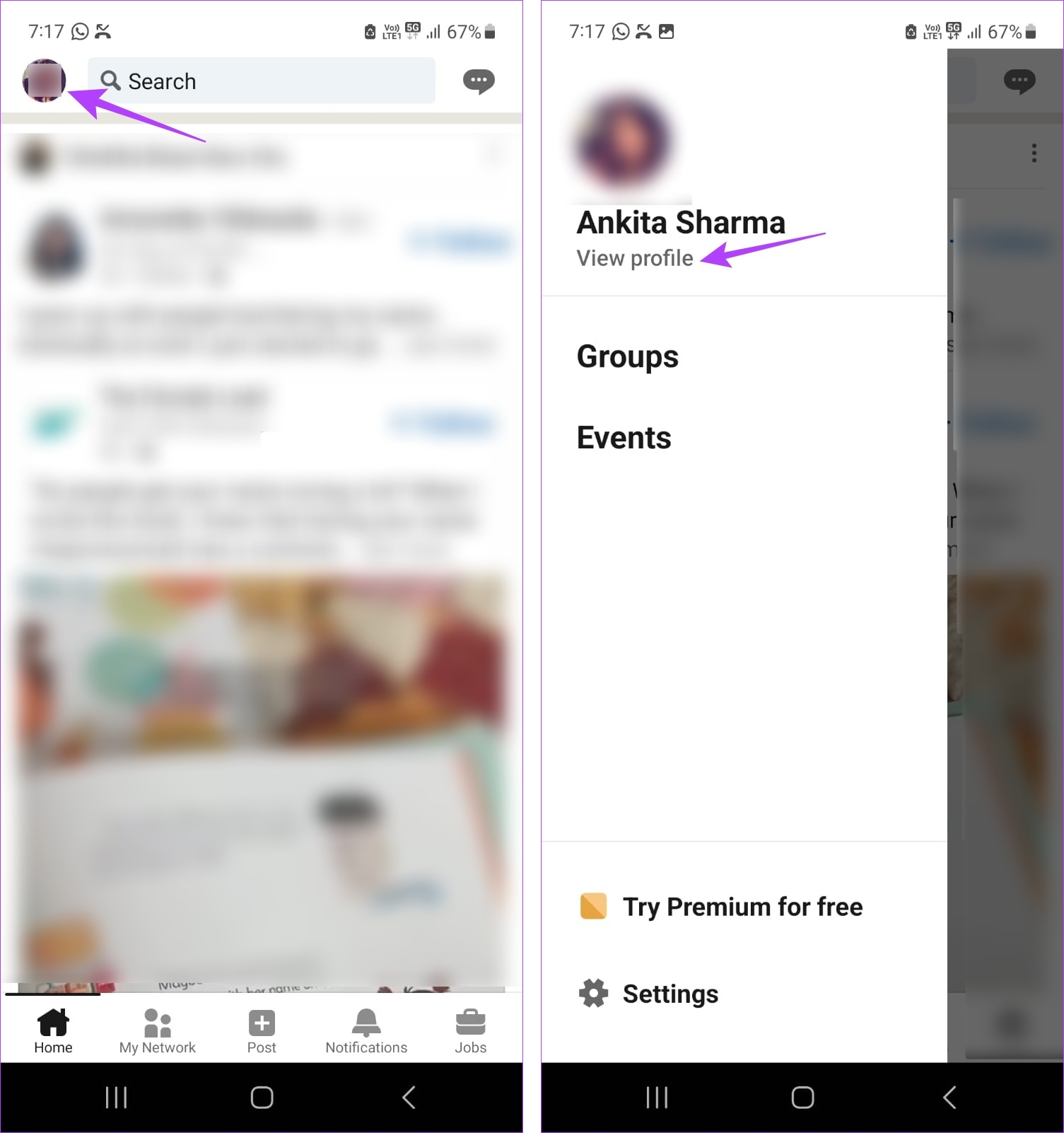
Bước 4: Sau đó, nhấn vào biểu tượng ba chấm.
Bước 5:
Từ các tùy chọn, nhấn vào Thông tin liên hệ.
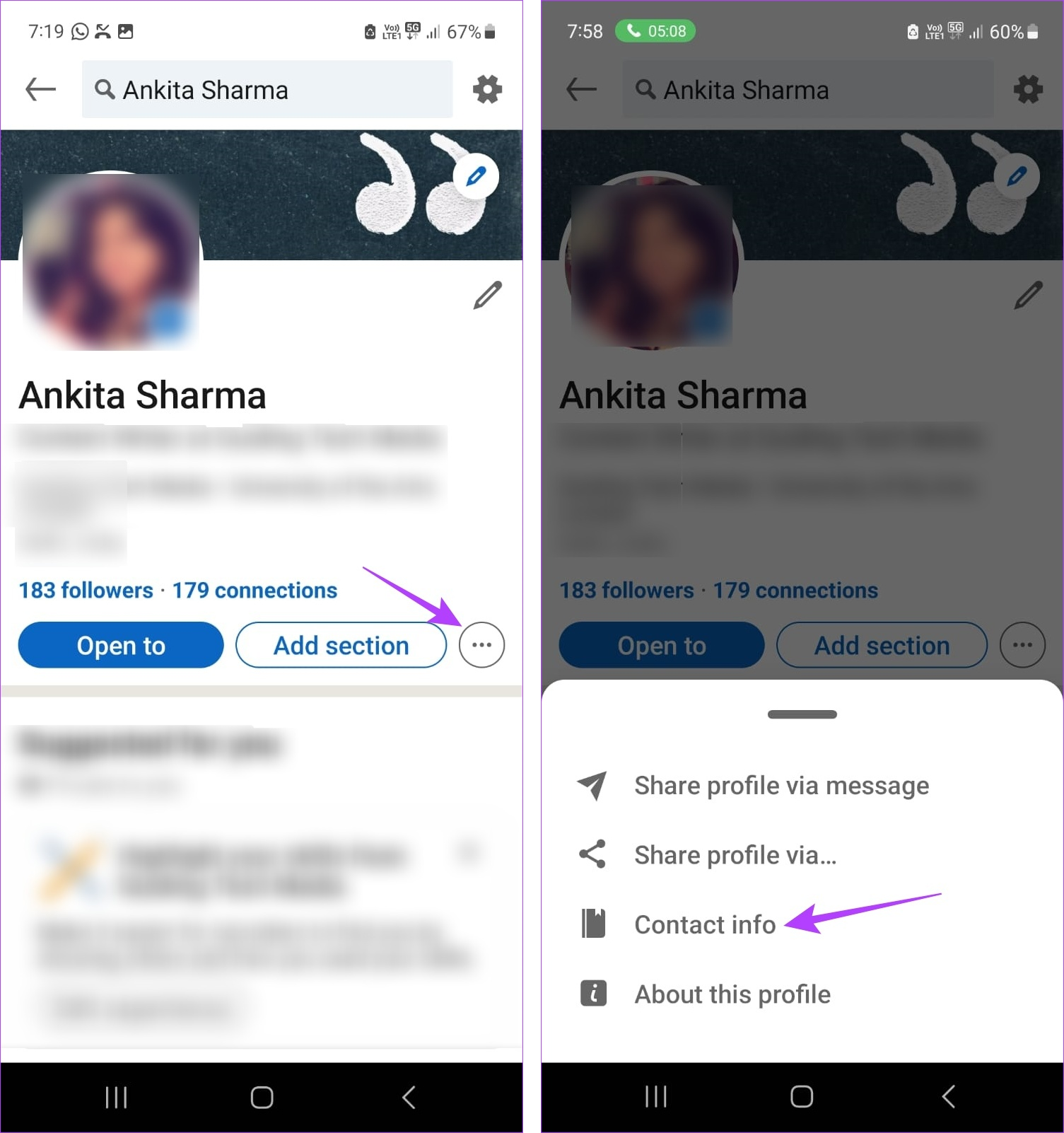
URL hồ sơ LinkedIn của bạn giờ sẽ hiển thị.
Cách 2: Sử dụng mã QR
Bước 1: Mở Linkedin và nhấn vào Tìm kiếm.
Bước 2: Tại đây, nhấn vào biểu tượng mã QR.
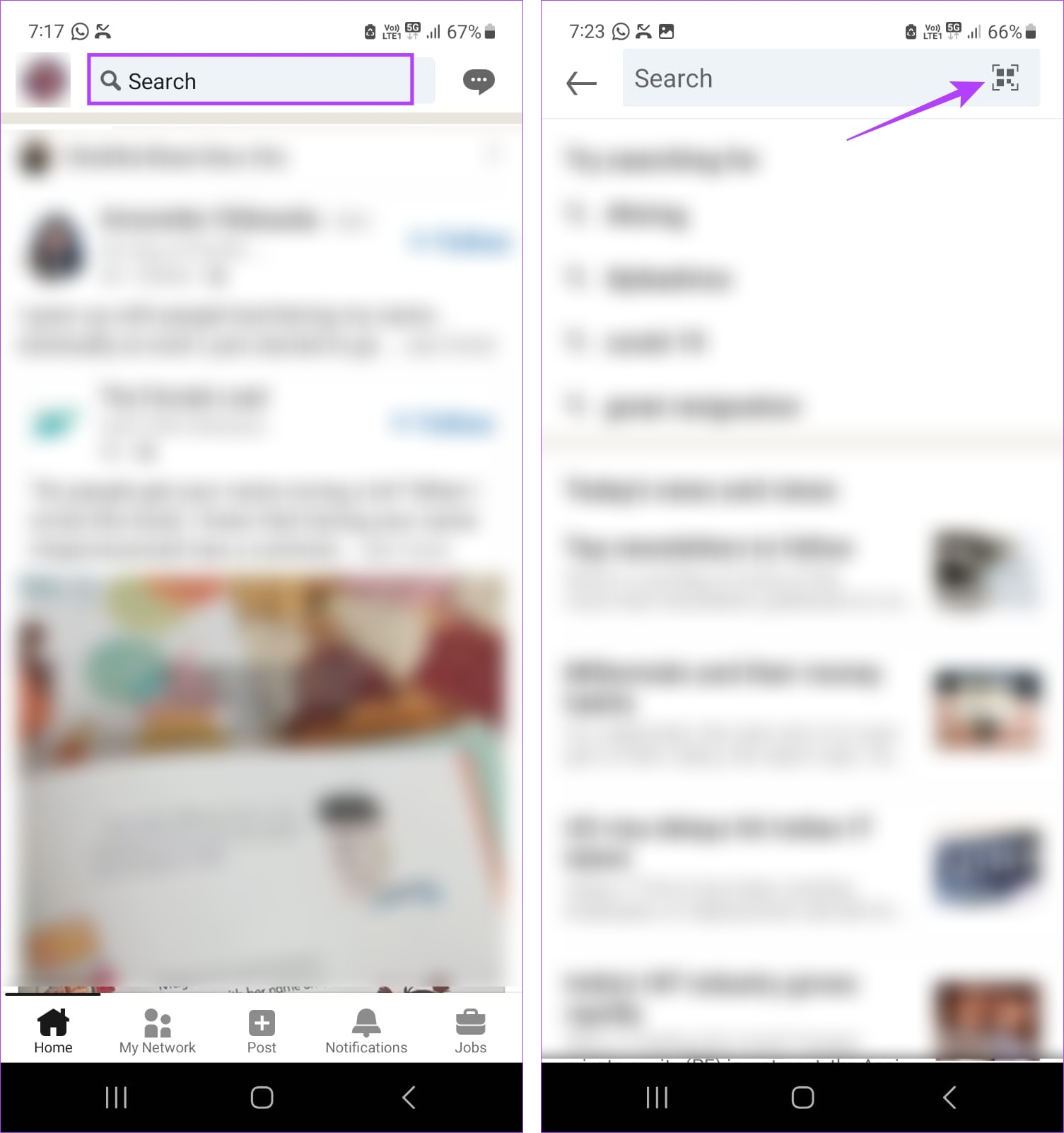
Bước 3: Khi mã QR của bạn hiển thị, hãy nhấn vào’Lưu vào thư viện’.
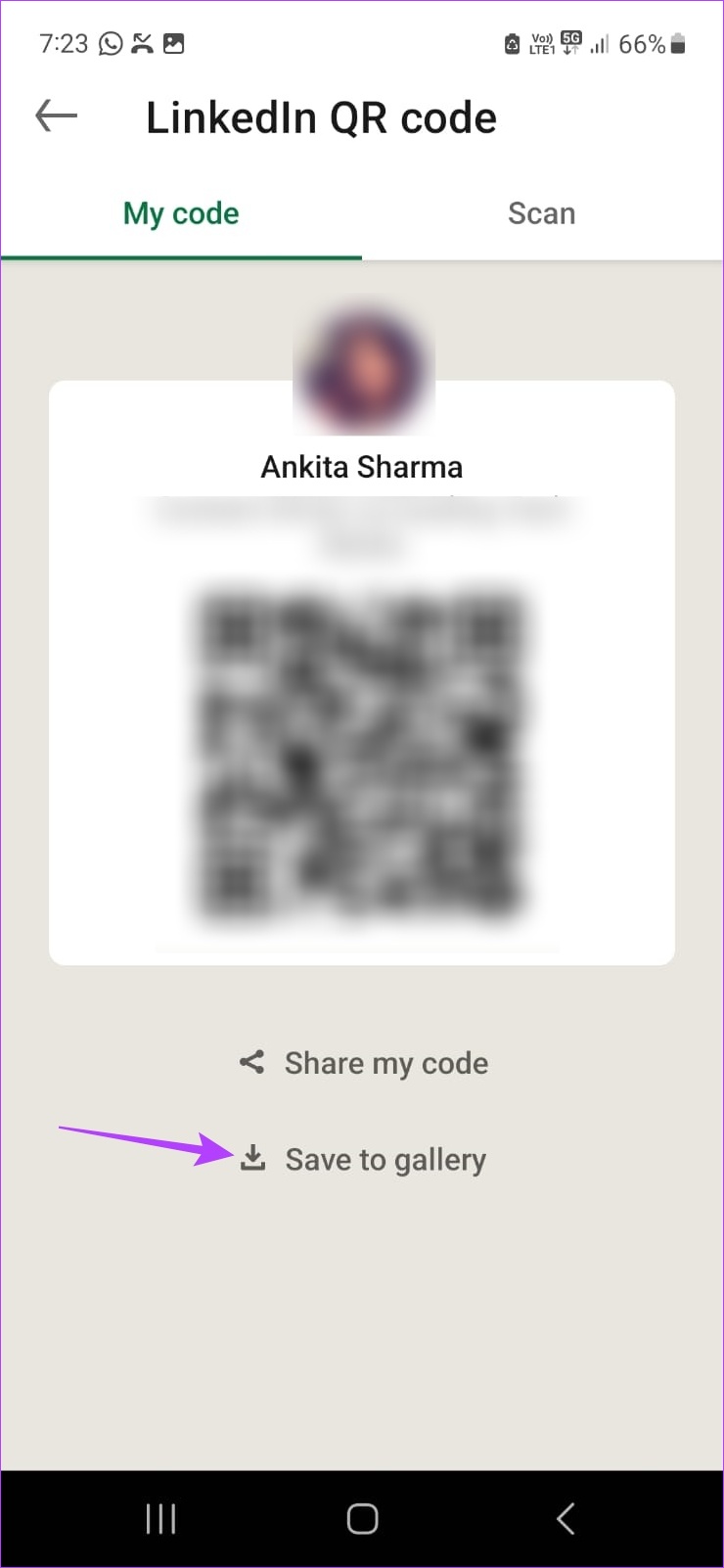
Bây giờ, hãy quét mã QR này từ hình ảnh trên thiết bị di động của bạn và tìm URL của hồ sơ LinkedIn.
Cách cá nhân hóa URL hồ sơ LinkedIn của bạn
Khi bạn đã đưa ra quyết định, giờ là lúc cá nhân hóa URL hồ sơ LinkedIn của bạn. Như đã đề cập ở trên, hãy đảm bảo URL hồ sơ mới của bạn được tùy chỉnh cho phù hợp với bạn và có tất cả các tên/từ khóa có liên quan. Ngoài ra, hãy thử và làm cho URL mới của bạn trở nên chuyên nghiệp và thân thiện với SEO nhất có thể.
Làm theo các bước dưới đây để thực hiện.
Trên Trình duyệt web
Bước 1: Mở LinkedIn trên bất kỳ trình duyệt web nào và nhấp vào trên tôi.
Bước 2: Tại đây, nhấp vào Xem hồ sơ.

Bước 3: Sau đó, trên bên tay phải, nhấp vào’Chỉnh sửa tiểu sử & URL công khai’. Thao tác này sẽ mở một trang’Chỉnh sửa hồ sơ công khai của tôi’riêng biệt.
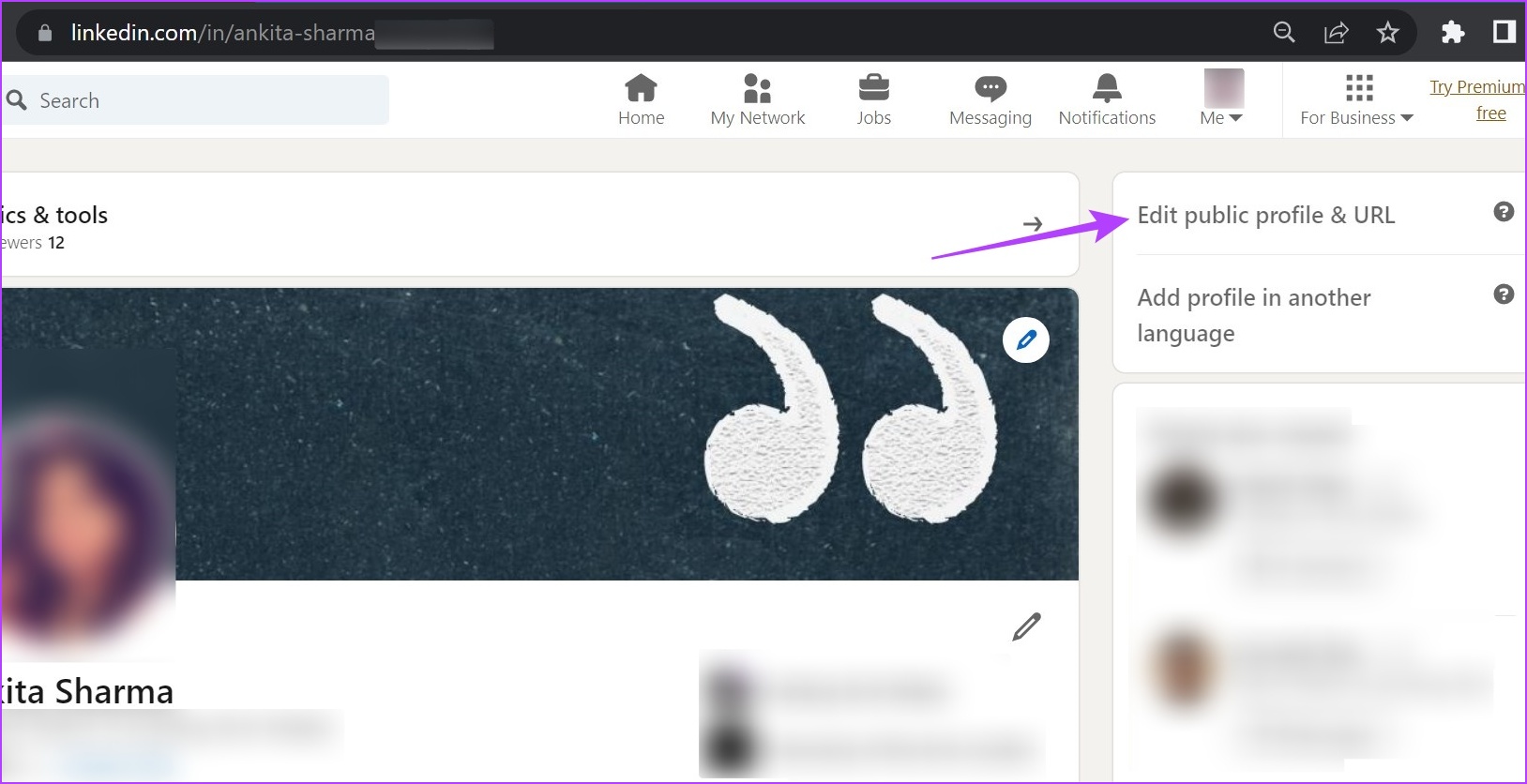
Bước 4: Tại đây, hãy chuyển đến’Chỉnh sửa URL tùy chỉnh của bạn’và nhấp vào biểu tượng bút chì.
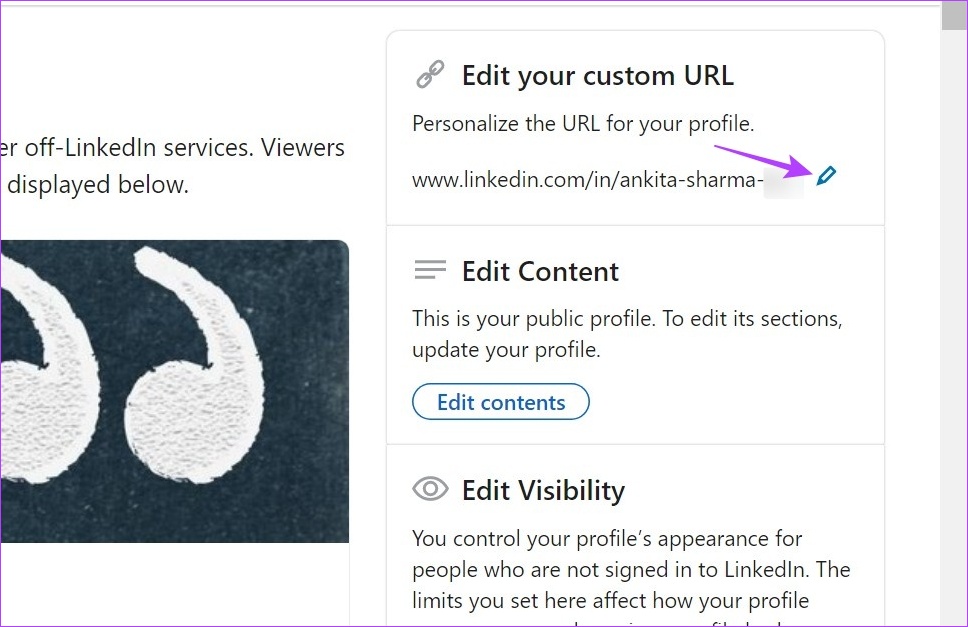
Bước 5: Chỉnh sửa URL LinkedIn của bạn và nhấp vào Lưu.
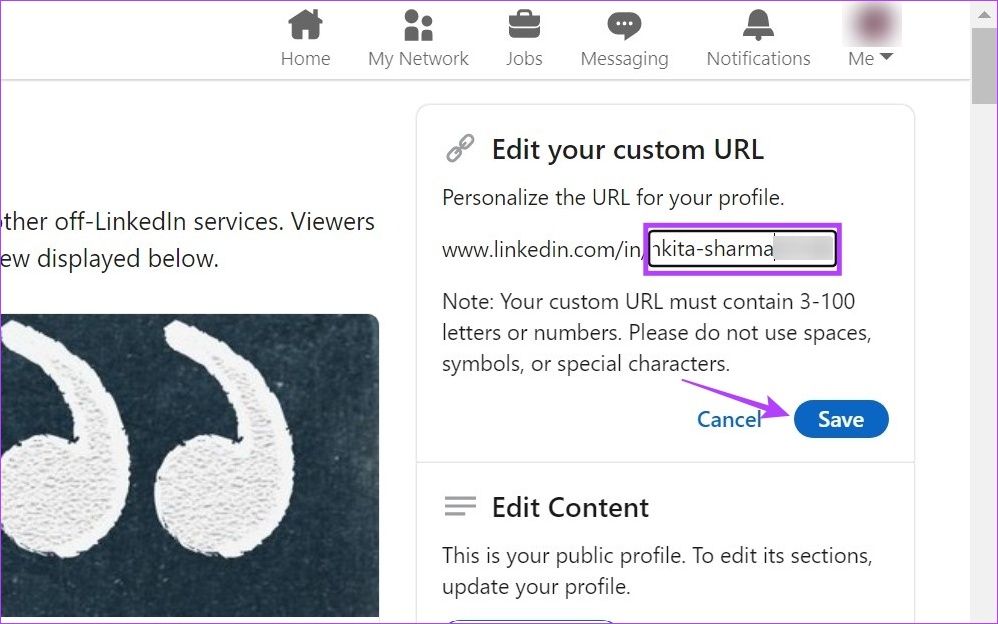
Hãy đợi vài phút và URL hồ sơ mới của bạn sẽ phản ánh trên trang hồ sơ cho phù hợp.
Trên thiết bị di động
Bước 1: Mở ứng dụng LinkedIn dành cho thiết bị di động và nhấn vào biểu tượng hồ sơ của bạn.
Bước 2: Tại đây, nhấn vào Xem hồ sơ.
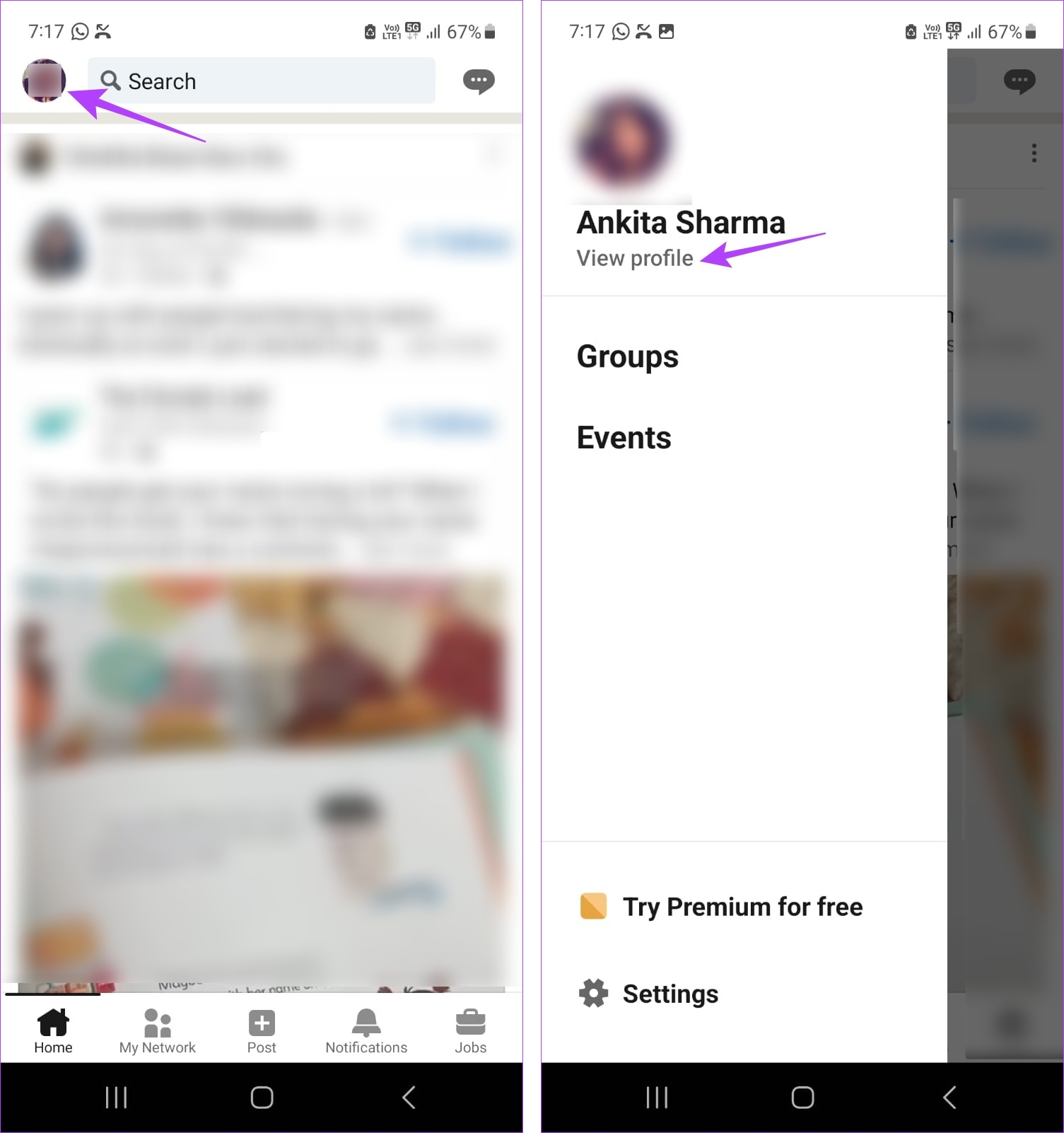
Bước 3: Nhấn vào biểu tượng ba chấm.
Bước 4: Sau đó, nhấn vào Thông tin liên hệ.
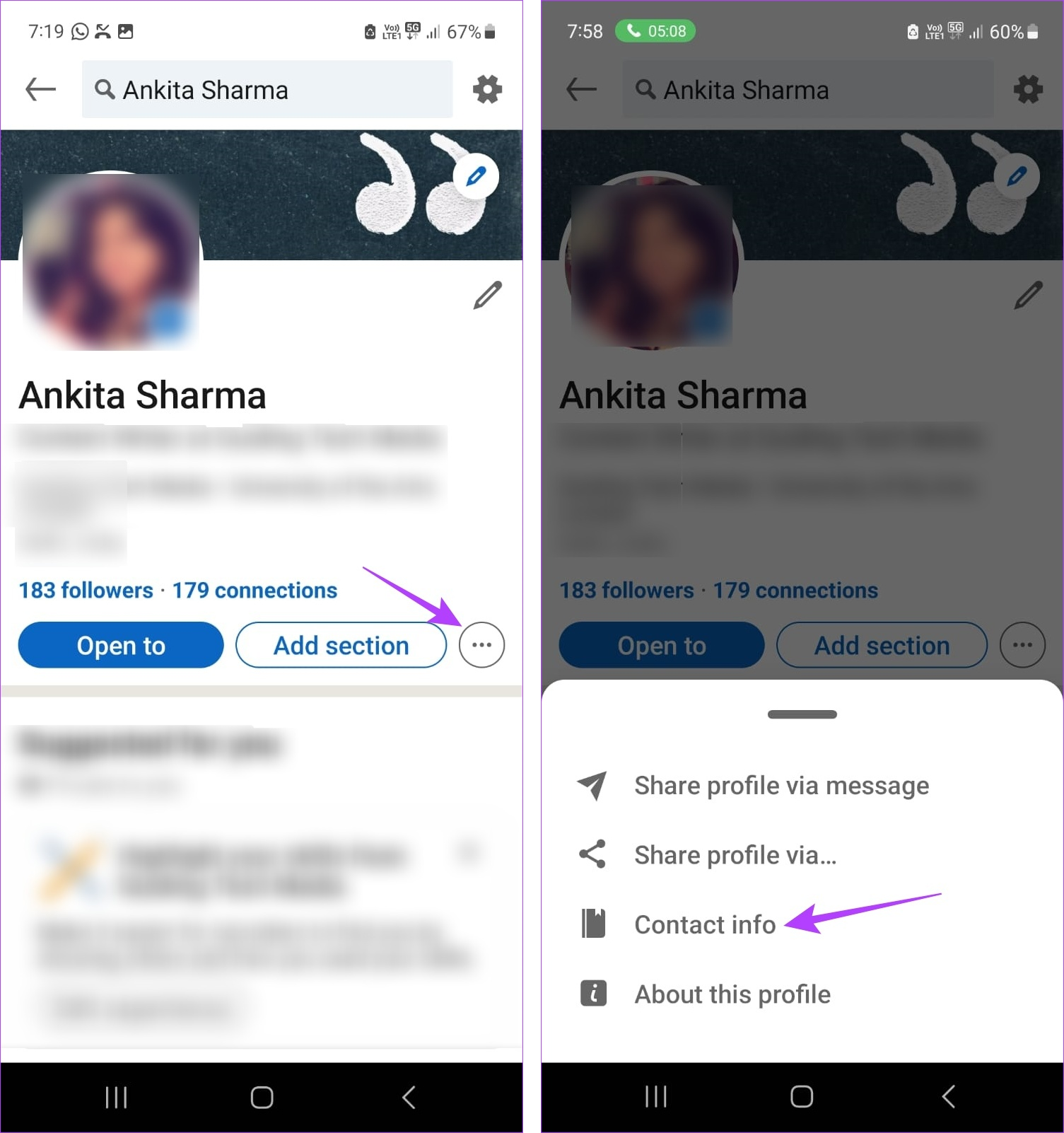
Bước 5: Tại đây, hãy chuyển đến phần Liên hệ và nhấn vào biểu tượng bút chì.
Bước 6: Nhấn vào URL hồ sơ của bạn.
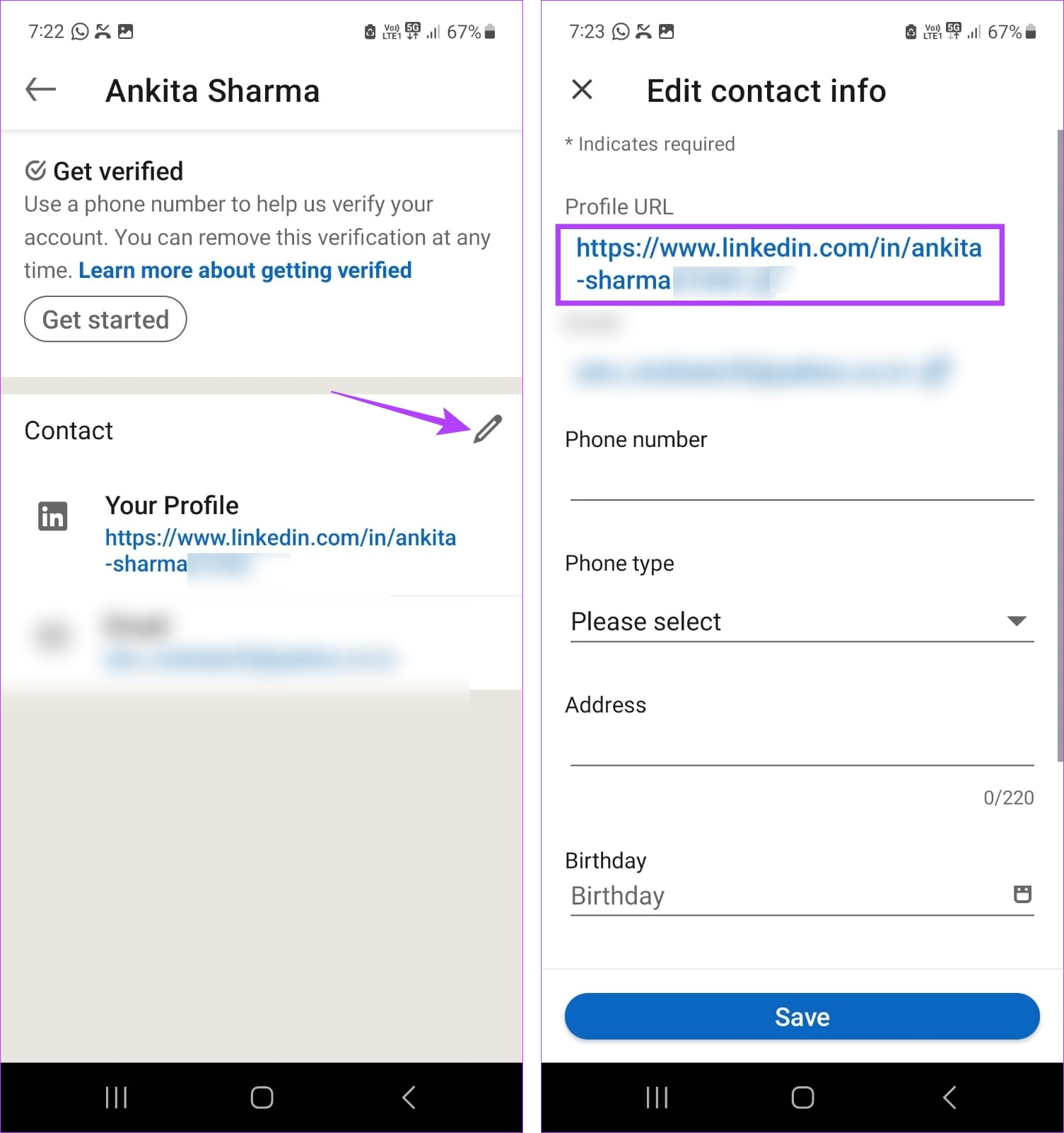
Bước 7: Chuyển đến phần’Chỉnh sửa URL tùy chỉnh của bạn’và nhấn trên biểu tượng bút chì.
Bước 8: Chỉnh sửa URL và nhấn vào Lưu.
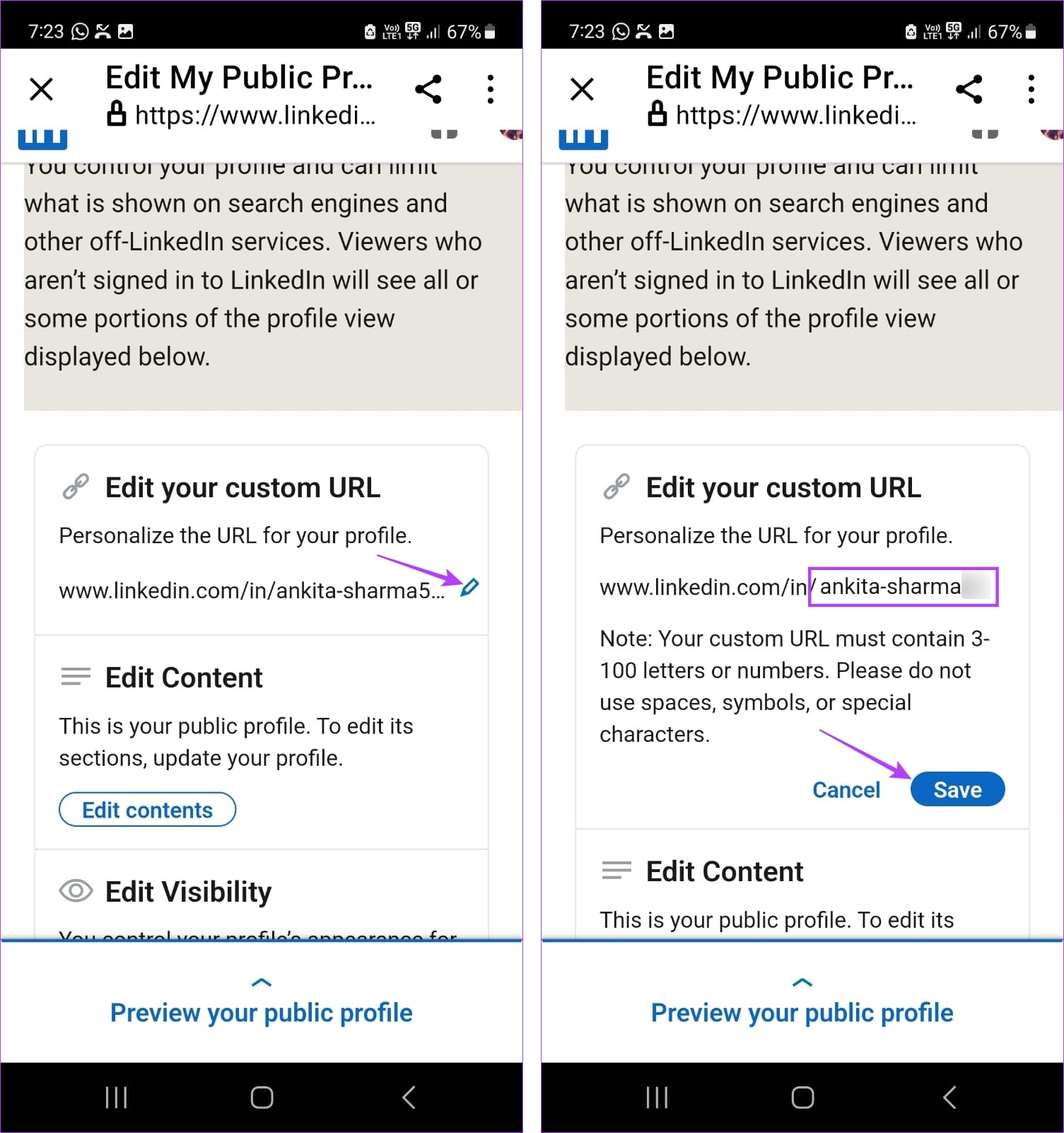
Bước 9: Sau đó , nhấn vào biểu tượng x để đóng trang.
Bước 10: Tại đây, nhấn vào Lưu.
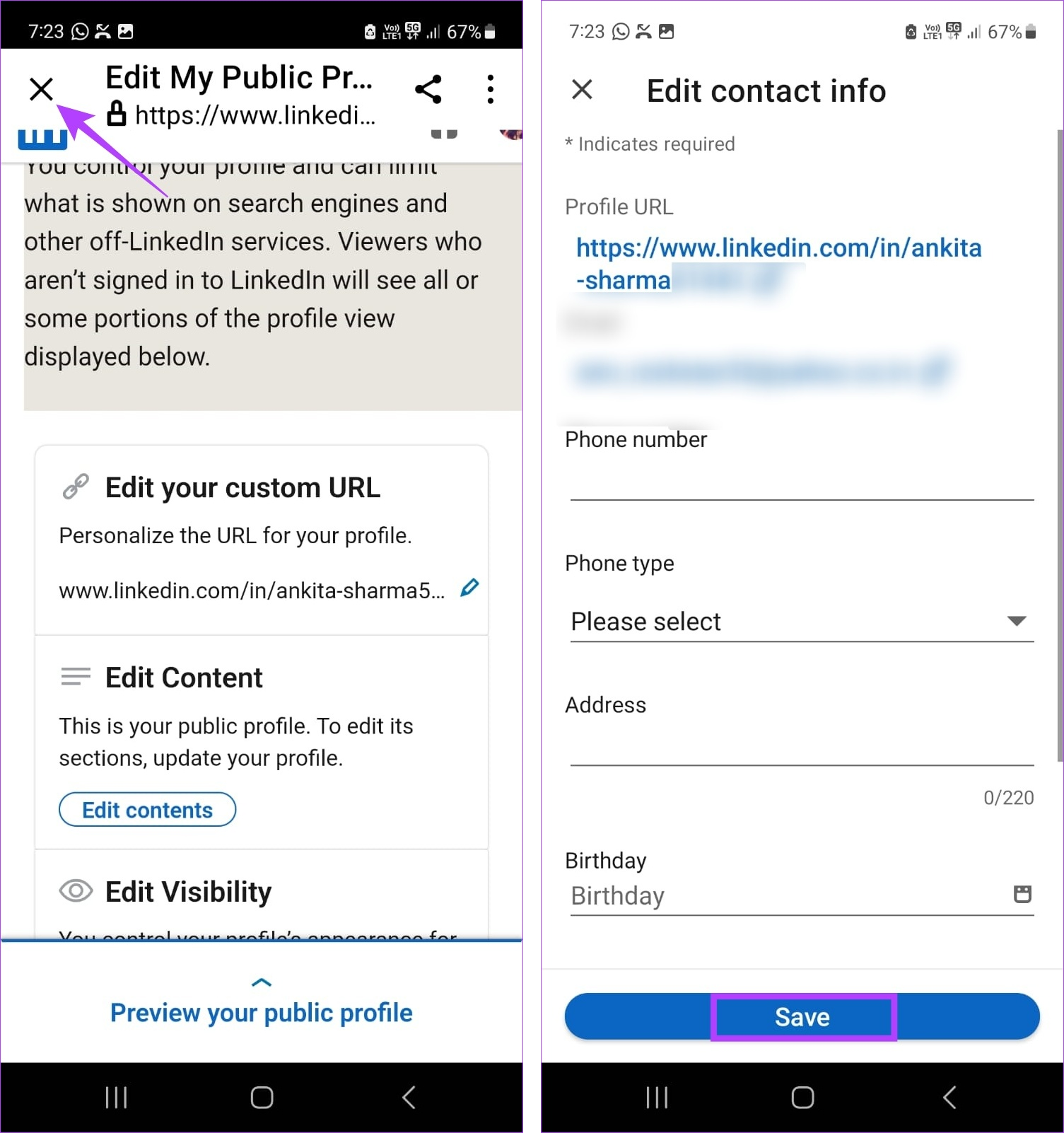
Thao tác này sẽ lưu cài đặt của bạn và thay đổi URL LinkedIn của bạn cho phù hợp.
Câu hỏi thường gặp về Thay đổi URL LinkedIn của bạn
1. Bạn có cần phải là người dùng cao cấp của LinkedIn để thay đổi URL của mình không?
Không, bạn có thể thay đổi URL LinkedIn của mình bất kể bạn có phải là người dùng cao cấp hay không.
2. Bạn có thể thay đổi URL của mình trên LinkedIn bao nhiêu lần?
Mặc dù bạn có thể thay đổi URL hồ sơ của mình trên LinkedIn bao nhiêu lần tùy thích, nhưng một số hạn chế hiện có chỉ cho phép năm lần thay đổi trong vòng sáu tháng. Khi hết sáu tháng, bạn có thể thay đổi lại hồ sơ LinkedIn của mình theo yêu cầu của bạn.
3. Làm cách nào bạn có thể chia sẻ URL LinkedIn của mình với những người khác?
Để chia sẻ URL LinkedIn mới của bạn với những người khác, bạn có thể sao chép và dán URL mới hoặc nếu bạn đang chia sẻ nó bằng ứng dụng dành cho thiết bị di động, hãy chia sẻ nó thông qua một mã QR. Và sau khi thực hiện thay đổi đối với URL của hồ sơ LinkedIn, đừng quên cập nhật nó trên trang web, các trang truyền thông xã hội, v.v. để đối tượng mục tiêu của bạn đã chuyển sang URL mới.
Thay đổi URL LinkedIn của bạn
Vì vậy, đây là tất cả những cách bạn có thể sử dụng để tìm và thay đổi URL hồ sơ của mình trên LinkedIn. Và mặc dù một URL tùy chỉnh có thể khiến bạn được chú ý, nhưng hãy đảm bảo thêm các chi tiết khác vào hồ sơ LinkedIn của bạn, chẳng hạn như thêm sơ yếu lý lịch, để làm cho hồ sơ của bạn trở thành ngôi sao của chương trình.

