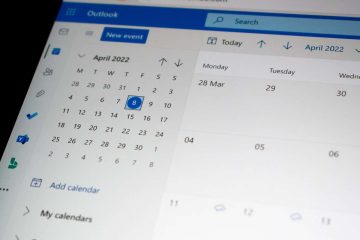Hiểu cách xây dựng công thức là một bước cơ bản trong việc học cách sử dụng Excel. Đây là phần sơ lược về cú pháp của các hàm và công thức trong MS Excel.
Mặc dù bạn có thể tiến xa bằng cách chỉ cần sao chép công thức từ các bảng tính khác hoặc chèn các hàm Excel từ menu chuyên dụng, nhưng bạn nên có ít nhất một kiến thức cơ bản về cách cú pháp thực sự hoạt động. Bằng cách đó, bạn sẽ có thể sửa bất kỳ lỗi nào hoặc điều chỉnh các công thức để tận dụng tối đa bảng tính của mình.
Mục lục
Ý nghĩa của Cú pháp là gì?
Ngôn ngữ lập trình được thiết kế để cho phép bạn hướng dẫn máy tính bằng các câu có cấu trúc. Cú pháp chỉ đơn giản đề cập đến các quy tắc của ngôn ngữ có cấu trúc như vậy, vì máy tính không đủ thông minh để phân tích cú pháp bất kỳ văn bản nào khác với tiêu chuẩn dự kiến.
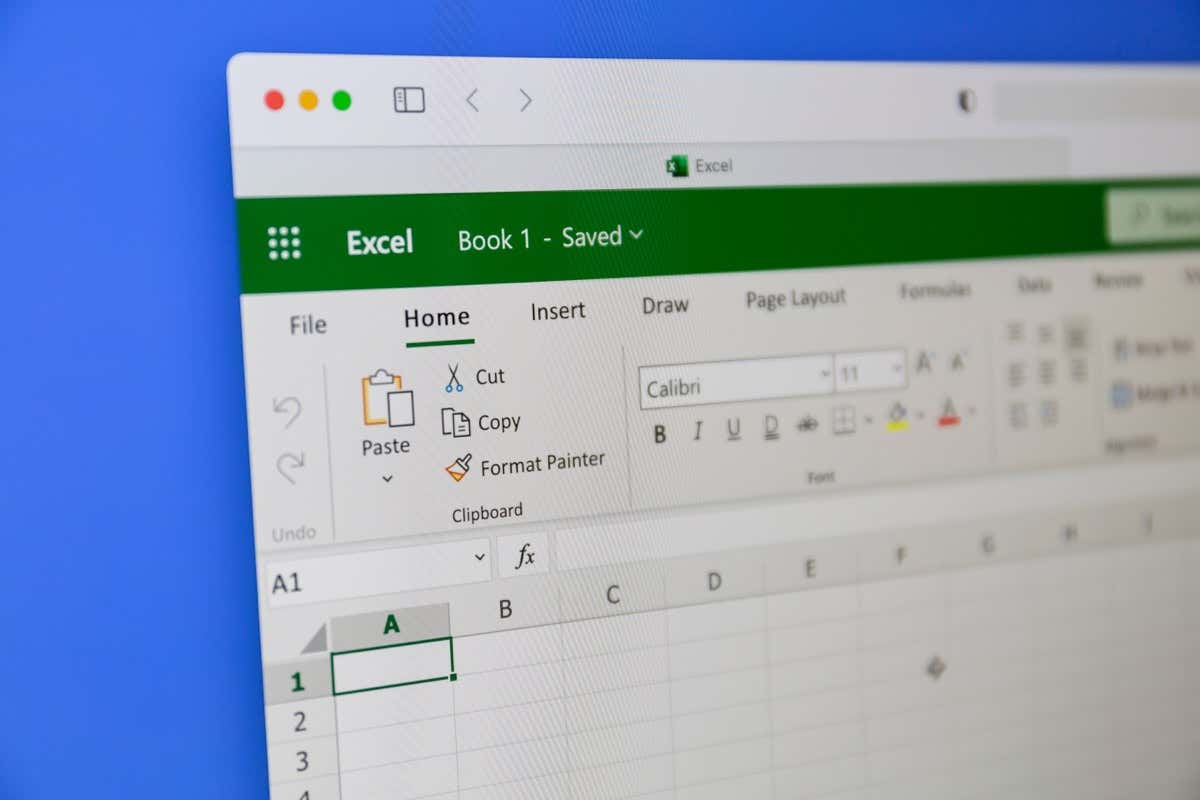
Microsoft Excel, mặc dù không phải là ngôn ngữ lập trình, nhưng vẫn có khả năng hướng dẫn chương trình sử dụng các công thức. Và cũng giống như bất kỳ hình thức hướng dẫn máy nào khác, điều này có cú pháp riêng. Hiểu cú pháp này là chìa khóa để tận dụng các khả năng của ứng dụng bảng tính.
Công thức trong Excel là gì?
Công thức Excel là một biểu thức có thể được nhập vào một ô thay cho dữ liệu thực tế, sử dụng các phép toán hoặc các hàm khác để tạo ra kết quả. Ví dụ, một công thức có thể được viết để cộng tất cả các số trong một cột và hiển thị kết quả.
Tại sao lại sử dụng công thức cho việc này? Rốt cuộc, bạn có thể tự tính kết quả theo cách thủ công và chỉ cần nhập kết quả vào trường bắt buộc.
Ưu điểm của việc sử dụng công thức thay vì giá trị cố định để tính toán là điều này giúp việc cập nhật bảng tính dễ dàng hơn. Bất cứ khi nào bạn thực hiện bất kỳ thay đổi nào trong dữ liệu cơ bản đi vào tính toán, Excel sẽ tự động tính toán lại kết quả cho bạn.
Điều này có nghĩa là bạn có thể dễ dàng mở rộng công thức trên hàng trăm và hàng nghìn ô mà không làm giảm bất kỳ độ chính xác nào. Bạn thậm chí có thể sao chép và dán các công thức này trên các sổ làm việc và để Excel tự động điều chỉnh các tham số cho phù hợp với vị trí mới của nó.
Xây dựng một công thức cơ bản
Bạn nhập một công thức vào một ô bằng cách bắt đầu bằng một dấu bằng và sau đó gõ biểu thức ra. Ví dụ: gõ cái này sẽ cho bạn tổng của hai số sau:
=30 + 40

Tất nhiên là thực hiện các phép tính trên các số tĩnh như thế này không đặc biệt hữu ích. Để thêm các số có trong một ô, bạn phải sử dụng tham chiếu ô.
Giống như một ô vuông trên bàn cờ vua, các ô của bảng tính có thể được tham chiếu bằng cách kết hợp các vị trí chữ cái và số của chúng. Số hàng số tăng lên khi bạn đi xuống bảng tính, trong khi số cột theo thứ tự bảng chữ cái tăng dần về phía bên phải.
Bạn có thể đã phát hiện ra vấn đề rõ ràng với điều này – bảng chữ cái hết khá nhanh, vậy còn các cột sau Z thì sao? Sau đó, chúng tôi chỉ bắt đầu kết hợp các bảng chữ cái, cho chúng tôi AA, AB, AC, v.v.
Dùng tham chiếu này, bạn có thể sử dụng giá trị của bất kỳ ô nào trong bảng tính trong một công thức. Như thế này:
=A1 + A2
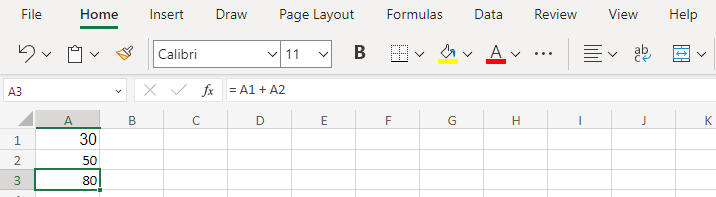
Lưu ý rằng khi bạn nhấn Enter, công thức sẽ chỉ xuất hiện trong thanh công thức – chính ô đó sẽ hiển thị giá trị kết quả. Vì vậy, bạn cần chọn một ô để xác định xem giá trị của nó được lấy từ một công thức hay được nhập thủ công vào đó.
Đó là tất cả những gì bạn cần để tạo các công thức cơ bản tự thực hiện các phép tính. Phần tốt nhất là nếu cuối cùng bạn sửa đổi bất kỳ ô nào được tham chiếu, thì kết quả sẽ tự cập nhật.

Giới thiệu về Hàm
Tham chiếu ô và số học cơ bản có thể đưa bạn đi xa, nhưng chúng vẫn còn nhiều điều mong muốn. Chẳng hạn, việc viết các công thức để cộng hàng trăm ô có thể rất tẻ nhạt, ngay cả khi bạn biết các tham chiếu.
Đó là lúc các hàm xuất hiện. Giống như bất kỳ ngôn ngữ lập trình nào, Excel bao gồm một loạt các hàm tích hợp sẵn có thể thực hiện các tác vụ phức tạp bằng một cú pháp tương đối đơn giản.
Các hàm được gọi bằng tên của chúng, theo sau là bất kỳ đối số nào được đặt trong dấu ngoặc đơn (hoặc dấu ngoặc đơn, khi chúng được gọi đúng cách). Ví dụ: bạn có thể sử dụng hàm SUM để thêm một số lượng lớn ô một cách dễ dàng:
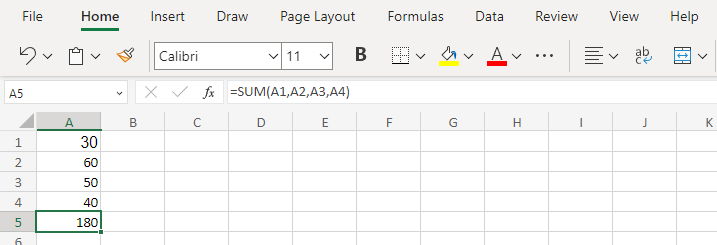
Để rút ngắn công thức hơn nữa, chúng ta có thể chỉ định một phạm vi thay vì nhập tham chiếu của mọi tế bào. Ví dụ: bạn có thể nhập A1:A4 để bao gồm toàn bộ phạm vi ô từ A1 đến A4. Điều này cũng có thể được mở rộng trên một hàng và bao gồm bao nhiêu ô tùy thích.
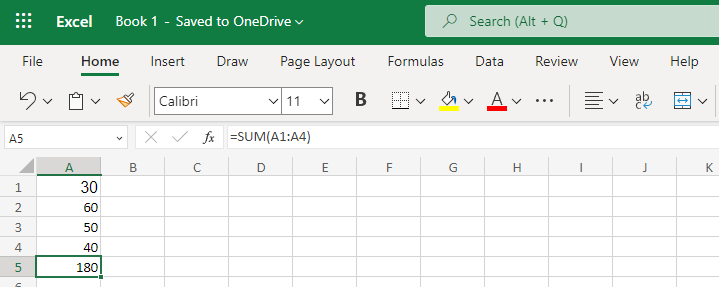
SUM không phải là chức năng duy nhất bạn có sẵn. Bạn có thể xem danh sách đầy đủ bằng cách nhấp vào biểu tượng ƒ𝑥 bên cạnh thanh công thức, nhưng sau đây là một số danh sách phổ biến hơn:
AVERAGE – Một hàm cơ bản khác, hàm AVERAGE trả về giá trị trung bình của phạm vi giá trị nhập vào trong đó. Rất hữu ích cho các tính toán tài chính. 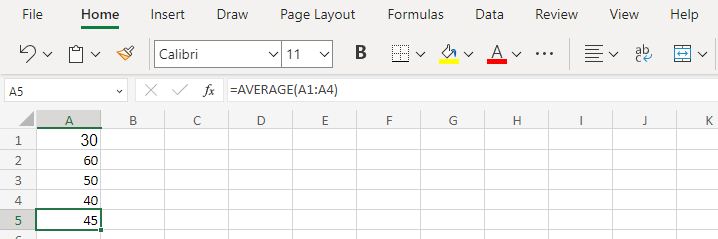 CONCATENATE – Cái này hoạt động với văn bản chứ không phải số. Với CONCATENATE, bạn có thể nối hai chuỗi lại với nhau và xuất giá trị cuối cùng. Hữu ích để tạo văn bản với các toán tử có điều kiện và nối chúng để có kết quả cuối cùng.
CONCATENATE – Cái này hoạt động với văn bản chứ không phải số. Với CONCATENATE, bạn có thể nối hai chuỗi lại với nhau và xuất giá trị cuối cùng. Hữu ích để tạo văn bản với các toán tử có điều kiện và nối chúng để có kết quả cuối cùng. 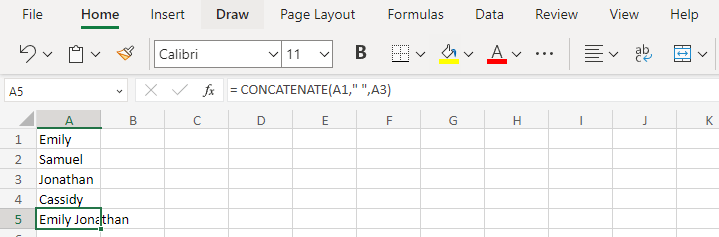 LEN – Dạng rút gọn của Độ dài, LEN chỉ đếm số ký tự trong một chuỗi nhất định, bao gồm cả khoảng trắng. Rất tình huống khi sử dụng, (chẳng hạn như tìm hiểu xem ô trống có thực sự có khoảng trắng hay không) nhưng tốt hơn là đếm các ký tự theo cách thủ công.
LEN – Dạng rút gọn của Độ dài, LEN chỉ đếm số ký tự trong một chuỗi nhất định, bao gồm cả khoảng trắng. Rất tình huống khi sử dụng, (chẳng hạn như tìm hiểu xem ô trống có thực sự có khoảng trắng hay không) nhưng tốt hơn là đếm các ký tự theo cách thủ công. 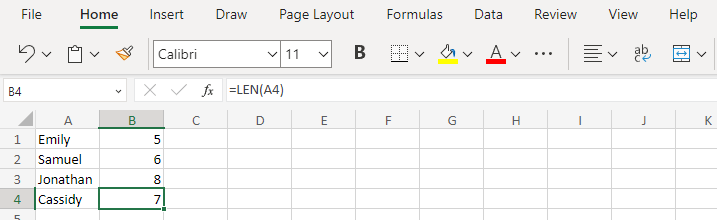 TRIM – Việc vô tình nhập thêm khoảng trắng vào một số ô là điều khá phổ biến, làm mất kết quả của một số phép tính hoặc phép toán CONCATENATE. Hàm TRIM có thể được sử dụng để loại bỏ tất cả các khoảng trắng thừa, chỉ để lại một khoảng trắng duy nhất giữa mỗi từ.
TRIM – Việc vô tình nhập thêm khoảng trắng vào một số ô là điều khá phổ biến, làm mất kết quả của một số phép tính hoặc phép toán CONCATENATE. Hàm TRIM có thể được sử dụng để loại bỏ tất cả các khoảng trắng thừa, chỉ để lại một khoảng trắng duy nhất giữa mỗi từ. 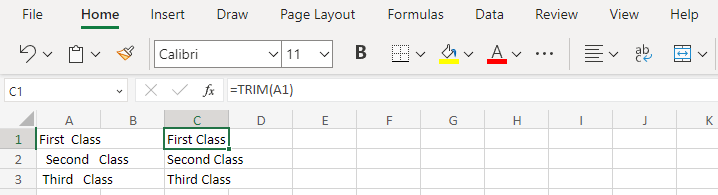
Hàm Logic
Cho đến nay chúng ta đã thấy một loạt các hàm khác nhau thực hiện nhiều tác vụ hữu ích như SUM, AVERAGE hoặc TRIM. Nhưng so sánh logic thì sao?
Giống như bất kỳ ngôn ngữ lập trình nào khác, cú pháp của Excel bao gồm các toán tử logic như IF, AND, cũng như OR. Hữu ích nhất là hàm IF, với hai hàm còn lại thường được sử dụng trong một biểu thức logic.
Cú pháp của IF rất đơn giản: một biểu thức logic đánh giá là TRUE hoặc FALSE, theo sau là các giá trị cần tuân theo trong một trong hai điều kiện được đặt ra theo trình tự. Tất nhiên, tất cả những điều này nằm trong dấu ngoặc và được phân tách bằng dấu phẩy. Đại loại như thế này:
Lưu ý rằng đối số cuối cùng có thể được bỏ qua, trong trường hợp đó, hàm sẽ chỉ trả về giá trị nếu điều kiện là đúng. Điều này có thể được sử dụng để xây dựng các công thức phức tạp bằng cách bao gồm các giá trị trong phép tính một cách có điều kiện.
Đối số đầu tiên, mặt khác, có thể có nhiều hình thức. Một biểu thức logic có thể chỉ đơn giản là so sánh hai giá trị bằng cách sử dụng các ký hiệu như “<” hoặc “=”, nhưng nó cũng có thể là sự kết hợp của nhiều câu lệnh như vậy bằng cách sử dụng AND hoặc OR.
Điều này là do cả AND và OR chỉ trả về TRUE hoặc FALSE, thay vì bất kỳ chuỗi văn bản hoặc giá trị số nào. Bạn sử dụng các hàm này bằng cách bao gồm hai biểu thức logic làm đối số; AND trả về TRUE nếu cả hai đối số đánh giá là TRUE, trong khi OR trả về TRUE ngay cả khi một trong số chúng là TRUE. Nếu không, FALSE được trả về.
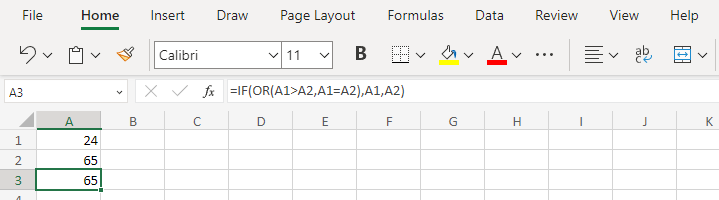
Sử dụng IF, AND và OR, có thể xây dựng các điều kiện lồng nhau rất phức tạp để đánh giá một loạt các giá trị khác nhau trước khi đưa ra kết quả cuối cùng. Mặc dù những công thức như vậy thường dễ bị lỗi do có liên quan đến tất cả các dấu ngoặc và dấu phẩy. Tốt hơn là tách các tính toán và giữ cho mọi thứ đơn giản.
Để đơn giản hóa mọi thứ hơn nữa, Excel bao gồm một số hàm kết hợp IF với các phép toán hữu ích khác như SUM hoặc AVERAGE.
Sao chép công thức
Thường thì bạn cần thực hiện cùng một loại phép tính trên các phạm vi ô khác nhau trong một trang tính, hiển thị kết quả trong các ô riêng biệt. Bạn có phải nhập đi nhập lại cùng một công thức theo cách thủ công, thay đổi tham chiếu ô mỗi lần không?
Không, bạn chỉ cần sao chép chúng.
Khi bạn thử dán một ô đã sao chép trong Excel (bằng cách nhấp chuột phải vào ô đích), bạn sẽ thấy nhiều tùy chọn Dán. Bạn có thể dán hoàn toàn các ô, chỉ sao chép các giá trị hoặc thậm chí chỉ dán công thức.
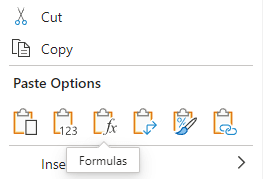
Tốt hơn nữa, công thức đã dán được sửa đổi để phản ánh tham chiếu tương đối theo vị trí mới của nó. Nếu bạn sao chép một công thức tổng hợp các giá trị của cột A và dán nó vào một ô khác, thì nó sẽ cập nhật các tham chiếu bằng số cột mới.
Bạn cần biết gì về cú pháp hàm Excel?
Là người mới bắt đầu, đừng bận tâm đến việc cố gắng ghi nhớ mọi hàm Excel có sẵn. Hầu hết chúng hiếm khi hữu ích và bạn có thể tìm thấy cú pháp của chúng bằng cách nhấp vào nút ƒ𝑥 bên cạnh thanh công thức.
Chỉ cần ghi nhớ cú pháp Excel cơ bản của một công thức – một dấu bằng theo sau bởi một biểu thức có thể bao gồm nhiều hàm. Mỗi hàm nhận một số đối số (mặc dù một số hàm thì không) và trả về một giá trị mà sau đó có thể được sử dụng trong một hàm hoặc phép tính khác.
Mặc dù các chức năng lồng nhau như thế này có thể trở nên phức tạp khá nhanh, khiến bạn bị mất trong một mớ hỗn độn các dấu ngoặc bị thiếu. Chúng tôi khuyên bạn nên giữ mọi công thức đơn giản và dễ hiểu, kéo dài một phép tính phức tạp trên nhiều ô để giữ cho mọi thứ có thể quản lý được.