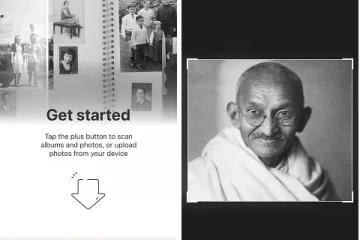Xếp hạng của biên tập viên: Xếp hạng của người dùng:[Tổng cộng: 0 Trung bình: 0] @media(độ rộng tối thiểu: 500px) { } @media(độ rộng tối thiểu: 800px) { }
Tasktom là một ứng dụng web miễn phí cho phép bạn Quản lý và theo dõi các Dự án và Nhiệm vụ của mình. Với Taskatom, bạn có thể dễ dàng theo dõi thời gian trên nhiều dự án một cách nhanh chóng. Nó cũng hỗ trợ quyền truy cập ứng dụng khách, lập hóa đơn tự động và cung cấp khả năng tạo không gian làm việc và dự án không giới hạn được nhóm theo yêu cầu của bạn.
Chúng ta hãy xem sơ qua tất cả các tính năng tích hợp được cung cấp bởi Taskatom.
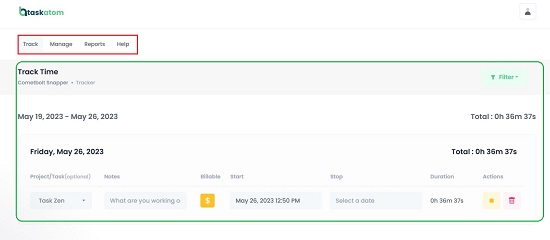
Tính năng:
Theo dõi nhiều dự án: Với Taskatom, bạn có thể tạo, quản lý và theo dõi các dự án không giới hạn với quyền cấp nhóm và người dùng. Người dùng và nhóm có thể được chỉ định cho các dự án để ghi lại số giờ. Ngoài ra, khi làm việc trên một dự án, bạn có thể theo dõi số giờ có thể lập hóa đơn cũng như không thể lập hóa đơn. Giám sát tác vụ: Bạn có thể dễ dàng tạo tác vụ không giới hạn thời gian và theo dõi chúng. Người dùng được phép ghi lại số giờ cho tất cả các tác vụ do họ thực hiện. Nhiệm vụ có thể được nhóm với thẻ, mã công việc và dự án để chạy các báo cáo tùy chỉnh. Nhật ký tác vụ có thể được xem cho phạm vi ngày tùy chỉnh. Số giờ có thể lập hóa đơn cho khách hàng để thanh toán trực tiếp: Bạn có thể tạo Hóa đơn không giới hạn có thể được tạo và gửi nhanh chóng cho khách hàng để thanh toán thông qua tích hợp Stripe. Bạn có thể lên lịch hóa đơn hoặc gửi thủ công với lời nhắc thanh toán và theo dõi hóa đơn. Quản lý nhiều hợp đồng và doanh nghiệp từ một tài khoản duy nhất: Khái niệm Không gian làm việc của Taskatom cho phép bạn quản lý nhiều khách hàng với nhiều dự án. Bạn có thể dễ dàng nhóm các dự án của mình và mời khách hàng tham gia không gian làm việc với báo cáo không gian làm việc dễ dàng. Quyền truy cập khách hàng tùy chọn: Bạn có thể tùy chọn tạo tài khoản khách hàng có quyền truy cập vào các cập nhật trạng thái dự án, báo cáo tự động và thông báo dễ dàng. Thông báo đẩy và email: Với Taskatom, bạn có thể nhận được thông báo tại một số sự kiện quan trọng nhất định như khi dự án của bạn vượt ngân sách, sắp hết chi tiêu, giảm doanh thu, v.v. Những thông báo và email này giúp bạn luôn nắm bắt được mọi việc để bạn có thể tập trung nhiều hơn vào việc thực hiện dự án hơn là sức khỏe của dự án. Nhập người dùng bằng một cú nhấp chuột: Taskatom cho phép bạn nhập người dùng thông qua tệp định dạng CSV chỉ bằng vài cú nhấp chuột. Nếu bạn đang chuyển đổi từ Toggle hoặc Clokify, bạn có thể bắt đầu sử dụng tính năng một cú nhấp chuột và tiếp tục từ nơi bạn đã dừng lại.
Bây giờ chúng ta hãy hiểu ngắn gọn hoạt động của Taskatom.
1. Nhấp vào đây để điều hướng đến Taskatom và đăng ký tài khoản miễn phí bằng thông tin đăng nhập Google của bạn. Bạn cần kích hoạt tài khoản của mình bằng email được gửi đến hộp thư đến của bạn.
2. Thao tác này sẽ đưa bạn đến trang tổng quan Taskatom, từ đó bạn có thể hoàn thành mọi công việc của mình.
3. Ngay từ đầu, hãy nhấp vào’Quản lý’trên thanh công cụ ở trên cùng và chọn’Vai trò và Quyền’. Quan sát rằng bốn vai trò đã được xác định theo mặc định – Quản trị viên, Thành viên nhóm, Khách hàng và Người quản lý dự án. Để tạo vai trò mới, bạn có thể nhấp vào nút tương ứng ở trên cùng bên phải. Để xem và quản lý quyền cho bất kỳ vai trò nào, hãy nhấp vào biểu tượng’Bút’bên dưới tác vụ rồi nhấp vào bất kỳ phần nào như Không gian làm việc, Dự án, Nhiệm vụ, v.v. để định cấu hình quyền cho vai trò đó.
4. Để thêm Người dùng, hãy nhấp vào’Quản lý’trên thanh công cụ ở trên cùng và chọn’Người dùng’. Nhấp vào’Người dùng mới’. Điền Tên, Email và chỉ định Vai trò bằng cách sử dụng danh sách thả xuống và nhấp vào’Tạo’. Bạn cũng có thể chọn cho phép người dùng mới đăng nhập bằng tài khoản bạn đã tạo từ địa chỉ email.
5. Bây giờ là lúc để tiếp tục và tạo không gian làm việc của bạn. Nhấp vào Quản lý | Workspace rồi nhấp vào nút ‘New Workspace’ để tạo.
6. Tiếp theo, nhấp vào Quản lý | Dự án và tạo dự án mới bằng cách nhấp vào nút ở trên cùng bên phải. Bạn phải nhập Tên dự án, tùy chọn điền Chi tiết và Thẻ cho nó và cuối cùng nhấp vào’Tạo’. Bạn có thể sử dụng trình đơn thả xuống Máy khách để chỉ định một máy khách cho dự án. Sau khi một Dự án được tạo, nó sẽ xuất hiện trên màn hình trong danh sách các dự án.
7. Để quản lý dự án, chẳng hạn như thêm Thành viên dự án, tạo Nhiệm vụ, v.v., hãy nhấp vào biểu tượng bánh hamburger bên dưới Hành động.
8. Nhấp vào’Thành viên dự án’rồi nhấp vào’Thêm thành viên’để mời mọi người cộng tác trong dự án này.
9. Tiếp theo, nhấp vào Nhiệm vụ | Tạo Nhiệm vụ và nhập tên Nhiệm vụ, Thời gian ước tính (tính bằng giờ) Chi tiết nhiệm vụ, chọn Dự án và mức độ ưu tiên của Nhiệm vụ bằng cách sử dụng các menu kéo xuống tương ứng và nhấp vào ‘Tạo’.
10. Nhấp vào ‘Cài đặt’ để định cấu hình các cài đặt liên quan đến Dự án, chẳng hạn như khả năng hiển thị Dự án, Tỷ lệ có thể tính phí, Ước tính thời gian (số giờ thực tế so với số giờ ước tính), v.v.
11. Bây giờ hãy nhấp vào’Theo dõi’trên thanh công cụ ở trên cùng và sau đó nhấp vào nút’Hẹn giờ’ở dưới cùng bên phải. Sử dụng trình đơn thả xuống Dự án/Nhiệm vụ để chọn Dự án hoặc Nhiệm vụ mà bạn muốn theo dõi, chọn xem nhiệm vụ đó có thể lập hóa đơn hay không và cuối cùng nhấp vào nút ‘Chạy’ ở dưới cùng bên phải để bắt đầu theo dõi. Ngoài ra, bạn có thể sử dụng chuyển đổi’Nhập thời gian theo cách thủ công và chỉ định ngày Bắt đầu và Ngày kết thúc cho tác vụ. Nhiệm vụ đang được theo dõi giờ đây sẽ hiển thị trên trang. Lặp lại quy trình tương tự cho tất cả các tác vụ mà bạn muốn theo dõi.
12. Để tạo báo cáo, hãy nhấp vào’Báo cáo’trên thanh công cụ và chọn loại báo cáo, chẳng hạn như Tổng quan về thời gian hoặc Tổng quan về chi phí.
Nhận xét kết thúc:
Taskatom là một ứng dụng web có thể được sử dụng để theo dõi thời gian trên nhiều dự án và nhiệm vụ một cách dễ dàng và nhanh chóng. Bạn có thể nhóm các dự án của mình thành các không gian làm việc khác nhau theo nhu cầu của mình và cũng có thể tạo một số báo cáo hữu ích để tổng quan về các thông số Thời gian và Chi phí. Thật tuyệt khi một công cụ như vậy đã được cung cấp miễn phí mãi mãi cho người dùng. Hãy tiếp tục dùng thử và cho chúng tôi biết cảm nhận của bạn về nó.
Nhấp vào đây để điều hướng đến Taskatom.