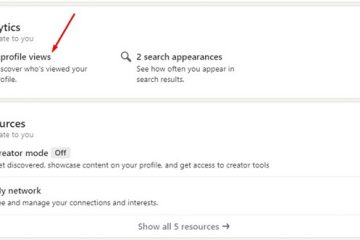Máy tính xách tay Windows được trang bị bàn phím. Ngoài ra, người dùng cũng có tùy chọn sử dụng bàn phím ngoài. Nhưng bạn có biết rằng bạn cũng có thể sử dụng bàn phím ảo trên màn hình trong Windows 11 không? Hãy tiếp tục đọc để biết thêm thông tin.
Bàn phím ảo hay còn gọi là Bàn phím ảo trong Windows 11 có thể là một sự thay thế tốt nếu bạn đang gặp sự cố với các bàn phím khác của mình. Bạn cũng có thể sử dụng nó để nhập mà không cần bàn phím vật lý và nhập thông tin bí mật một cách an toàn trên thiết bị của mình. Hãy chỉ cho bạn tất cả các cách để truy cập nó.

1. Sử dụng phím tắt
Một trong những cách dễ dàng nhất để mở Bàn phím ảo trong Windows 11 là sử dụng phím tắt. Chỉ cần nhấn các phím Windows + Ctrl + O và đợi bàn phím trực quan mở. Trong trường hợp bạn không thể sử dụng bàn phím của mình, hãy tiếp tục đọc để biết các cách khác để mở bàn phím cảm ứng trong Windows 11.

Cũng nên đọc: 2 cách sắp xếp lại các phím trên bàn phím trong Windows 11
2. Sử dụng Windows Search
Sử dụng thanh Tìm kiếm trên Windows 11, bạn có thể tra cứu khá nhiều tính năng hoặc chức năng hiện có. Điều này cũng bao gồm tra cứu và mở Bàn phím ảo. Đây là cách thực hiện.
Bước 1: Chuyển đến thanh tác vụ và nhấp vào thanh Tìm kiếm.
Bước 2: Tại đây, hãy nhập’Bàn phím ảo’hoặc osk.
Bước 3: Sau đó, nhấp vào ứng dụng từ kết quả tìm kiếm.
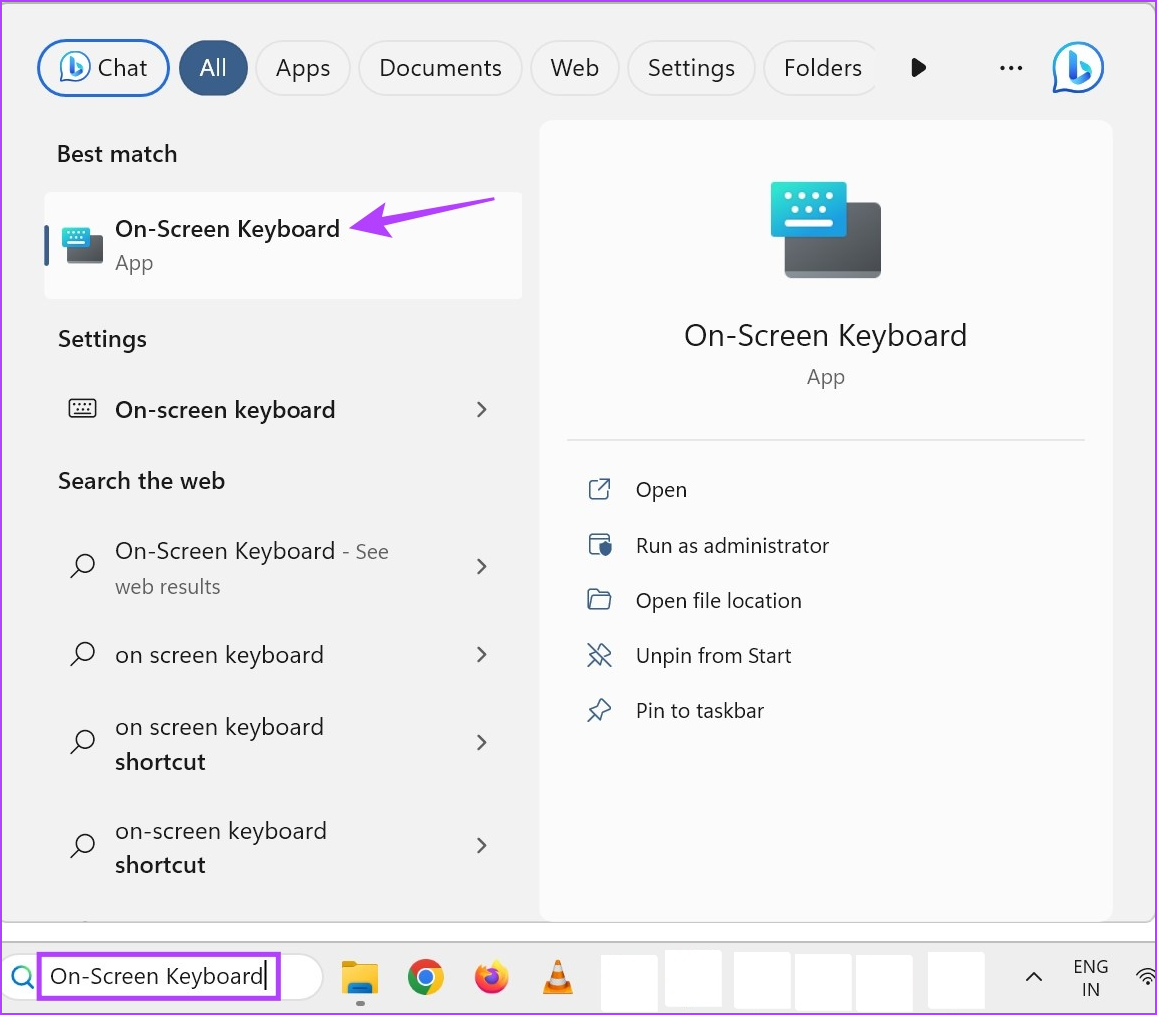
Thao tác này sẽ mở bàn phím cảm ứng trong Windows 11.
3. Sử dụng màn hình đăng nhập
Màn hình đăng nhập Windows có nhiều chức năng hơn là giúp bạn đăng nhập. Ngoài các tùy chọn đăng nhập, bạn cũng có thể truy cập các tùy chọn nguồn và bật một số tính năng trợ năng nhất định. Một trong số đó là Bàn phím ảo. Làm theo các bước bên dưới để truy cập menu trợ năng và mở bàn phím ảo từ màn hình đăng nhập Windows.
Bước 1: Khởi động thiết bị của bạn.
Bước 2: Trên màn hình đăng nhập, nhấp vào biểu tượng Trợ năng.
Bước 3: Bật nút chuyển đổi’Bàn phím ảo’.
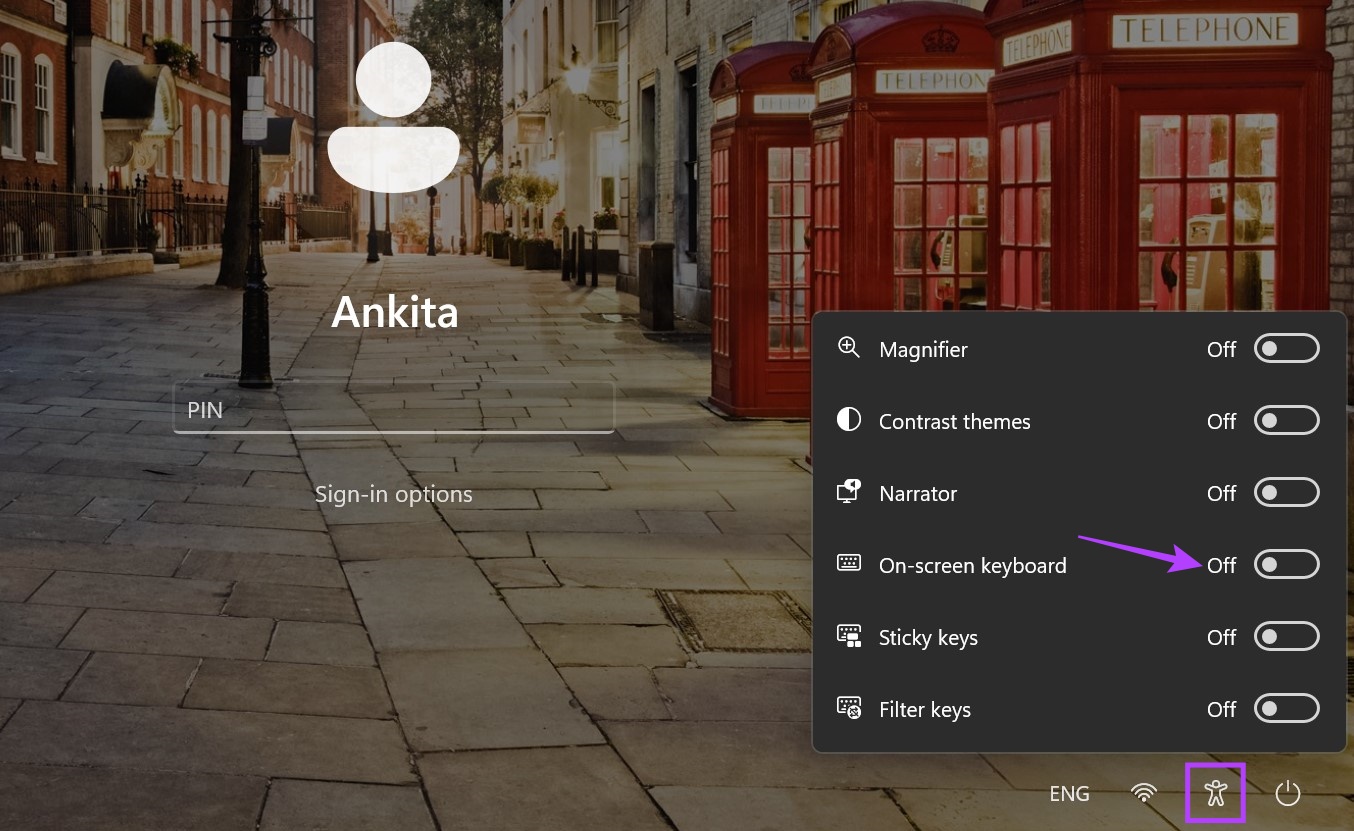
Sau khi bàn phím ảo xuất hiện, bạn có thể tiến hành nhập mã PIN/mật khẩu của mình và đăng nhập. Bàn phím ảo sẽ hiển thị với bạn ngay cả sau khi đăng nhập.
Giống như mọi cài đặt hoặc tính năng khác của Windows, Bàn phím ảo cũng có một vị trí trong menu Cài đặt Windows. Sử dụng tính năng này, bạn có thể bật bàn phím ảo một cách dễ dàng. Đây là cách thực hiện:
Bước 1: Sử dụng các phím Windows + I để mở Cài đặt.
Bước 2: Từ menu tùy chọn, nhấp vào Trợ năng.
Bước 3: Sau đó, nhấp vào Bàn phím.
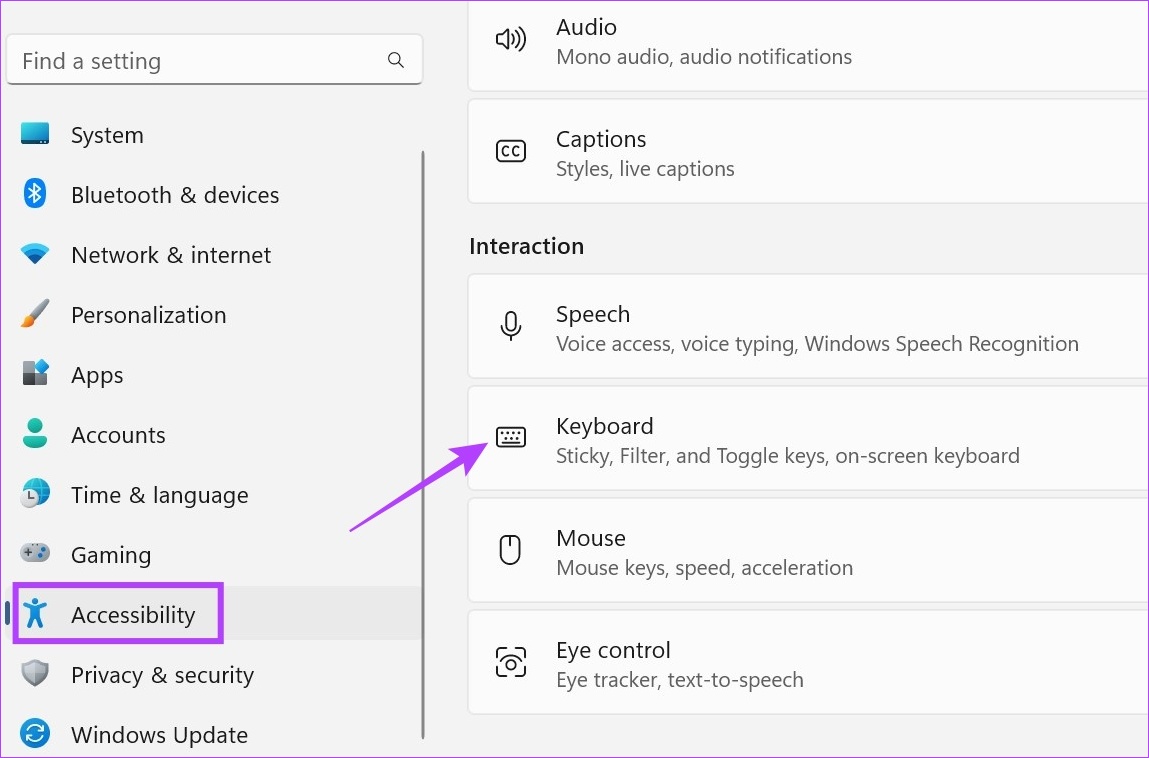
Bước 4: Cuộn xuống và xoay trên nút chuyển cho’Bàn phím ảo’.
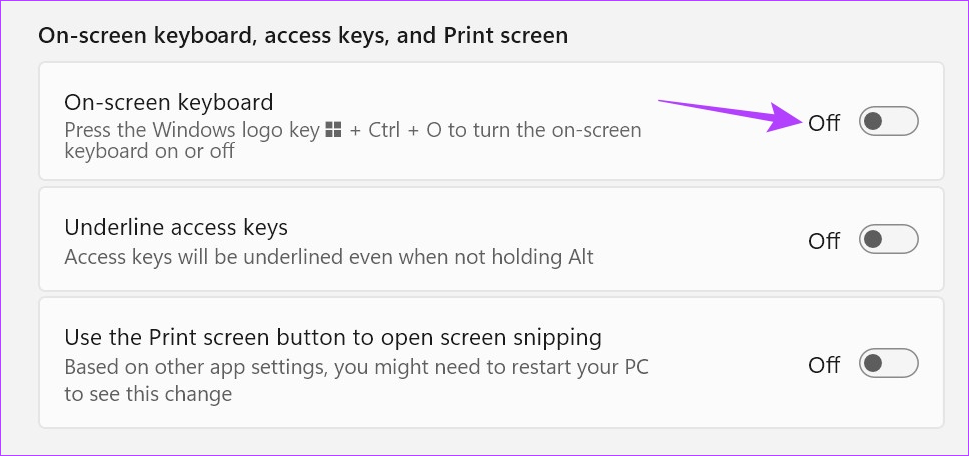
Có thể có độ trễ giữa việc bật chuyển đổi và mở bàn phím ảo trên Windows. Tuy nhiên, nếu sau vài phút mà bàn phím vẫn không xuất hiện, hãy tắt và bật lại và kiểm tra lại.
5. Sử dụng Trung tâm dễ truy cập
Sử dụng Trung tâm dễ truy cập trong Bảng điều khiển, bạn có thể điều chỉnh và truy cập các cài đặt liên quan đến cấu hình hình ảnh, thính giác và tính di động của thiết bị. Điều này cũng có nghĩa là để dễ dàng nhập liệu, bạn có thể mở Bàn phím ảo bằng các tùy chọn Bảng điều khiển. Đây là cách thực hiện.
Bước 1: Truy cập Tìm kiếm và nhập Bảng điều khiển. Sau đó, mở ứng dụng từ kết quả tìm kiếm.
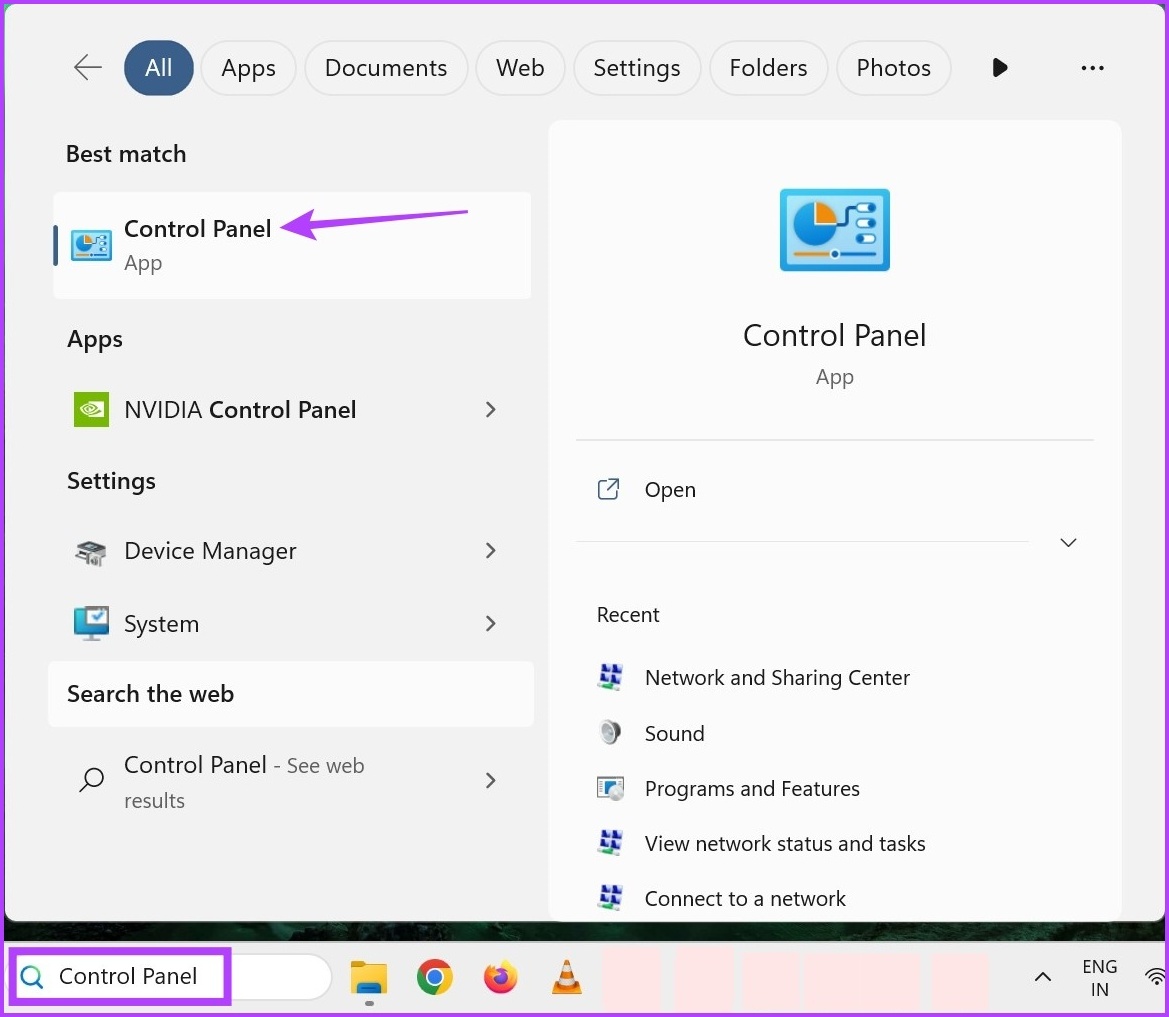
Bước 2: Tại đây, nhấp vào’Dễ truy cập’.

Bước 3: Sau đó, nhấp vào’Trung tâm Dễ truy cập’.
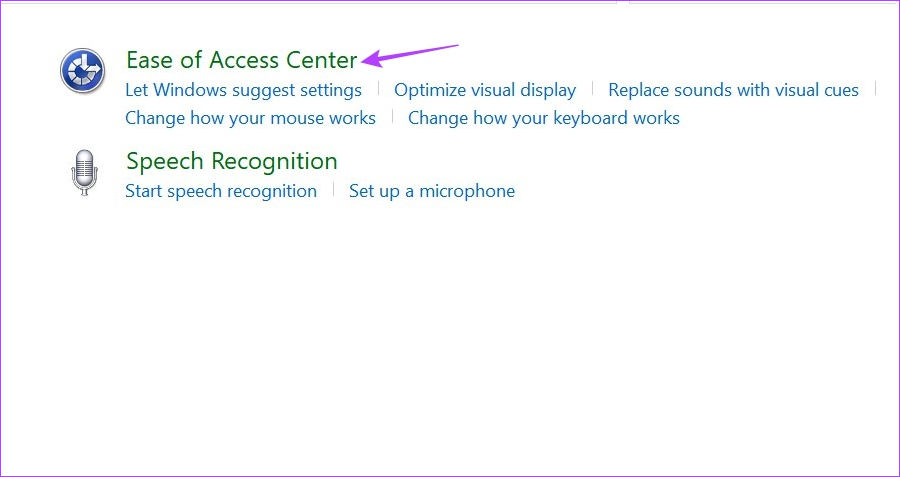
Bước 4: Chuyển đến phần’Truy cập nhanh vào các công cụ phổ biến’và nhấp vào’Bắt đầu-Bàn phím màn hình’.
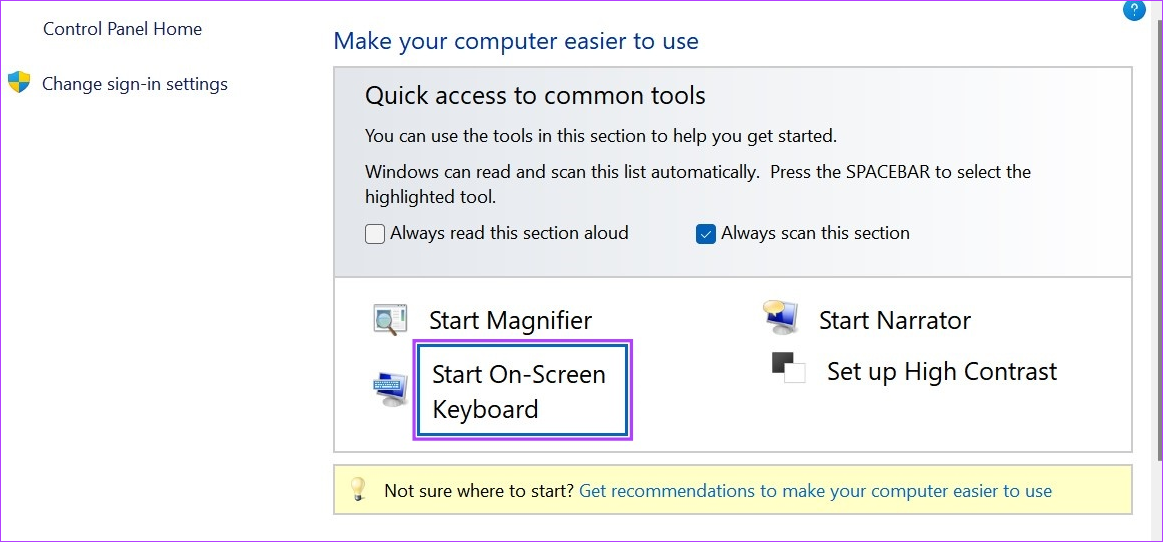
Bây giờ, hãy sử dụng bàn phím ảo này và nhập mà không cần bàn phím vật lý trên Windows 11.
6. Sử dụng Lệnh Chạy
Cửa sổ Chạy cho phép bạn nhanh chóng chạy hoặc mở một chương trình, miễn là nhập đúng lệnh trong dòng lệnh. Điều này có nghĩa là bạn cũng có thể sử dụng lệnh này để mở bàn phím cảm ứng trong Windows 11. Hãy làm theo các bước bên dưới để thực hiện.
Lưu ý: Bạn cũng có thể sử dụng lệnh này với Dấu nhắc lệnh để mở Bàn phím ảo trong Windows 11.
Bước 1: Sử dụng phím Windows + R để mở cửa sổ Run.
Bước 2: Tại đây, nhập osk rồi nhấn enter hoặc nhấp vào OK.
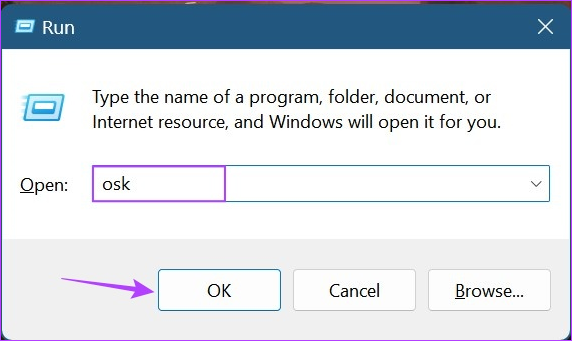
Sau khi lệnh được thực thi thành công, Bàn phím ảo sẽ mở trên thiết bị Windows 11 của bạn.
Phần thưởng: Ghim bàn phím ảo vào màn hình bắt đầu
Nếu thường xuyên sử dụng Bàn phím ảo, bạn có thể ghim phím tắt vào menu Bắt đầu. Điều này sẽ thêm ứng dụng vào giữa tất cả các ứng dụng được ghim khác của bạn, giúp truy cập dễ dàng hơn. Thực hiện theo các bước dưới đây để thực hiện.
Bước 1: Nhấp vào Bắt đầu.
Bước 2: Tại đây, nhấp vào Tất cả ứng dụng.
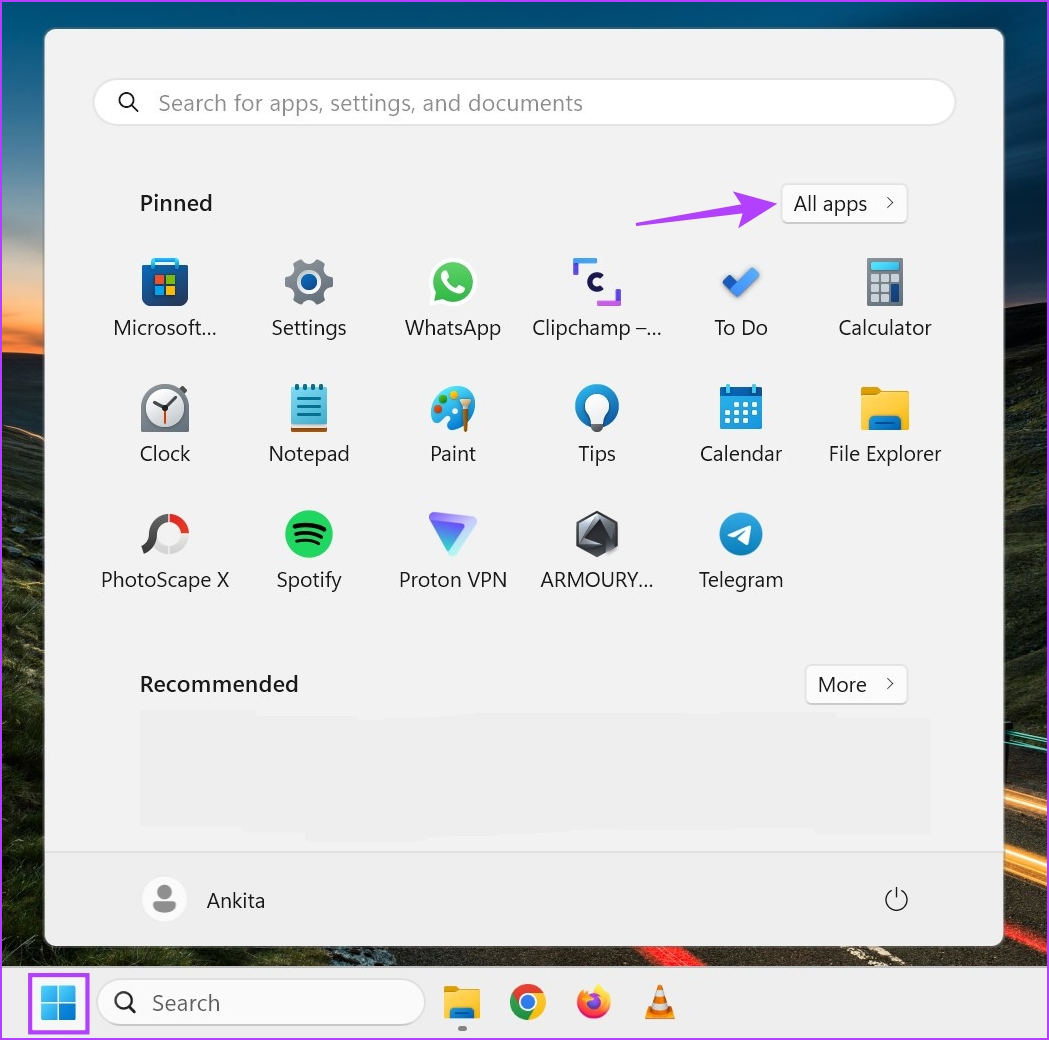
Bước 3: Sau đó, nhấp vào Trợ năng.
Bước 4: Sau khi danh sách ứng dụng mở ra, nhấp chuột phải vào’Bàn phím ảo’.
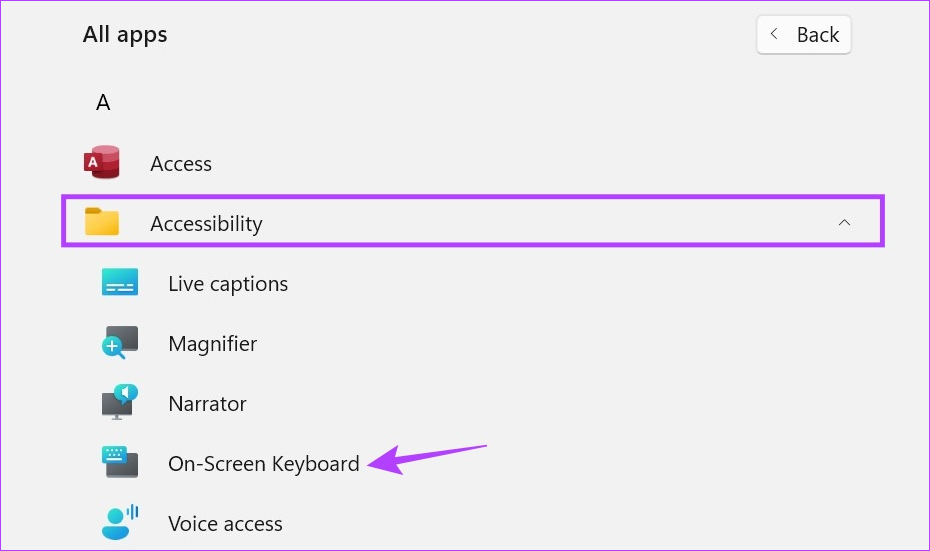
Bước 5: Nhấp vào’Ghim để bắt đầu’.
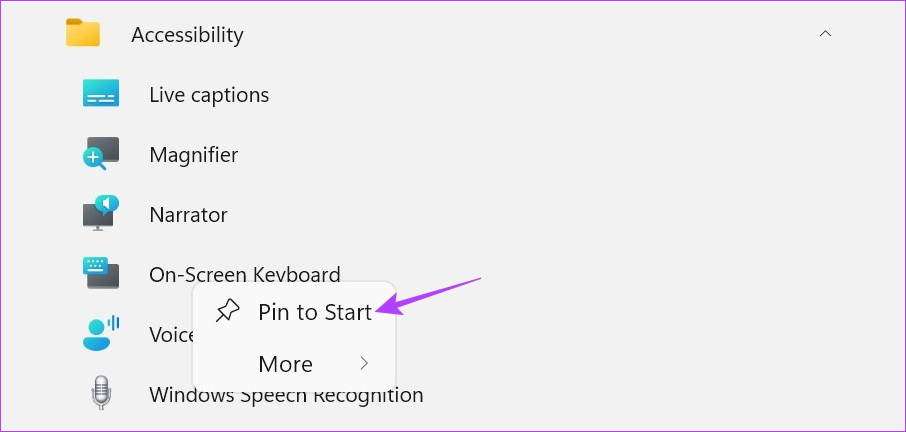
Bây giờ, bạn sẽ có thể truy cập ngay vào bàn phím trực quan từ menu Ứng dụng được ghim.
Câu hỏi thường gặp về Sử dụng Bàn phím ảo trong Windows 11
1. Bạn có thể tắt bàn phím của mình trong Windows 11 không?
Mở Trình quản lý thiết bị và nhấp chuột phải vào trình điều khiển của bàn phím. Tại đây, nhấp vào Gỡ cài đặt thiết bị. Sau đó, nhấp vào Gỡ cài đặt. Mặc dù điều này sẽ vô hiệu hóa bàn phím máy tính xách tay của bạn cho đến lần khởi động lại tiếp theo, nhưng để có giải pháp lâu dài hơn, hãy xem hướng dẫn của chúng tôi về cách tắt bàn phím máy tính xách tay của bạn.
2. Bạn có thể tắt Bàn phím ảo trong Windows 11 không?
Hãy làm theo các bước trên và tắt nút gạt hoặc nhấp vào biểu tượng x để đóng Bàn phím ảo trên Windows 11.
Nhập không cần lo lắng
Vì vậy, có tất cả các cách bạn có thể sử dụng để bật Bàn phím ảo trong Windows 11. Nếu bạn đang gặp sự cố khi sử dụng Bàn phím ảo Bàn phím, hãy kiểm tra bàn phím khác của chúng tôi để khắc phục Bàn phím ảo không hoạt động trên Windows.