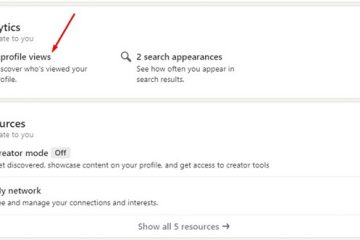Bạn cảm thấy mệt mỏi vì các trò chơi trên Steam chiếm dung lượng lưu trữ quý giá trên ổ đĩa mặc định của máy tính? Nếu vậy, bạn sẽ rất vui khi biết rằng bạn có tùy chọn thay đổi vị trí của chúng và giải phóng một số dung lượng, miễn là bạn có dung lượng lưu trữ để di chuyển trò chơi sang. Trong bài viết này, chúng tôi sẽ hướng dẫn bạn quy trình tìm nơi trò chơi Steam được lưu trữ và thay đổi vị trí của chúng.
Bạn có thể hỏi tại sao bạn muốn thay đổi vị trí của trò chơi Steam? Chà, có một số lý do khiến điều này có thể hữu ích:
Nếu bạn có dung lượng lưu trữ hạn chế trên ổ đĩa mặc định, thì việc di chuyển trò chơi của bạn sang một ổ đĩa khác có nhiều dung lượng hơn có thể ngăn ngừa sự cố lưu trữ và đảm bảo chơi game mượt mà hơn. Sắp xếp các trò chơi của bạn trên các ổ đĩa riêng biệt có thể giúp việc quản lý và định vị các tựa game cụ thể dễ dàng hơn. Nếu bạn định nâng cấp máy tính hoặc cài đặt lại hệ điều hành, thì việc lưu trữ trò chơi của bạn trên một ổ đĩa riêng có thể giúp quá trình này liền mạch hơn và tránh tải xuống lại tất cả các trò chơi của bạn.
Vì vậy, nếu bạn đã sẵn sàng tối ưu hóa bộ nhớ trò chơi và nâng cao trải nghiệm chơi trò chơi của mình, hãy bắt đầu.
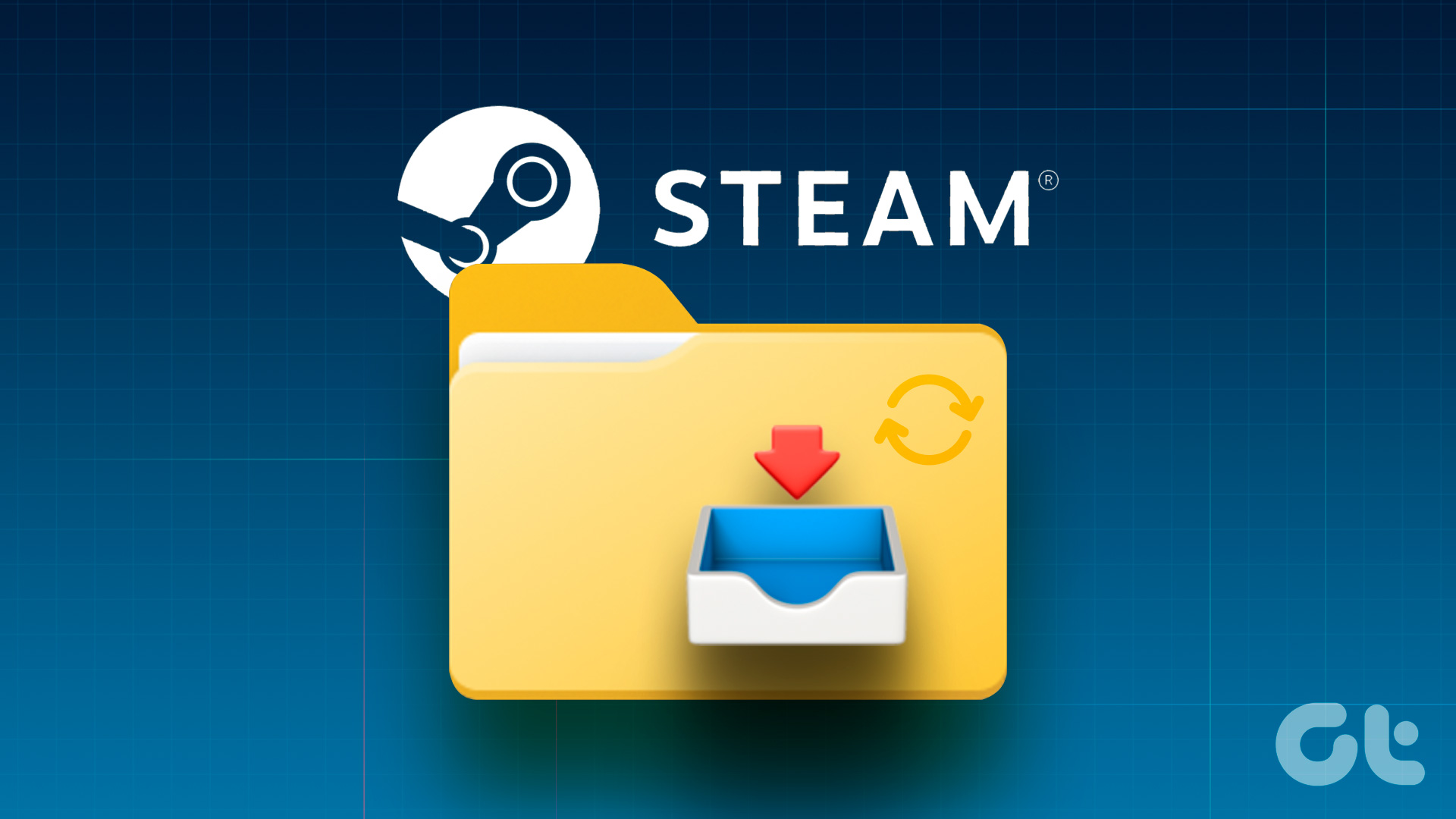
Steam cài đặt trò chơi ở đâu
Theo mặc định, Steam cài đặt trò chơi trong thư mục cài đặt Steam trên máy của bạn máy tính. Vị trí cụ thể có thể khác nhau tùy thuộc vào hệ điều hành của bạn:
Trên Windows: Đường dẫn cài đặt mặc định là C:\Program Files (x86)\Steam đối với hệ thống 64 bit và C:\Program Files\Steam cho hệ thống 32-bit. Trên macOS: Đường dẫn cài đặt mặc định là/Users/[username]/Library/Application Support/Steam. Trên Linux: Đường dẫn cài đặt mặc định là/home/[username]/.local/share/Steam.
Tùy thuộc vào hệ điều hành và cài đặt cài đặt Steam của bạn, các đường dẫn cài đặt mặc định này có thể khác nhau. Điều quan trọng cần lưu ý là thư mục cài đặt có thể hiển thị hoặc không hiển thị theo mặc định trong trình duyệt tệp vì đây là thư mục ẩn. Bạn có thể truy cập nó bằng cách nhập đường dẫn theo cách thủ công hoặc cho phép hiển thị các tệp và thư mục ẩn trong cài đặt trình khám phá tệp của bạn.

Khi bạn cài đặt trò chơi trên Steam, Steam thường cài đặt chúng vào các thư mục riêng biệt trong thư mục Chung, đặt tên cho từng thư mục theo tên tương ứng trò chơi. Bạn có thể xem và quản lý các trò chơi đã cài đặt của mình bằng cách điều hướng đến thư mục tương ứng trong thư mục cài đặt Steam.
Những điều cần biết trước khi thay đổi vị trí tải xuống trên Steam
Trước khi thay đổi vị trí tải xuống trên Steam , có một vài điều quan trọng cần xem xét:
Đảm bảo vị trí tải xuống mới có đủ dung lượng lưu trữ để chứa cài đặt trò chơi của bạn. Kiểm tra dung lượng còn trống trên ổ đĩa hoặc thư mục đích để tránh các vấn đề về lưu trữ sau này. Thay đổi vị trí tải xuống sẽ không ảnh hưởng trực tiếp đến tốc độ kết nối internet của bạn. Tuy nhiên, việc chuyển sang ổ đĩa hoặc thư mục khác trên thiết bị lưu trữ chậm hơn hoặc kém ổn định hơn có thể ảnh hưởng đến thời gian tải xuống trò chơi và bản cập nhật. Nếu bạn đã cài đặt trò chơi ở vị trí tải xuống hiện tại, Steam sẽ không tự động chuyển chúng sang vị trí mới. Bạn sẽ cần di chuyển các tệp trò chơi đến vị trí mong muốn theo cách thủ công bằng tính năng’Di chuyển thư mục cài đặt’tích hợp của Steam, sao chép các tệp vào vị trí mới, sau đó cập nhật đường dẫn cài đặt của trò chơi trong Steam. Có thể tồn tại các yêu cầu hoặc giới hạn cụ thể đối với việc cài đặt hoặc lưu trữ một số trò chơi nhất định. Kiểm tra các yêu cầu hệ thống của trò chơi hoặc tham khảo bất kỳ tài liệu nào mà nhà phát triển cung cấp để đảm bảo khả năng tương thích với vị trí tải xuống mới. Thay đổi vị trí tải xuống không ảnh hưởng đến các bản cập nhật Steam. Bất kể vị trí tải xuống đã chọn của bạn là gì, ứng dụng khách Steam sẽ cài đặt các bản cập nhật trong thư mục cài đặt Steam mặc định. 
Cân nhắc các yếu tố này, bạn có thể đảm bảo quá trình chuyển đổi suôn sẻ khi thay đổi vị trí tải xuống trên Steam và tránh mọi sự cố không mong muốn với dung lượng lưu trữ, tệp trò chơi hoặc kết nối internet. Với sự hiểu biết này, chúng ta hãy bắt đầu với các bước.
Cách tạo thư viện Steam mới và đặt thư viện đó làm vị trí mặc định
Tạo thư viện Steam mới rất đơn giản. Hơn nữa, các bước đều giống nhau cho cả Windows và Mac. Hãy làm theo.
Lưu ý: Để trình diễn, chúng tôi sẽ sử dụng máy tính Windows.
Bước 1: Khởi chạy Steam trên máy tính Windows hoặc Mac của bạn.
Bước 2: Nhấp vào Steam ở thanh trên cùng.
Bước 3: Từ menu thả xuống, chọn Cài đặt.
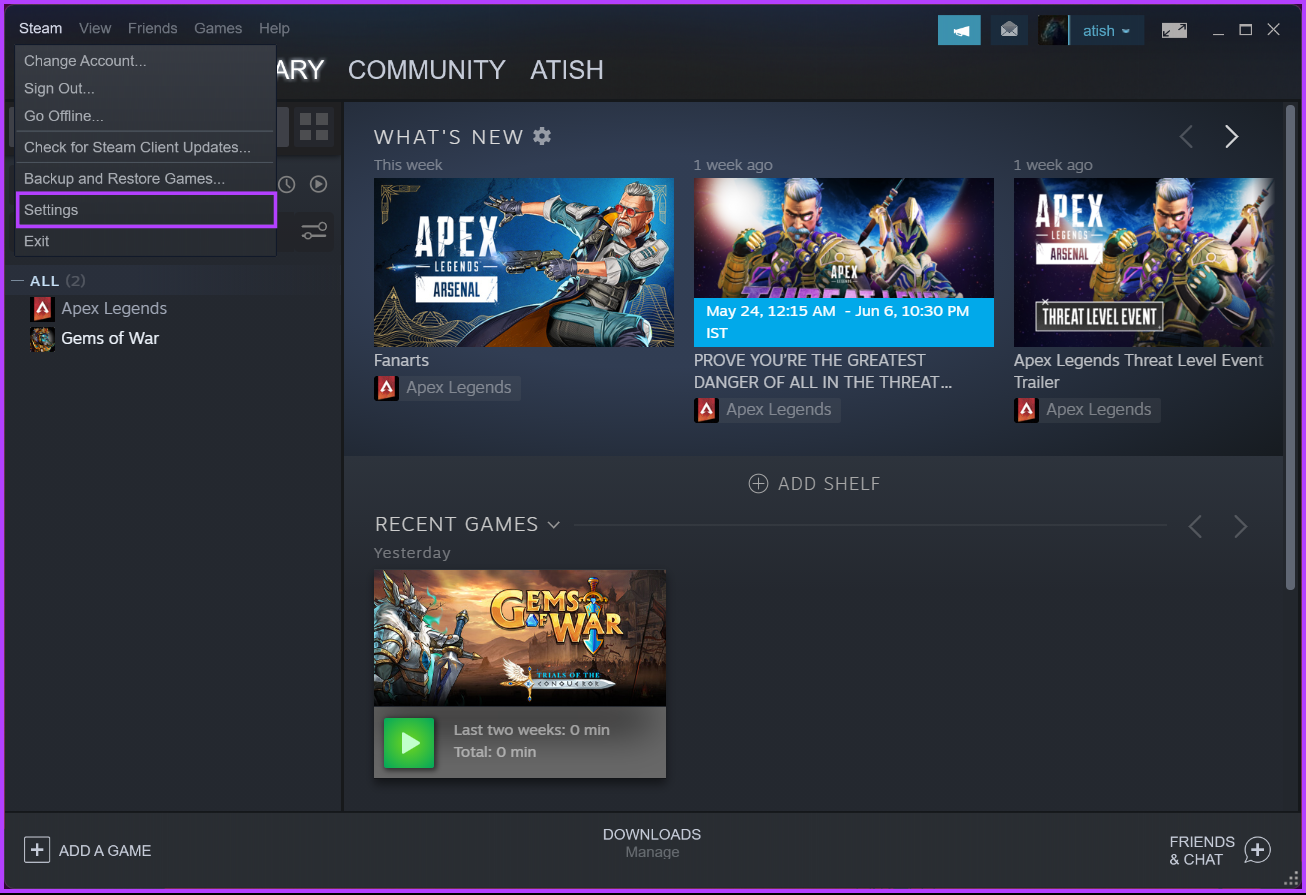
Bước 4: Trong phương thức Cài đặt, chuyển đến Tải xuống. Ở ngăn bên phải, nhấp vào’Thư mục thư viện Steam.’
Bạn sẽ được đưa đến cửa sổ Trình quản lý lưu trữ.
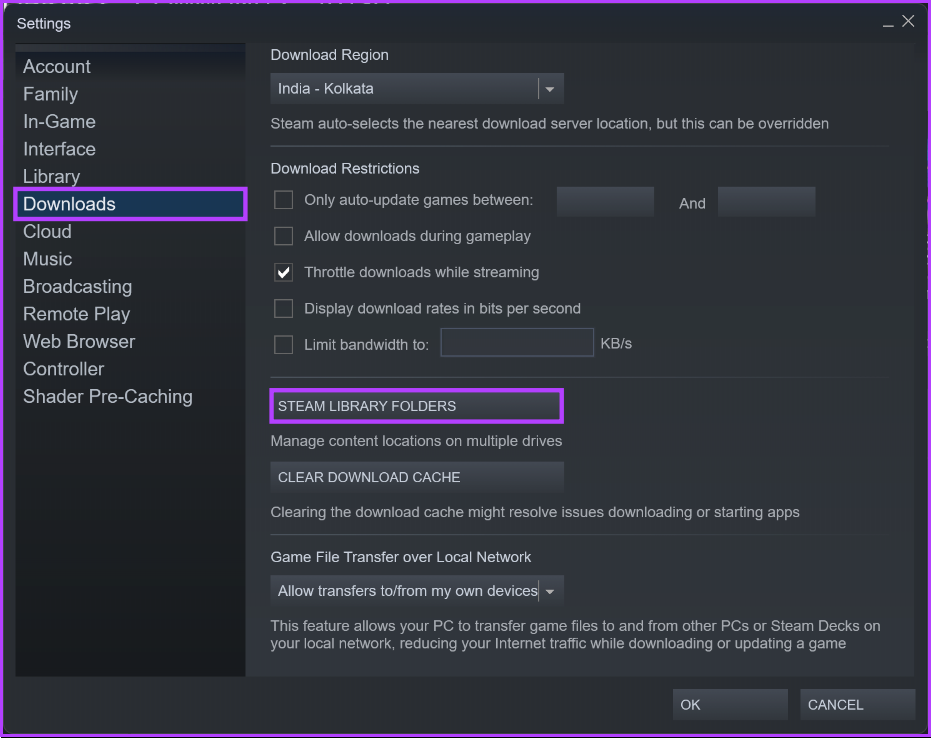
Bước 5: Nhấp vào nút Dấu cộng (+) bên cạnh đĩa lưu trữ.
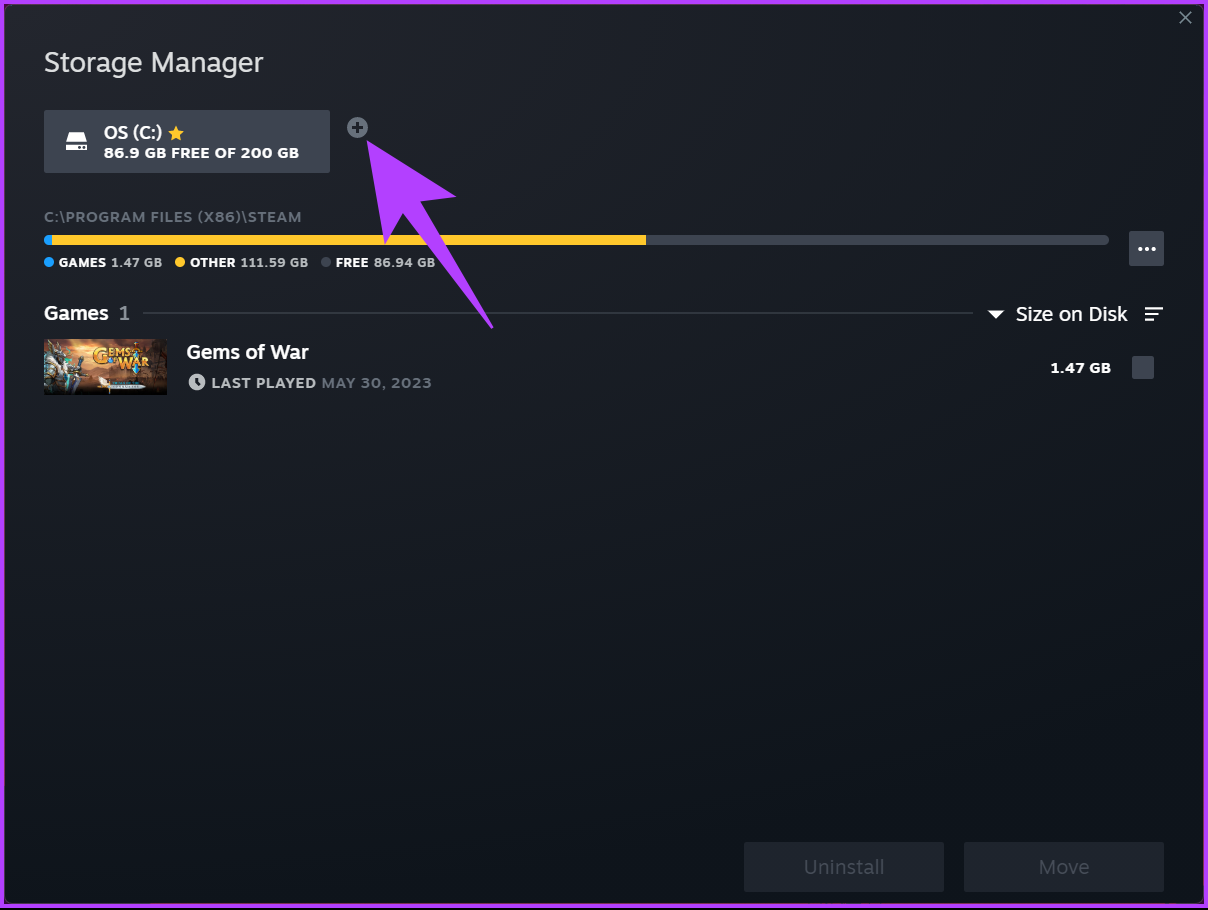
Bước 6: Từ cửa sổ bật lên’Thêm thư mục thư viện Steam mới’, chọn Drive từ trình đơn thả xuống.
Lưu ý: Nếu bạn có bất kỳ vị trí cụ thể nào mà bạn muốn thêm tệp vào, hãy chọn’Để tôi chọn vị trí khác’, chọn vị trí và nhấp vào OK.
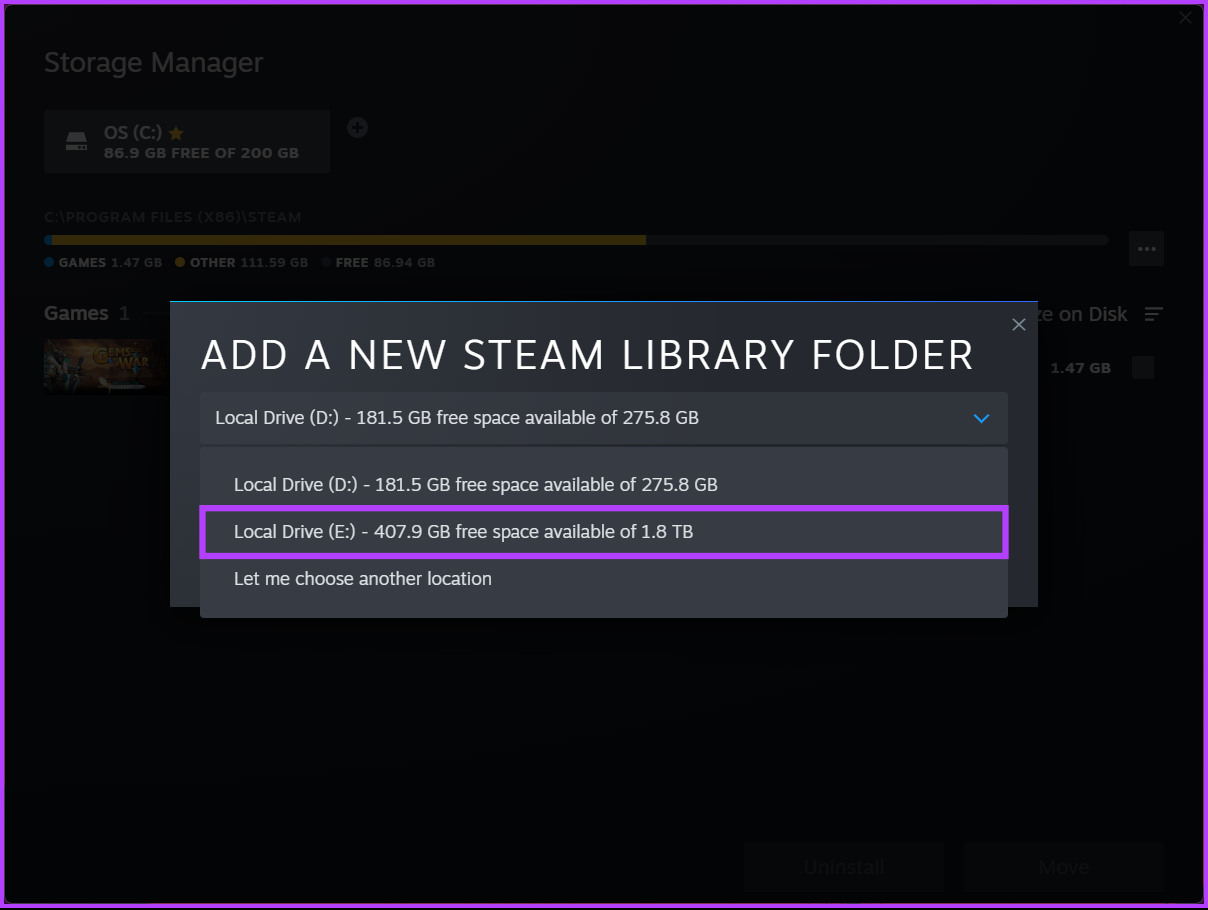
Bước 7: Chọn Thêm.
Không gian lưu trữ được thêm vào Trình quản lý lưu trữ. Bây giờ, để đặt vị trí làm mặc định, hãy tiếp tục với các bước bên dưới.
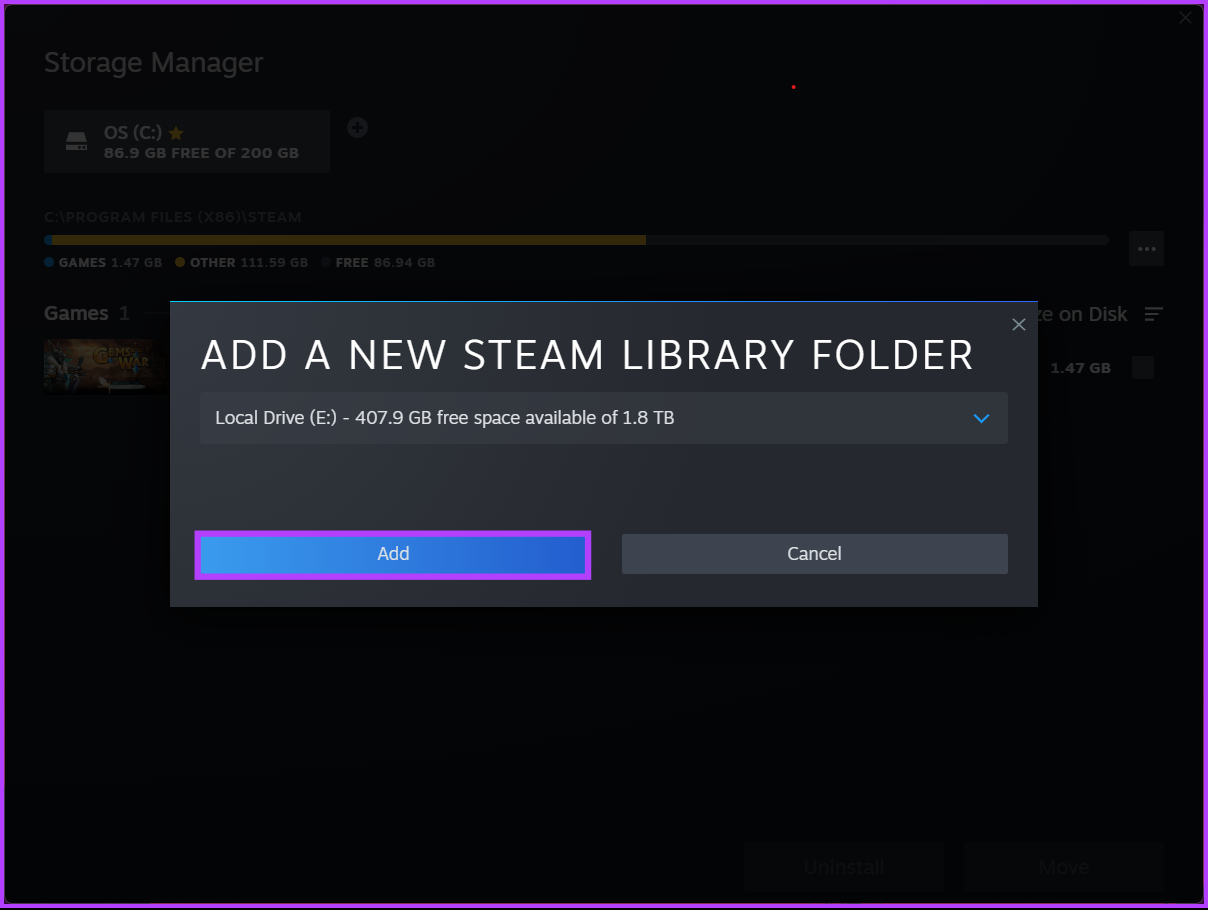
Bước 8: Chọn vị trí lưu trữ và nhấp vào biểu tượng ba đường ngang.
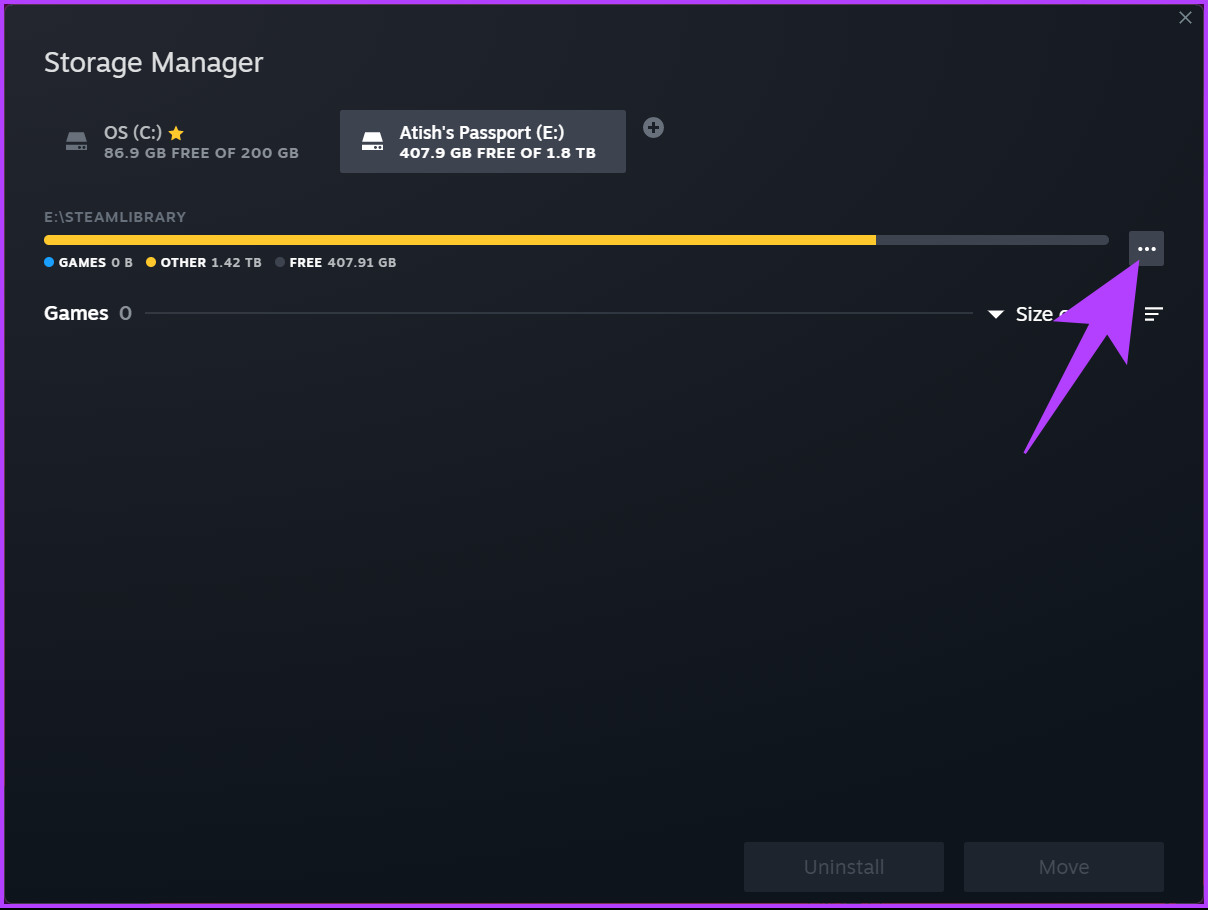
Bước 9: Từ menu ngữ cảnh thả xuống, chọn Đặt làm mặc định.
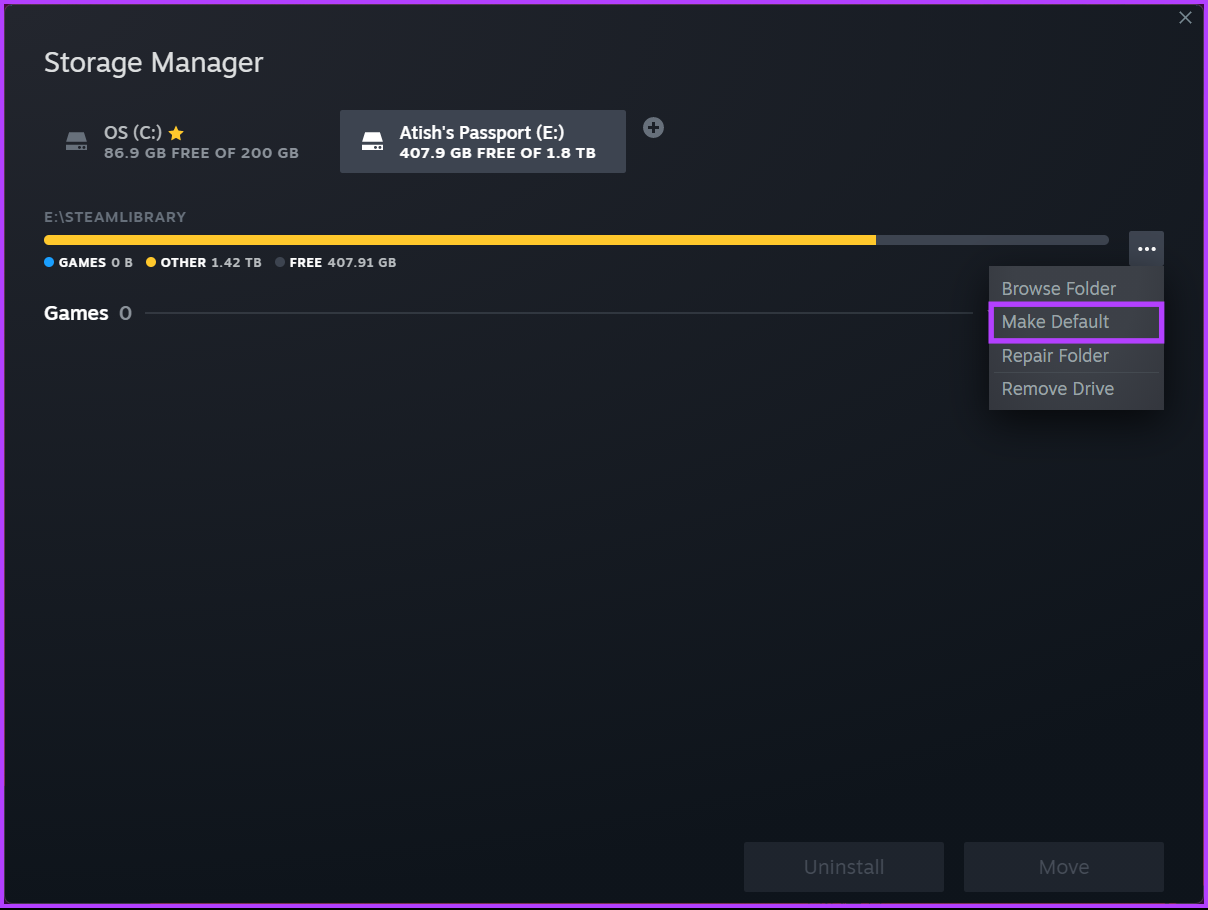
Chỉ vậy thôi! Bạn đã đặt thành công vị trí lưu trữ của mình làm mặc định để tải xuống và lưu trữ trò chơi từ Steam. Bạn sẽ thấy một biểu tượng ngôi sao bên cạnh vị trí lưu trữ, cho biết đây hiện là không gian mặc định.
Cũng nên đọc: Cách tốt nhất để khắc phục sự cố màn hình đen của Thư viện Steam
2 Cách thay đổi vị trí mặc định của trò chơi Steam đã cài đặt
Thay đổi vị trí cài đặt cho phép bạn quản lý không gian lưu trữ của mình hiệu quả hơn hoặc di chuyển trò chơi của bạn sang một ổ đĩa khác. Nếu bạn muốn thay đổi vị trí cài đặt trò chơi Steam của mình, bạn có thể dễ dàng thực hiện việc này bằng cách thực hiện theo một số bước đơn giản.
Lưu ý: Có hai cách để thực hiện điều này. Chọn một trong những bạn thích.
1. Sử dụng Trình quản lý bộ nhớ
Đây là một trong những cách phổ biến nhất để thay đổi vị trí của trò chơi đã cài đặt. Xin lưu ý rằng các bước giống nhau cho cả Windows và Mac. Làm theo hướng dẫn bên dưới.
Bước 1: Khởi chạy Steam trên máy tính Windows hoặc Mac của bạn.
Bước 2: Nhấp vào Steam ở thanh trên cùng.
Bước 3: Từ menu thả xuống, chọn Cài đặt.
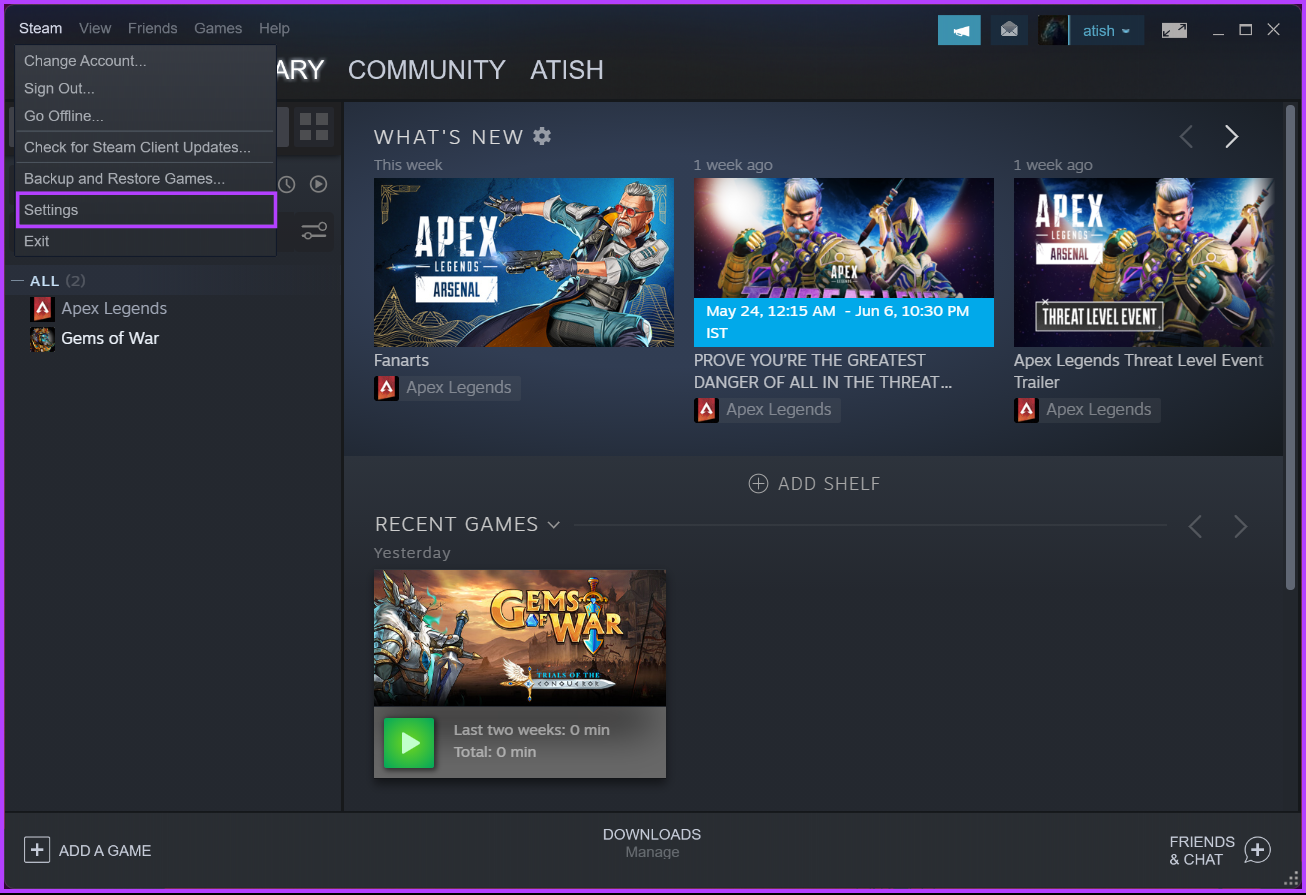
Bước 4: Trong phương thức Cài đặt, chuyển đến Tải xuống. Ở ngăn bên phải, nhấp vào’Thư mục thư viện Steam.’
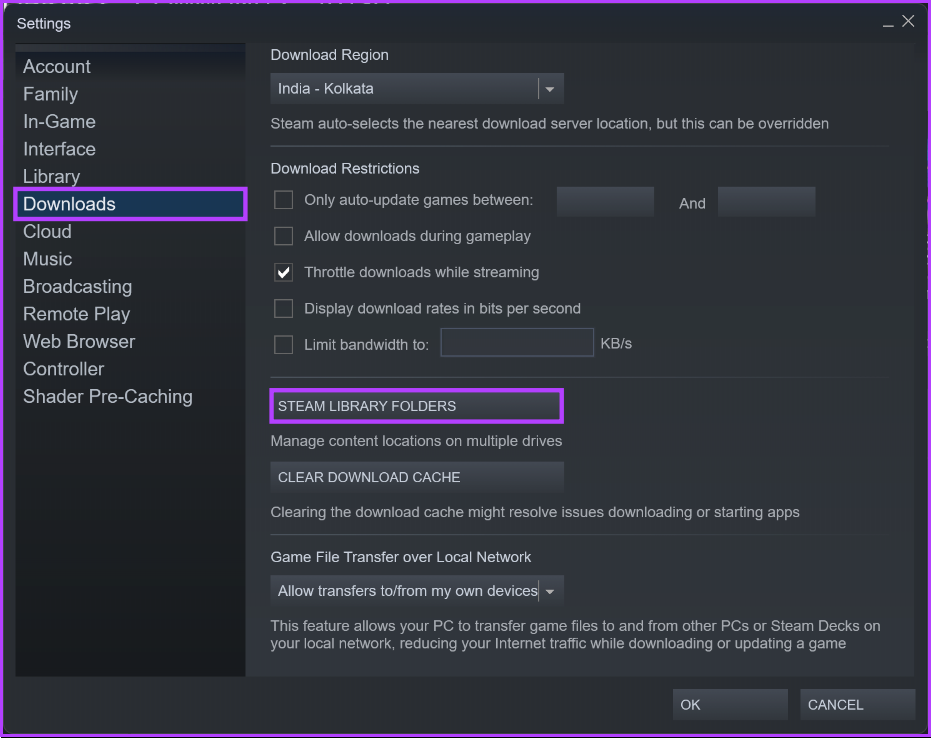
Bạn sẽ được đưa đến cửa sổ Trình quản lý bộ nhớ.
Bước 5: Điều hướng đến vị trí bộ nhớ chứa trò chơi của bạn được lưu trữ và nhấp vào hộp kiểm. Khi bạn chọn trò chơi mà bạn muốn di chuyển, hãy chọn Di chuyển.
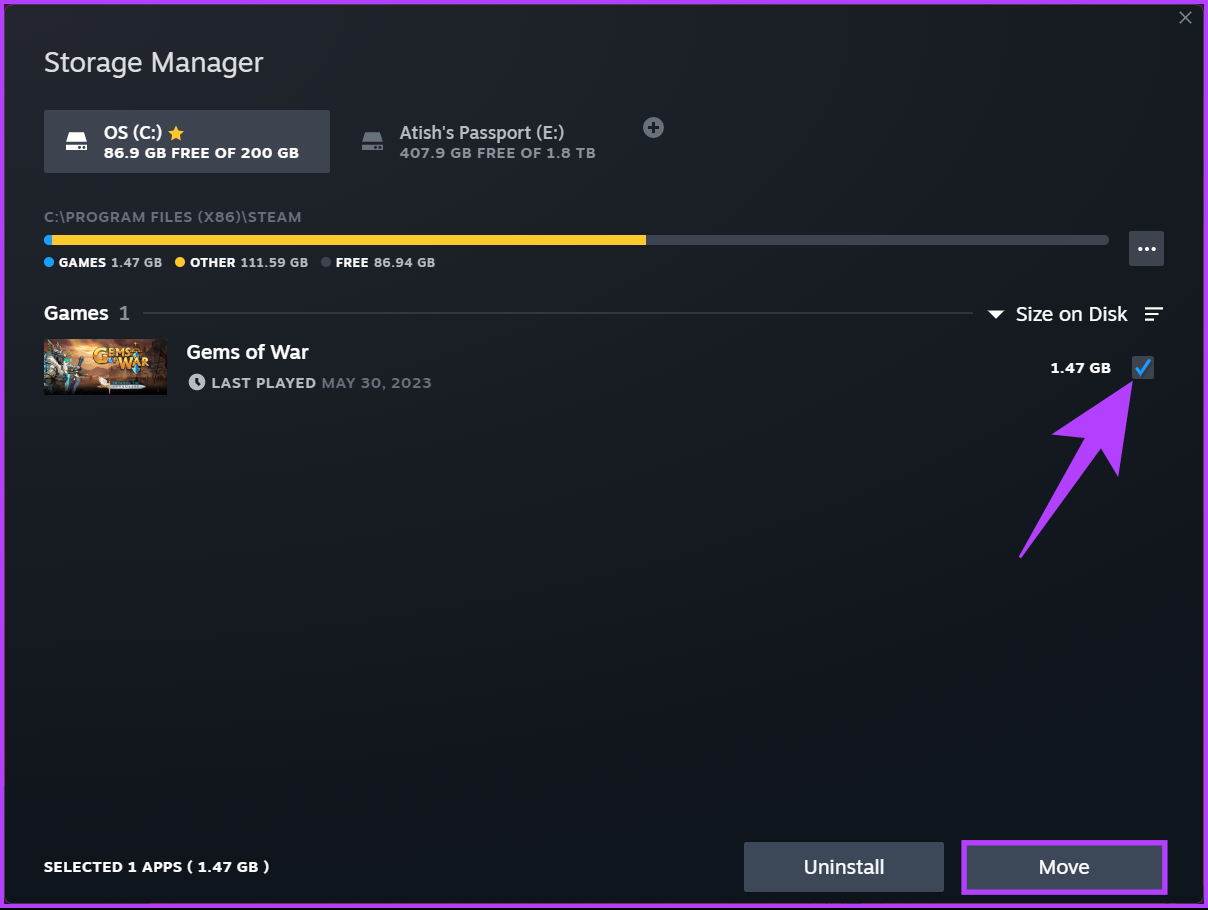
Bước 6: Trong cửa sổ bật lên Di chuyển nội dung, hãy chọn vị trí bạn muốn di chuyển đến và nhấp vào Di chuyển.
Lưu ý: Nếu bạn có nhiều tùy chọn lưu trữ, chỉ cần nhấp vào biểu tượng mũi tên (chevron) và chọn từ danh sách các vị trí có sẵn.
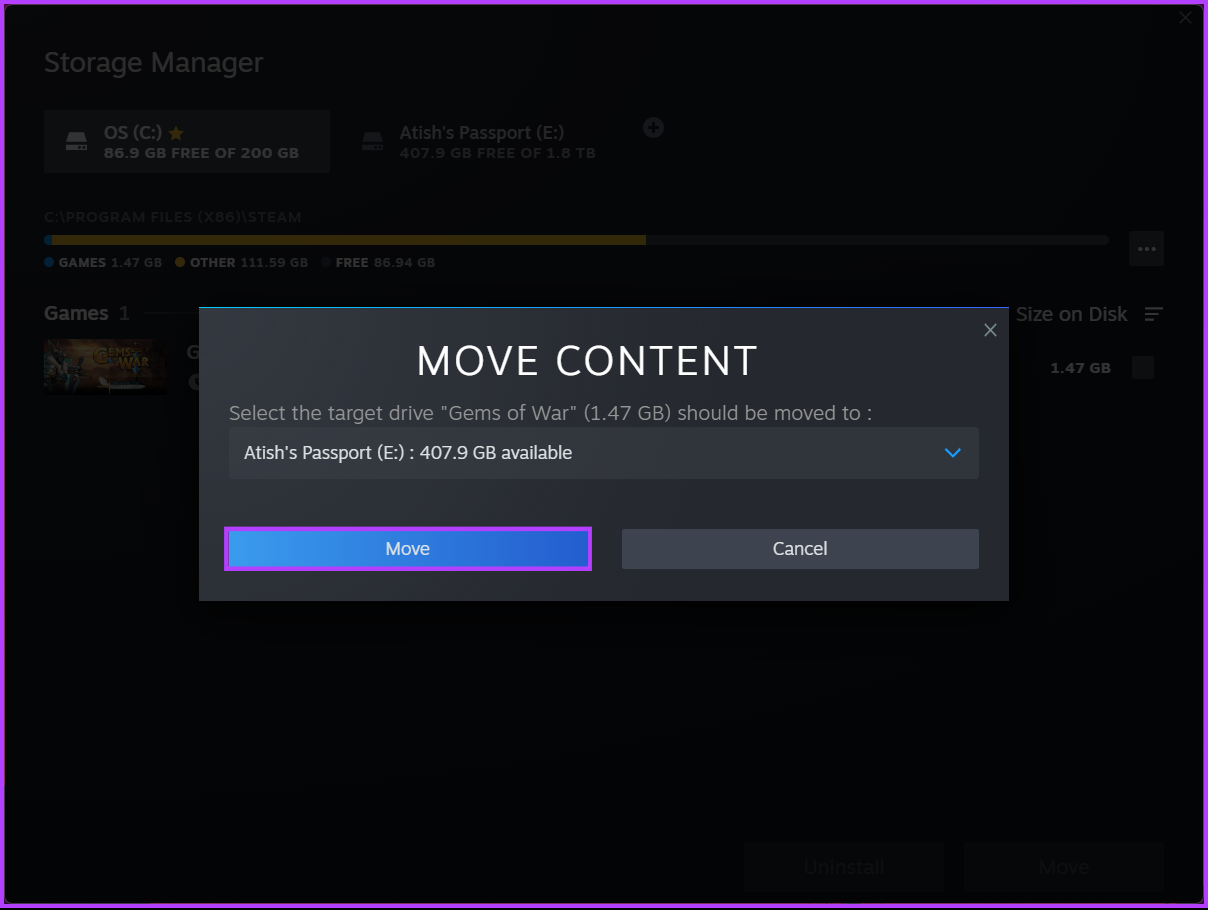
Đây rồi. Bạn đã di chuyển thành công trò chơi từ vị trí này sang vị trí khác một cách dễ dàng. Nếu bạn muốn có một cách khác để di chuyển trò chơi từ một vị trí cụ thể, hãy tiếp tục đọc.
2. Sử dụng Danh sách trò chơi
Đây là một cách khác để thay đổi vị trí trò chơi được cài đặt trên Steam của bạn. Không giống như phương pháp trên, phương pháp này không khả dụng cho người dùng Mac. Làm theo các bước được đề cập bên dưới.
Bước 1: Khởi chạy Steam trên máy tính Windows của bạn.
Bước 2: Chuyển đến Thư viện từ thanh điều hướng trên cùng.
Bước 3: Từ thanh bên, chọn trò chơi bạn muốn di chuyển đến một vị trí khác và nhấp chuột phải vào vị trí đó.
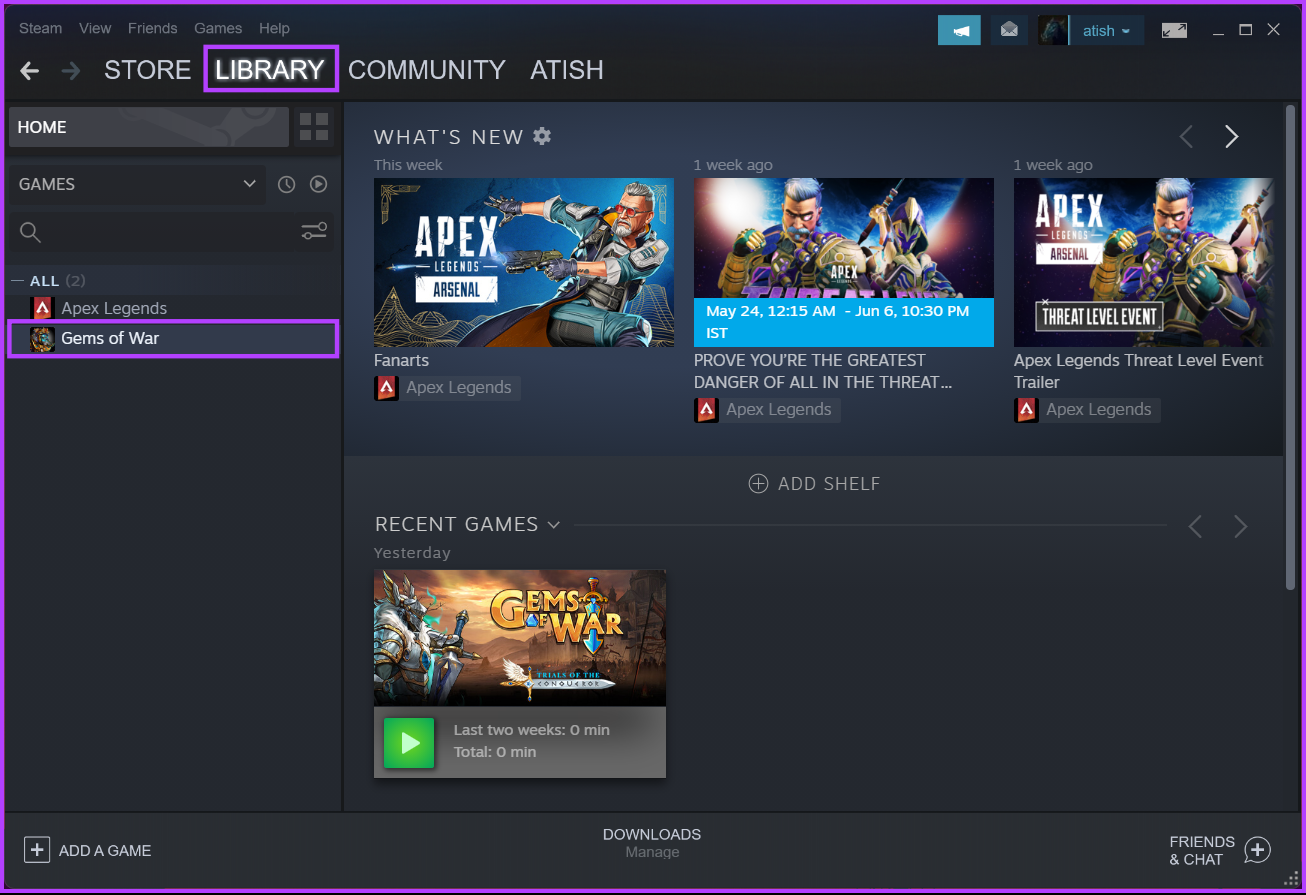
Bước 4: Chọn Thuộc tính từ menu ngữ cảnh.
Bạn sẽ được đưa đến cài đặt trò chơi.
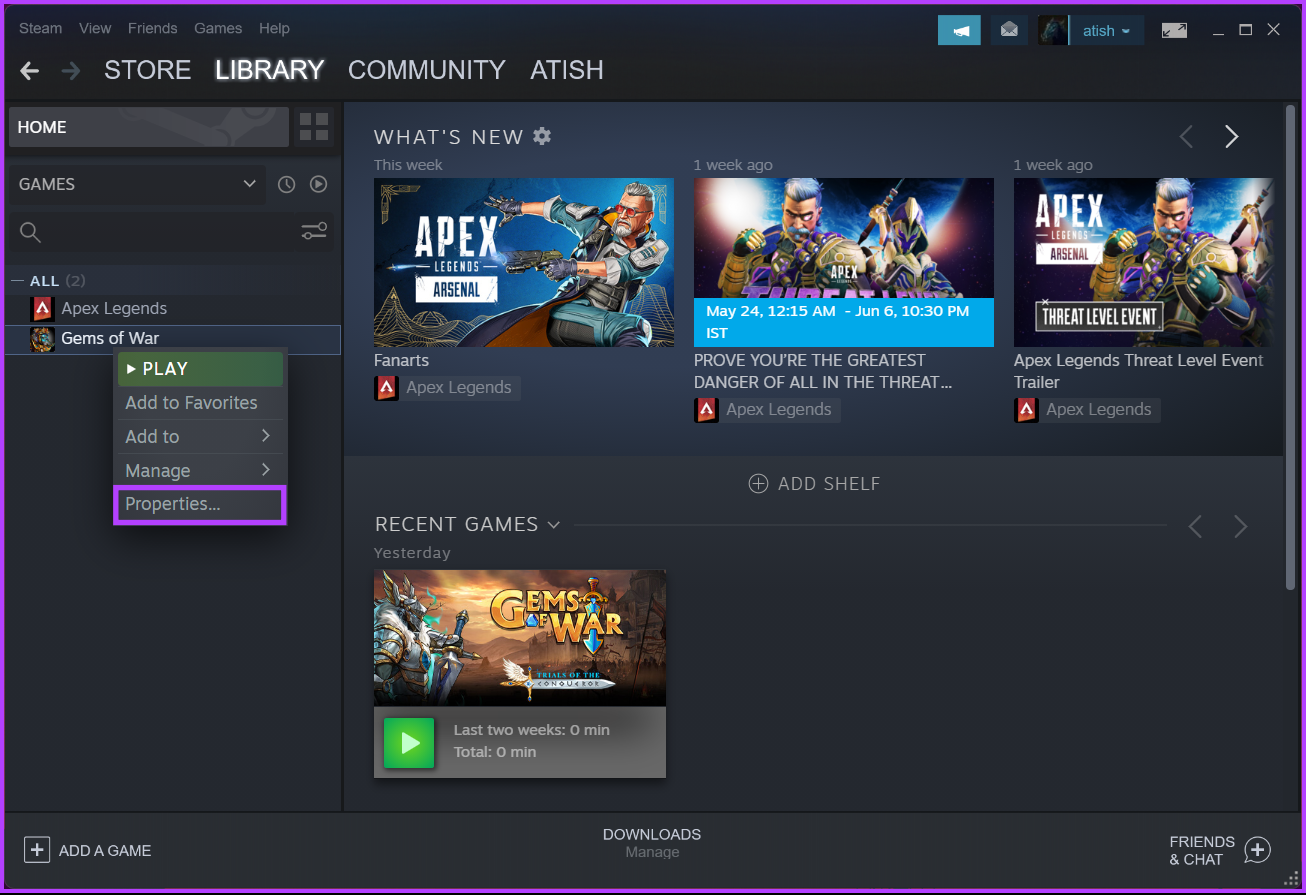
Bước 5: Chuyển đến Tệp cục bộ từ thanh bên và chọn’Di chuyển thư mục cài đặt.’
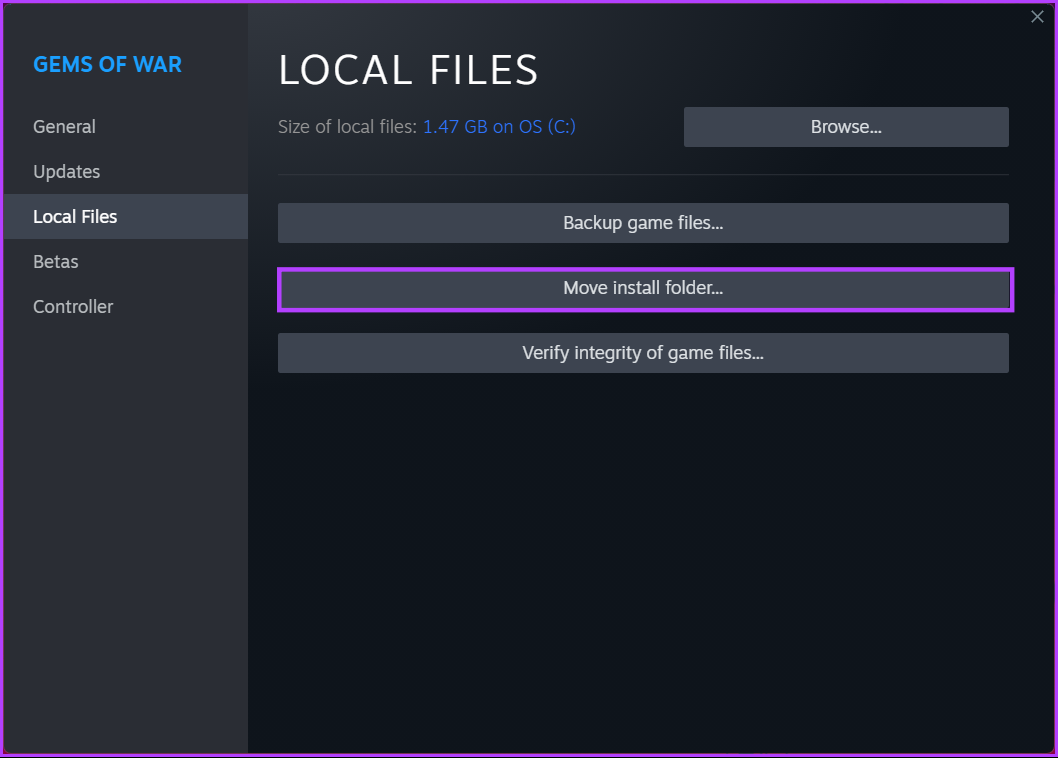
Bước 6: Trong cửa sổ bật lên Di chuyển nội dung, chọn vị trí từ menu thả xuống (nếu bạn có nhiều vị trí) và nhấp vào Di chuyển.

Ở đó bạn có nó. Bạn đã di chuyển vị trí trò chơi từ vị trí lưu trữ này sang vị trí lưu trữ khác mà không phải xử lý việc di chuyển tệp và thư mục.
Cũng nên đọc: Cách xóa tài khoản Steam vĩnh viễn
Cách di chuyển Cài đặt Steam sang một thư mục mới
Bạn có đã cài đặt Steam ở một vị trí có dung lượng lưu trữ hạn chế và giờ muốn chuyển nó sang một vị trí khác? Làm theo hướng dẫn bên dưới.
Lưu ý: Trước khi chúng tôi bắt đầu với các bước bên dưới, hãy đảm bảo rằng Steam không chạy (thậm chí không chạy trong nền).
Bước 1: Chuyển đến thư mục cài đặt Steam trên máy tính của bạn. Nói chung, bạn sẽ tìm thấy nó ở địa chỉ bên dưới.
C:\Program Files(x86)\Steam 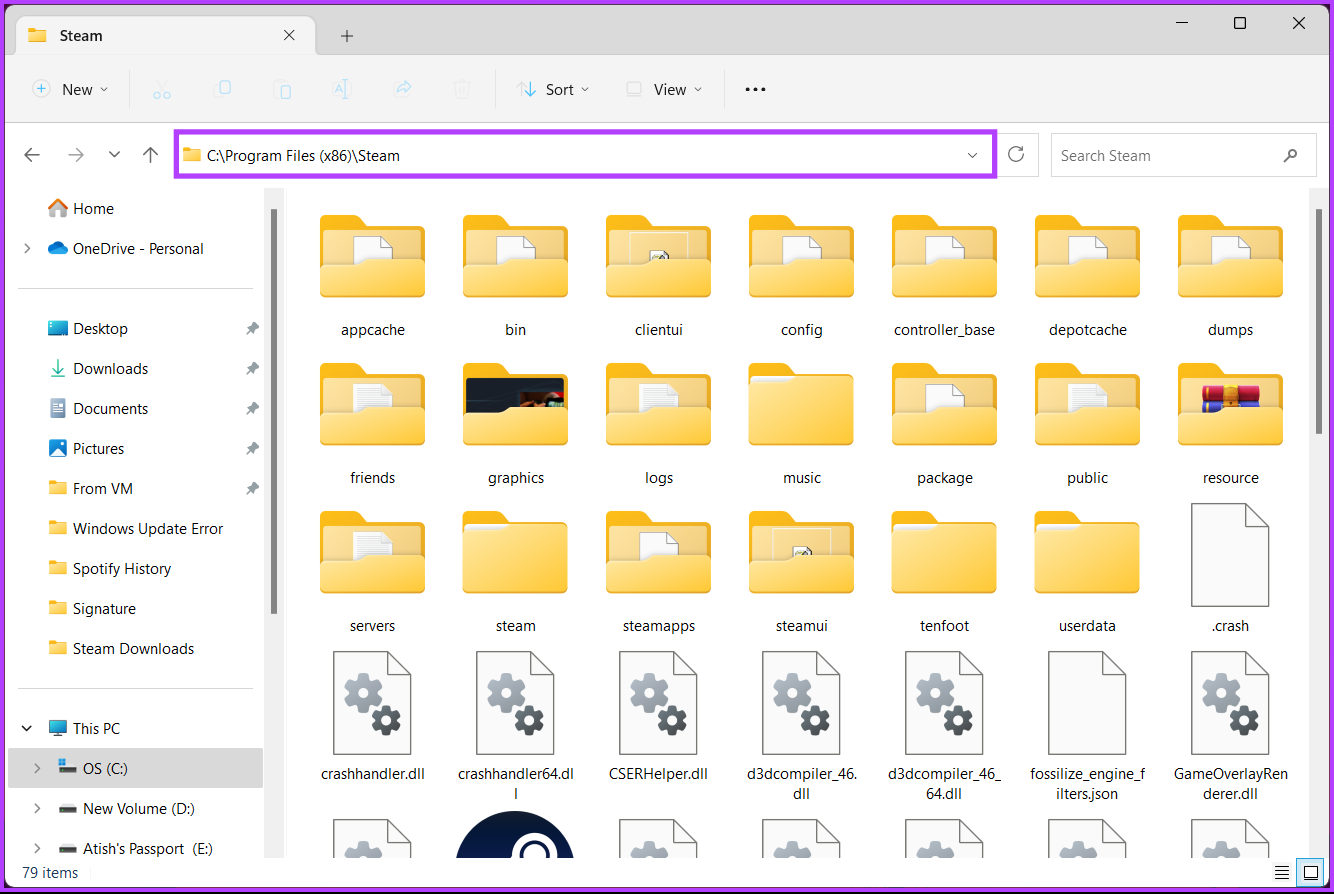
Bước 2: Trong thư mục Steam, ngoài thư mục steamapps, userdata và tệp Steam.exe , xóa mọi thứ.
Lưu ý: Để xóa, hãy chọn tệp và nhấn phím Delete trên bàn phím của bạn.
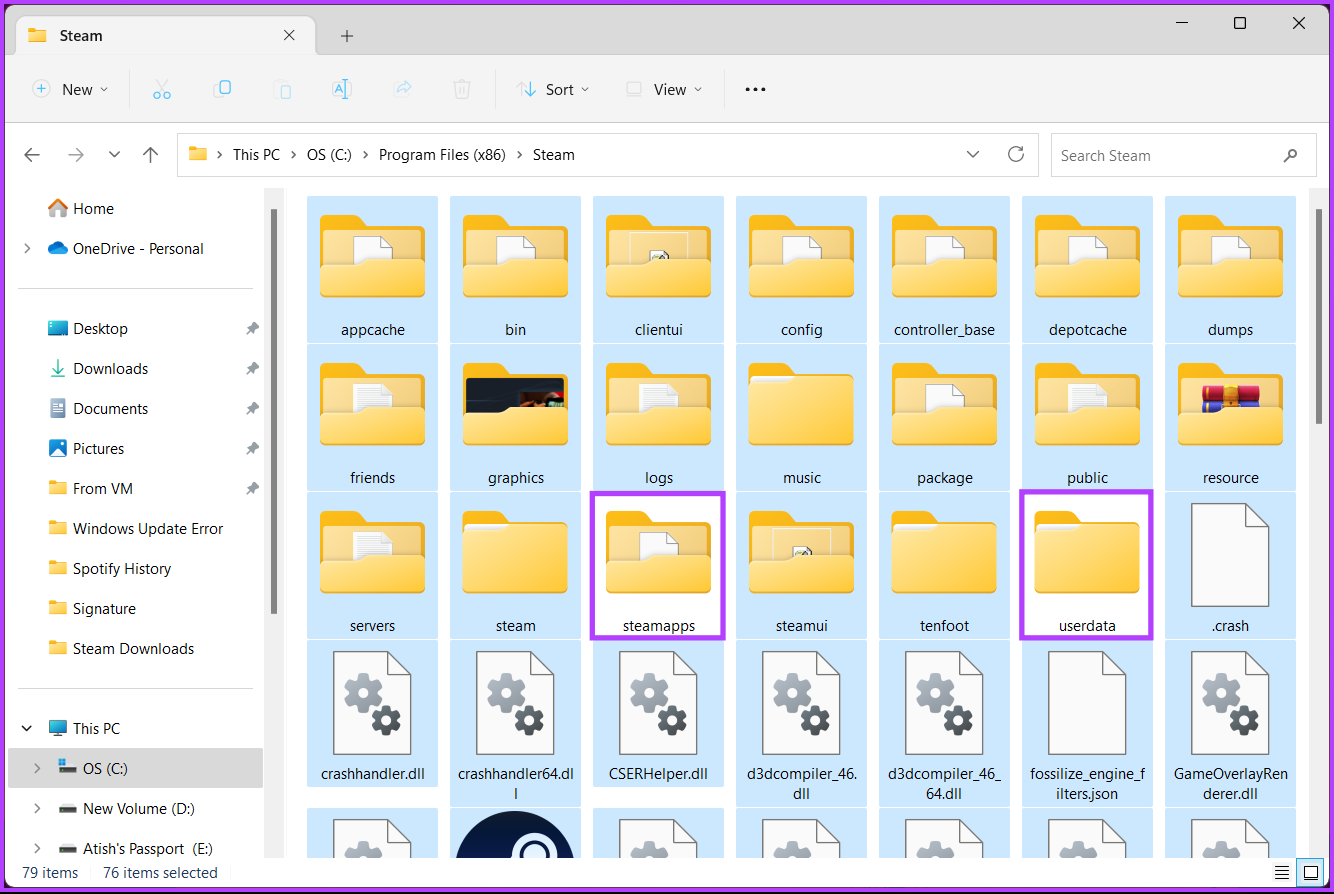
Bước 3: Quay lại trang Thư mục hơi nước. Bây giờ, hãy cắt thư mục khỏi vị trí bằng cách sử dụng các phím Ctrl + X.
Bước 4: Chuyển đến thư mục đích và dán thư mục Steam bằng các phím Ctrl + V.
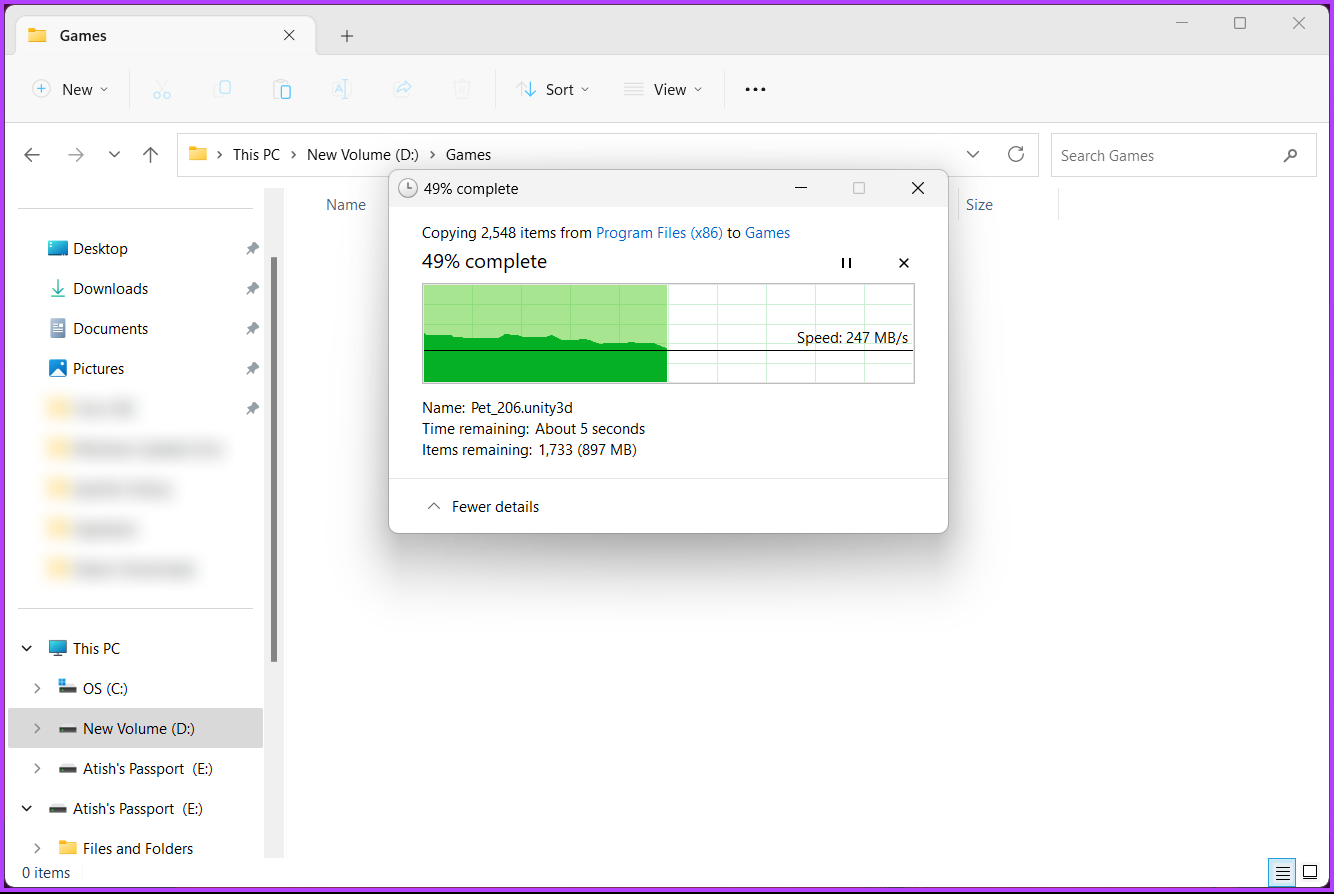
Sau khi thư mục được đặt trong thư mục mới, hãy khởi chạy Steam trên PC của bạn. Khi bạn khởi chạy Steam, nó sẽ tự động tải xuống và cài đặt các tệp cần thiết để chạy trơn tru. Tuy nhiên, trước khi khởi chạy bất kỳ trò chơi nào từ thư viện của bạn, bạn nên xác minh tính toàn vẹn của các trò chơi đã tải xuống. Tiếp tục với các bước bên dưới.
Bước 5: Chuyển đến Thư viện từ thanh điều hướng trên cùng.
Bước 6: Chọn trò chơi bạn muốn di chuyển đến một vị trí khác từ thanh bên và nhấp chuột phải vào trò chơi đó.
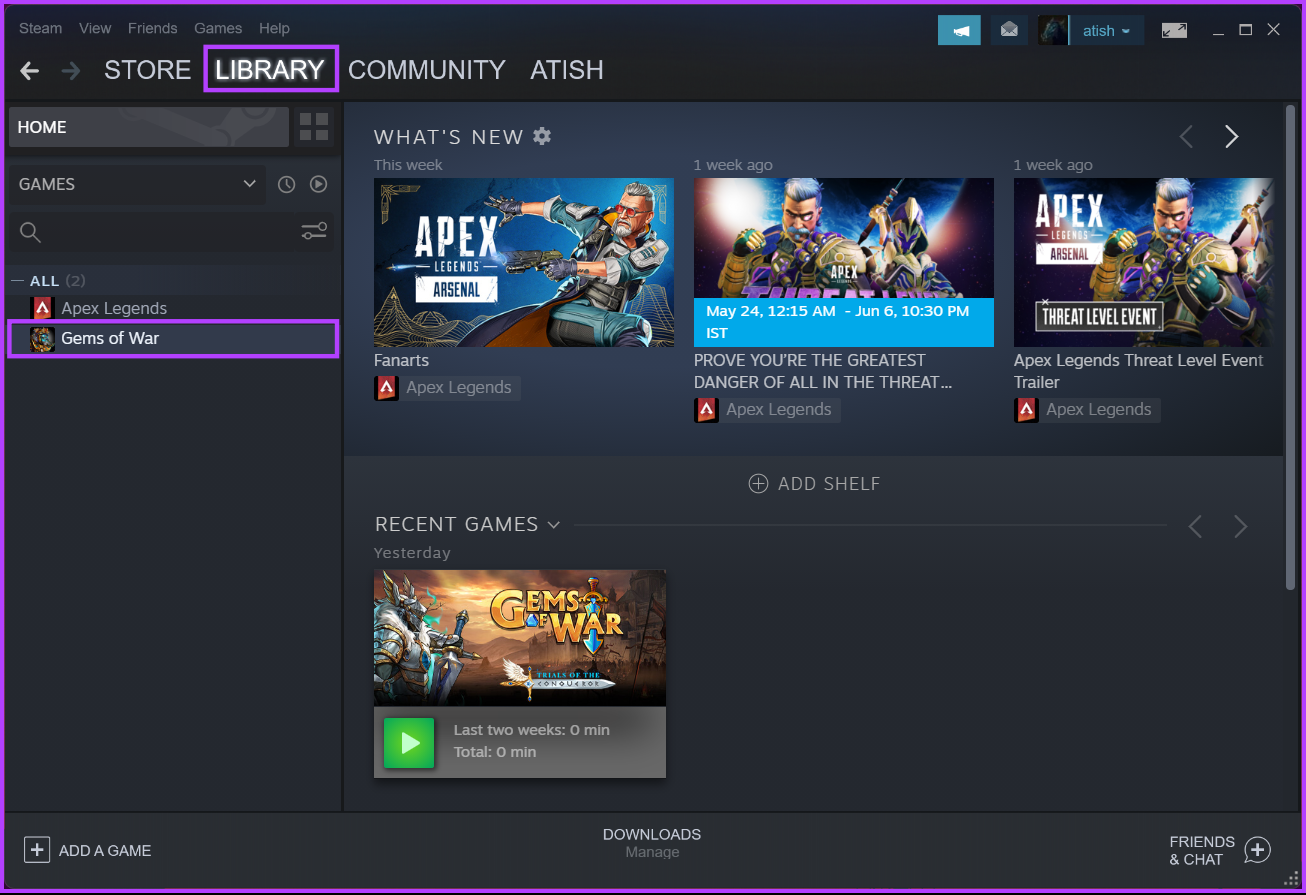
Bước 7: Chọn Thuộc tính từ menu ngữ cảnh.
Bạn sẽ được đưa đến các cài đặt trò chơi.
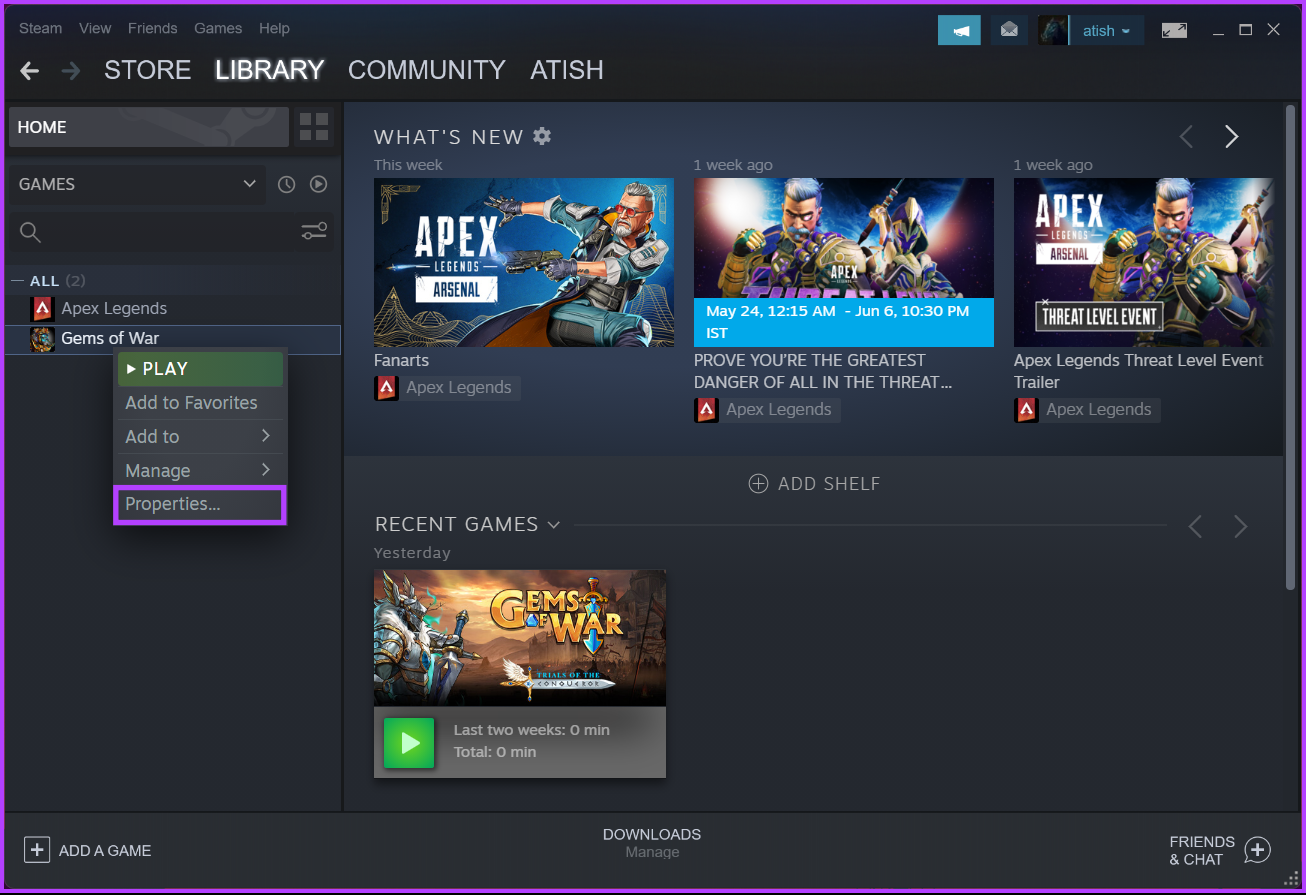
Bước 8: Trong tab Tệp cục bộ, nhấp vào’Xác minh tính toàn vẹn của tệp trò chơi.’
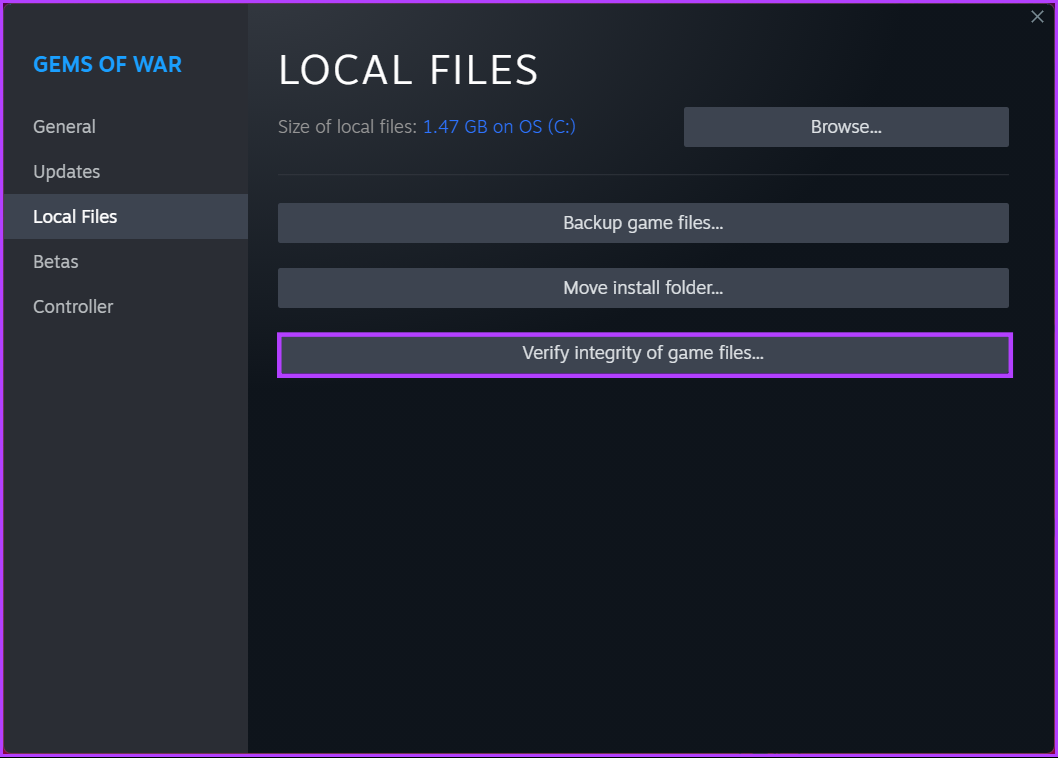
Và bạn đã có nó! Giờ đây, Steam sẽ kiểm tra các tệp của trò chơi để đảm bảo mọi thứ đều theo thứ tự và khắc phục mọi sự cố mà nó phát hiện ra. Thời lượng của quá trình này có thể khác nhau tùy thuộc vào kích thước của trò chơi và thông số kỹ thuật của máy tính của bạn.
Kết hợp nhiều đĩa thành một phân vùng trong Windows cho các trò chơi trên Steam
Nếu bạn có nhiều đĩa trên Windows của mình máy tính và muốn kết hợp chúng thành một phân vùng duy nhất để tối ưu hóa dung lượng lưu trữ cho trò chơi Steam, hãy xem hướng dẫn chuyên sâu của chúng tôi về cách quản lý phân vùng trên hệ thống Windows.
Bằng cách kết hợp nhiều đĩa, bạn có thể tạo dung lượng lưu trữ lớn hơn có thể được sử dụng để cài đặt và chạy trò chơi của bạn một cách liền mạch. Nó cho phép bạn tối đa hóa dung lượng có sẵn và tránh rắc rối khi quản lý các phân vùng riêng biệt trên các ổ đĩa khác nhau.
Tuy nhiên, nếu bạn có bất kỳ câu hỏi nào, hãy xem phần Câu hỏi thường gặp bên dưới.
Câu hỏi thường gặp về thay đổi vị trí tải xuống trên Steam
1. Vị trí tải xuống Steam có quan trọng không?
Vị trí tải xuống trong Steam rất quan trọng vì nhiều lý do. Nó giúp quản lý bộ nhớ, vì vậy các trò chơi không chiếm quá nhiều dung lượng trên ổ đĩa chính của bạn. Nó cũng có thể ảnh hưởng đến hiệu suất vì vị trí kết nối nhanh hơn và ổn định hơn dẫn đến tải xuống nhanh hơn và cập nhật mượt mà hơn.
Chọn vị trí tải xuống cụ thể giúp tổ chức và quản lý trò chơi dễ dàng hơn. Ngoài ra, việc lưu trữ trò chơi riêng biệt cho phép sao lưu và khôi phục dễ dàng hơn, giúp bạn không phải tải xuống lại trò chơi.
2. Steam có tải xuống trò chơi cục bộ không?
Có, Steam tải cục bộ trò chơi xuống máy tính hoặc thiết bị lưu trữ của bạn. Khi bạn bắt đầu tải xuống trò chơi trên Steam, các tệp trò chơi sẽ được tải xuống và lưu trữ trên ổ cứng máy tính của bạn hoặc vị trí được chỉ định mà bạn đã đặt trong Steam. Điều này cho phép bạn cài đặt và chơi trò chơi ngay cả khi bạn ngoại tuyến hoặc không có kết nối internet.
Quay lại trò chơi
Giờ bạn đã biết nơi lưu trữ trò chơi trên Steam và cách thay đổi vị trí của chúng, bạn có quyền kiểm soát tốt hơn đối với trải nghiệm chơi trò chơi của mình. Bạn có thể muốn đọc cách ẩn trò chơi bạn đang chơi trên Steam.