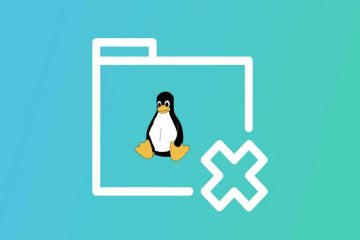Trình cài đặt DirectX thường bật lên khi bạn thử cài đặt trò chơi trên Windows 11. Trò chơi có thể gây ra lỗi thiếu tệp DLL DirectX nếu thiếu tệp DirectX. Tuy nhiên, khi người dùng cố gắng chạy thiết lập DirectX để cài đặt các tệp mới nhất, nó sẽ tạo ra lỗi.
Lý do của sự cố này có thể là do mạng không khả dụng, các tệp.NET Framework bị thiếu hoặc bị hỏng hoặc thậm chí là một sự can thiệp nào đó. chương trình chống vi rút. Chúng tôi sẽ liệt kê tất cả các phương pháp có thể để khắc phục sự cố DirectX không cài đặt trên Windows và hoàn tất quá trình cài đặt. Bắt đầu nào.
1. Loại trừ các vấn đề về Internet
Trình cài đặt web DirectX yêu cầu kết nối internet để tải xuống các tệp từ máy chủ. Nếu hệ thống của bạn không có kết nối internet đang hoạt động, bạn sẽ gặp phải lỗi’Cài đặt DirectX không thể tải xuống tệp’.
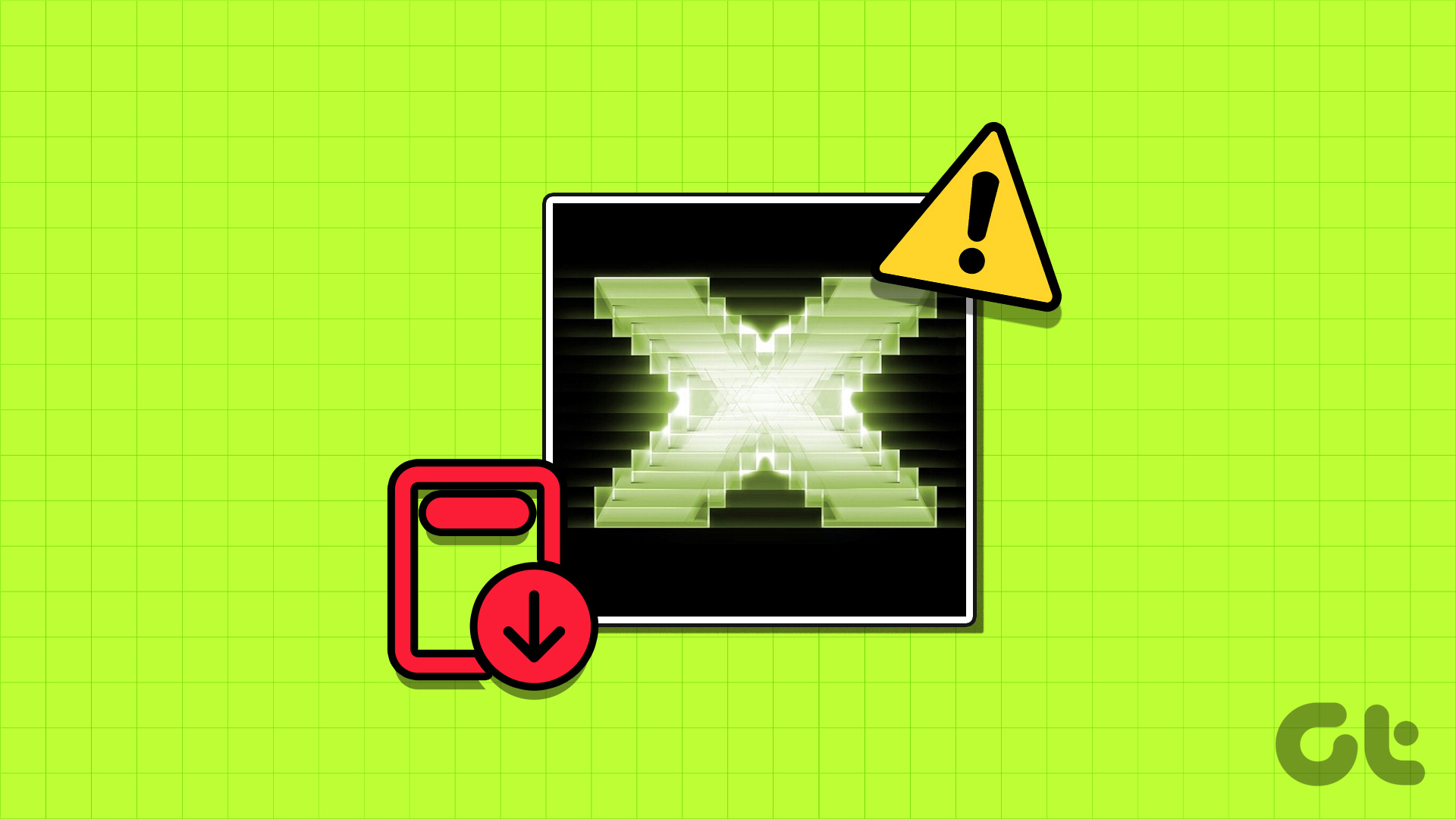
Vì vậy, hãy truy cập Trung tâm hành động , ngắt kết nối và kết nối lại với mạng Wi-Fi của bạn. Bạn cũng có thể mở một trang web trong trình duyệt hoặc chạy một ứng dụng chỉ dành cho web để kiểm tra xem trang đó có thể truy cập Internet hay không.
Ngoài ra, hãy khởi động lại bộ định tuyến của bạn để xóa bộ nhớ đệm và kết nối lại với ISP. Nếu bạn không thấy có vấn đề gì với kết nối internet nhưng không thể cài đặt DirectX, hãy chuyển sang bước tiếp theo.
2. Đóng và Khởi động lại Trình cài đặt DirectX
Ứng dụng trình cài đặt DirectX có thể gặp trục trặc và ngừng hoạt động bình thường. Cách tốt nhất để khắc phục điều này là chấm dứt ứng dụng khỏi Trình quản lý tác vụ rồi khởi động lại. Đây là cách thực hiện:
Bước 1: Nhấn phím tắt Ctrl + Shift + Esc để mở Trình quản lý tác vụ trên máy tính của bạn.
Bước 2: Chuyển đến thanh tìm kiếm, nhập DirectX và nhấn Enter.
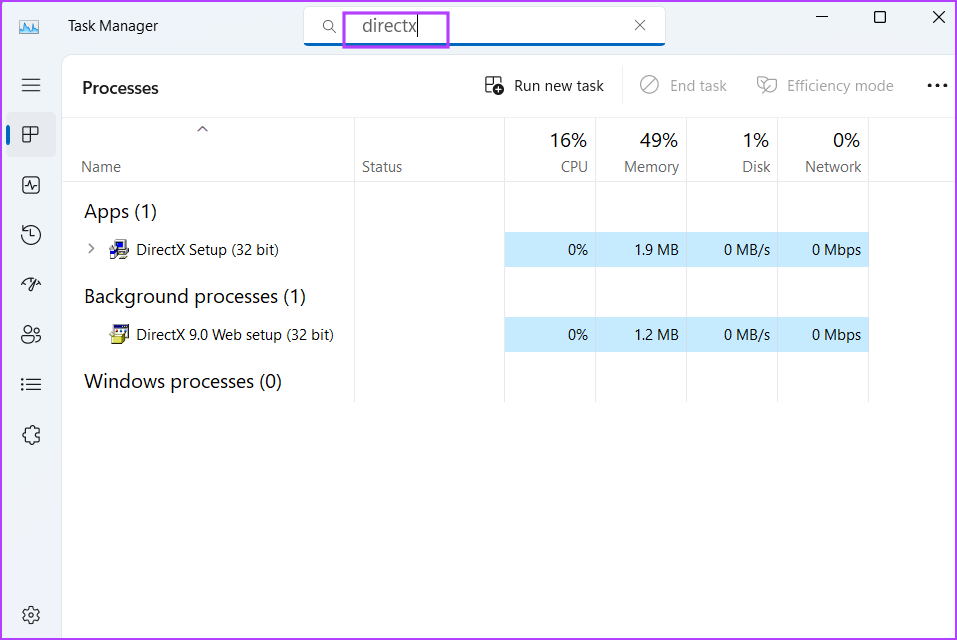
Bước 3: Nhấp chuột phải vào một quy trình DirectX và chọn tùy chọn Kết thúc tác vụ.
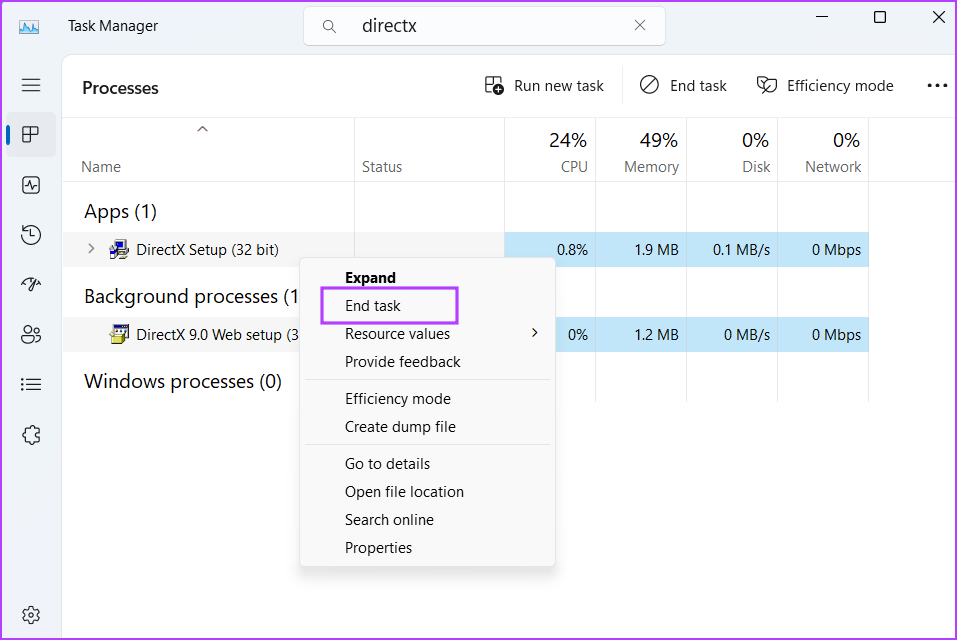
Bước 4: Lặp lại tương tự cho tất cả các quy trình DirectX rồi đóng Trình quản lý tác vụ.
Bước 5: Khởi động trình cài đặt DirectX với quyền quản trị viên và kiểm tra xem trình cài đặt có tải xuống không các tệp ngay bây giờ.
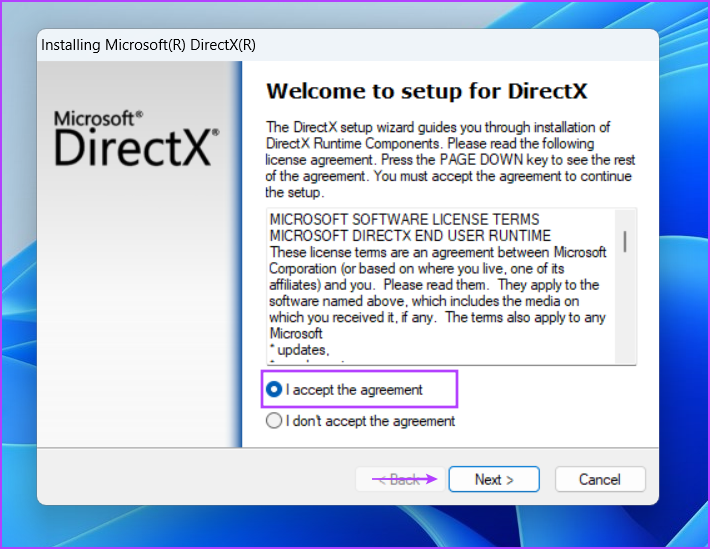
3. Chạy Trình khắc phục sự cố tương thích chương trình
Các phiên bản cũ hơn của ứng dụng thiết lập DirectX có thể gặp sự cố tương thích với các phiên bản Windows 11 mới. Vì vậy, bạn có thể sử dụng Trình khắc phục sự cố tương thích chương trình tích hợp để xác định và khắc phục sự cố với tệp trình cài đặt. Lặp lại các bước sau:
Bước 1: Đi tới vị trí tải xuống tệp cài đặt DirectX và nhấp vào tệp đó. Nhấn phím tắt Alt + Enter để mở cửa sổ Thuộc tính.
Bước 2: Chuyển sang tab Tương thích. Nhấp vào nút Chạy trình khắc phục sự cố tương thích.
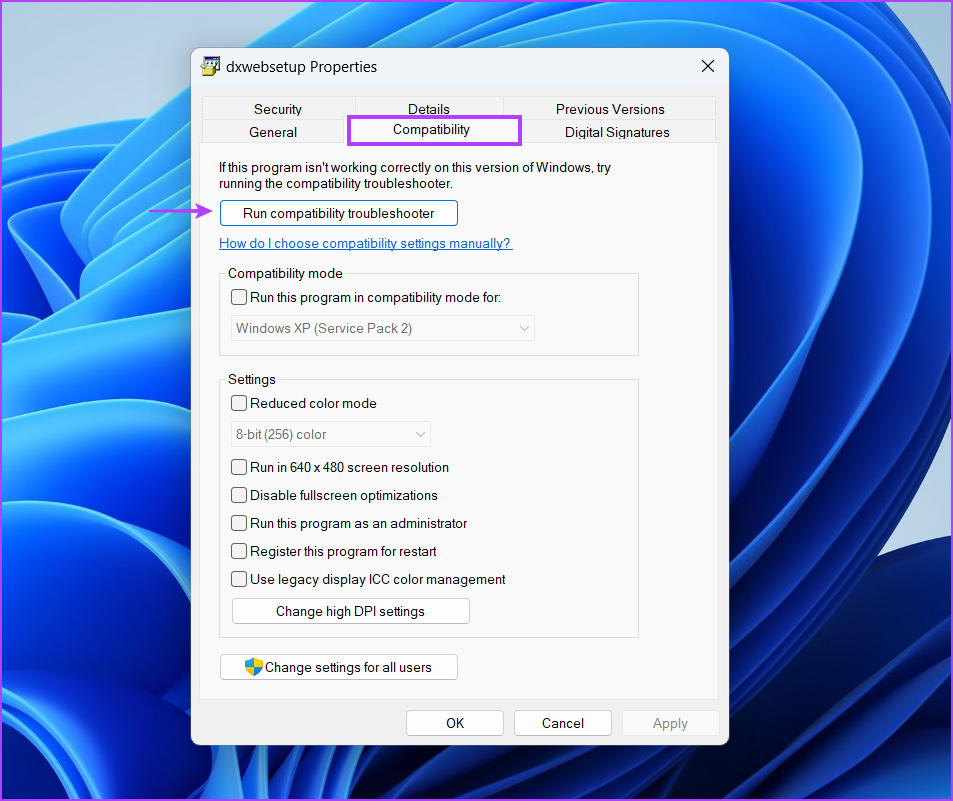
Bước 3: Trong cửa sổ Trình khắc phục sự cố tương thích chương trình, nhấp vào tùy chọn Thử cài đặt được đề xuất.
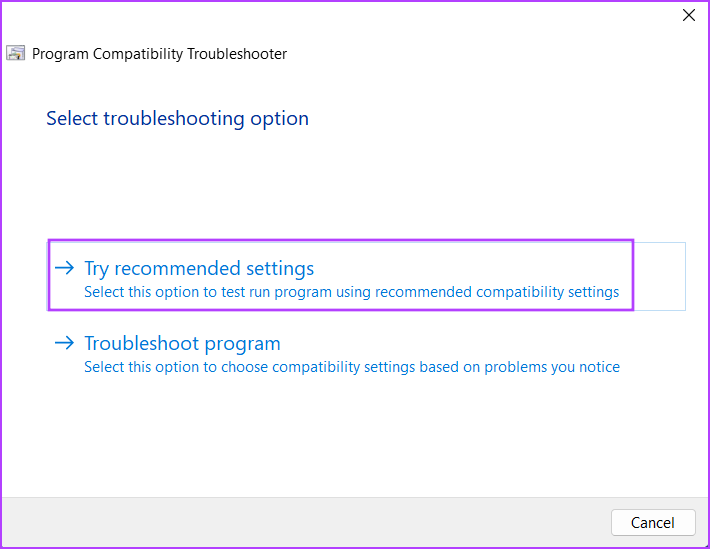
Bước 4: Nhấp vào Kiểm tra nút chương trình.
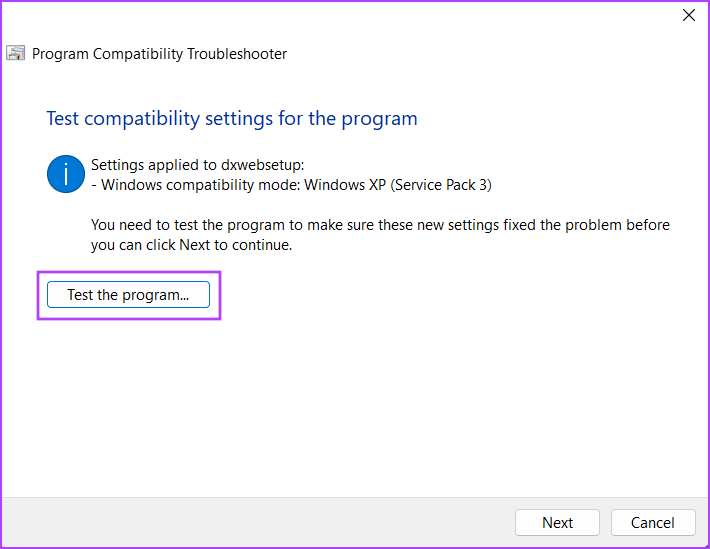
Bước 5: Kiểm soát tài khoản người dùng sẽ khởi chạy. Nhấp vào nút Có.
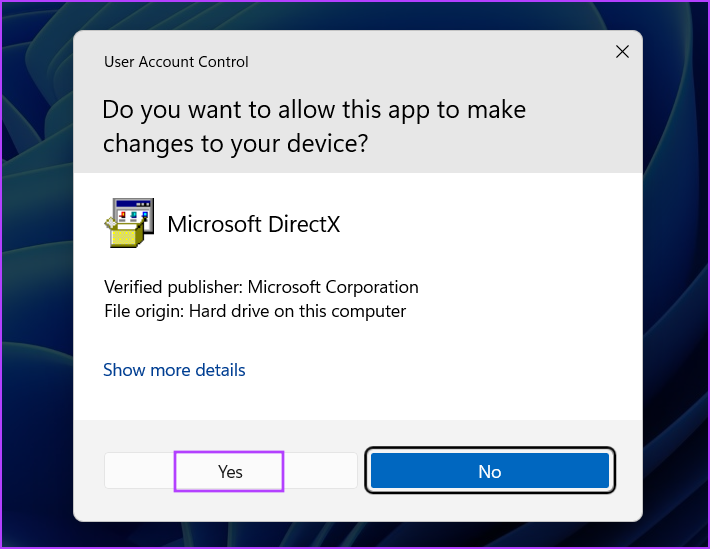
Bước 6: Tiếp tục cài đặt và kiểm tra xem bạn có thể cài đặt DirectX trên hệ thống của mình không.
Bước 7: Đóng cửa sổ Trình khắc phục sự cố tương thích chương trình.
4. Cài đặt.NET Framework 3.5
Trình cài đặt DirectX cần.NET Framework 3.5 để hoạt động bình thường. Nhưng nếu tính năng này không được cài đặt trên máy tính Windows của bạn thì bạn sẽ gặp lỗi khi cài đặt thời gian chạy DirectX. Bạn có thể cài đặt.NET Framework 3.5 qua Bảng điều khiển. Đây là cách thực hiện:
Bước 1: Nhấn phím Windows để mở menu Bắt đầu, nhập appwiz.cpl vào thanh tìm kiếm và nhấn Enter.
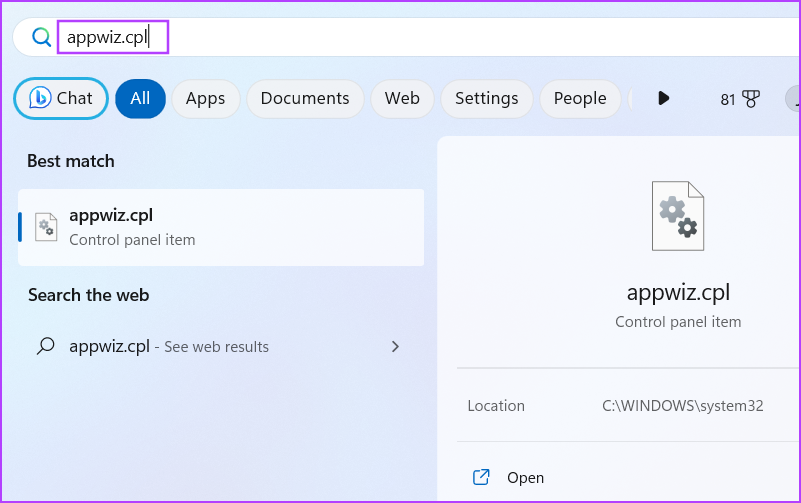
Bước 2: Cửa sổ Chương trình và Tính năng sẽ mở ra. Chuyển đến khu vực trên cùng bên trái và nhấp vào tùy chọn’Bật hoặc tắt các tính năng của Windows’.
Bước 3: Chọn hộp kiểm bên cạnh’.NET Framework 3.5 (bao gồm.NET 2.0 và 3.0)’. Nhấp vào nút OK.

Bước 4: Nhấp vào tùy chọn’Let Windows Update download the files for you’. Đợi quá trình tải xuống hoàn tất, cài đặt và đóng cửa sổ tải xuống.
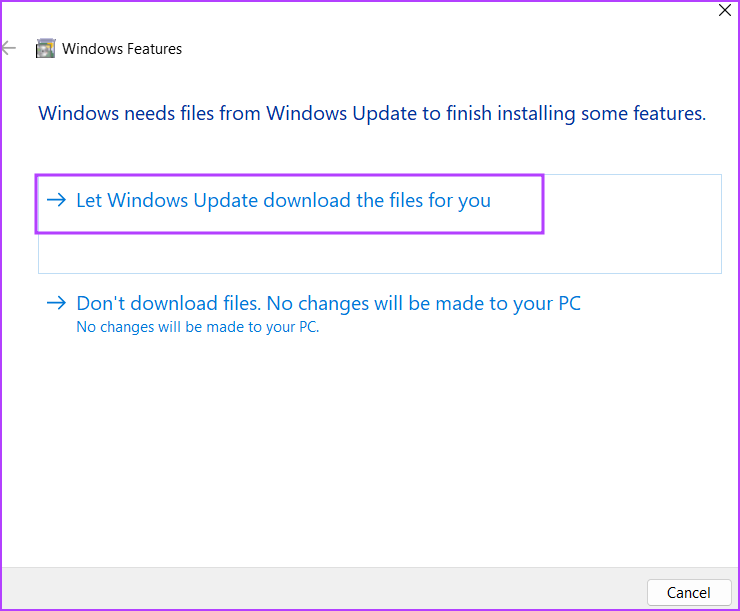
Bước 5: Khởi động lại máy tính của bạn để áp dụng các thay đổi.
5. Sửa chữa.NET Framework
Nếu bạn đã cài đặt.NET Framework trên hệ thống Windows 11 nhưng vẫn không thể cài đặt DirectX, hãy sửa chữa cài đặt.NET Framework. Microsoft cung cấp một công cụ chính thức để thực hiện việc sửa chữa này. Lặp lại các bước sau:
Bước 1: Tải xuống Công cụ sửa chữa.NET Framework của Microsoft.
Bước 2: Đi tới vị trí tải xuống và chạy công cụ. Khi lời nhắc Kiểm soát tài khoản người dùng xuất hiện, hãy nhấp vào Có để tiếp tục.
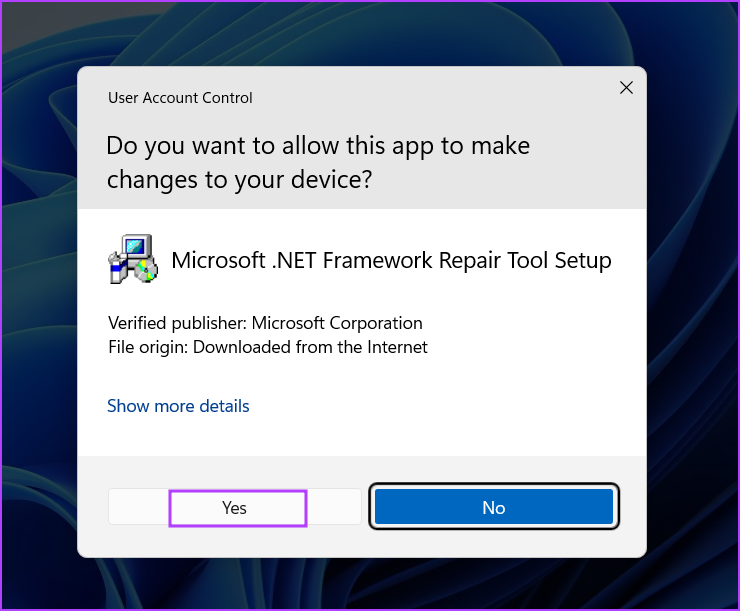
Bước 3: Nhấp vào hộp kiểm’Tôi đã đọc và chấp nhận các điều khoản cấp phép’. Sau đó nhấp vào nút Tiếp theo.
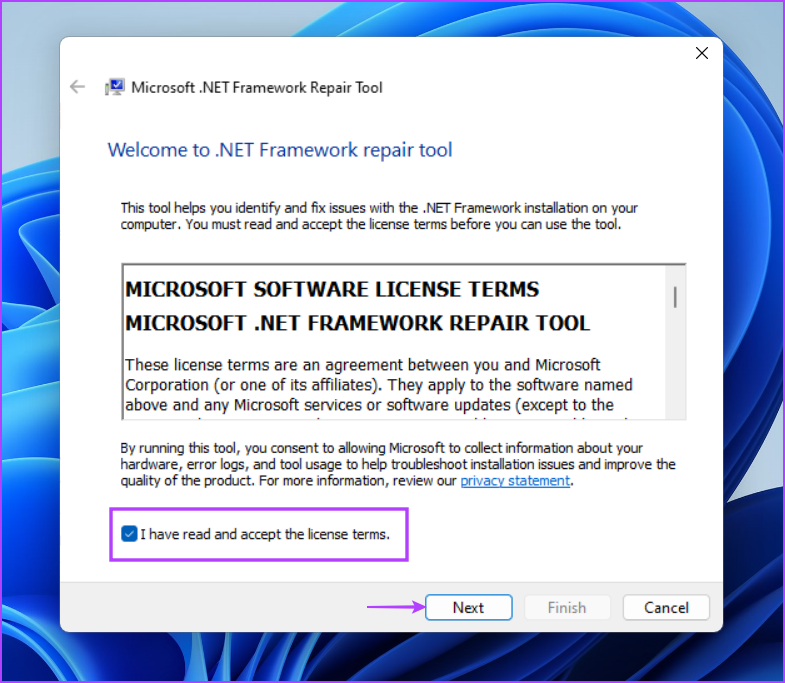
Bước 4: Công cụ sẽ đề xuất một số thay đổi. Nhấp vào nút Tiếp theo.

Bước 5: Đợi công cụ áp dụng các thay đổi và nhấp vào Tiếp theo.
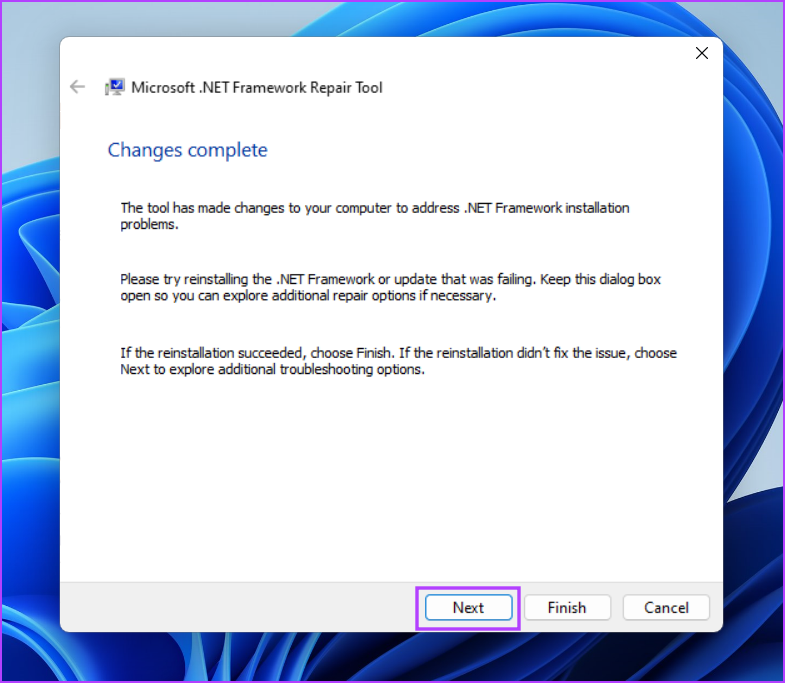
Bước 5: Cuối cùng, nhấp vào nút Kết thúc để đóng công cụ.

Bước 6: Thử cài đặt lại DirectX.
6. Tạm thời vô hiệu hóa chương trình chống vi-rút
Bộ bảo vệ Windows hoặc chương trình của bên thứ ba đôi khi có thể hoạt động bảo vệ quá mức và cản trở quá trình cài đặt. Vì vậy, bạn phải tắt chương trình chống vi-rút như Windows Defender trong một thời gian ngắn và cố gắng cài đặt DirectX. Đây là cách thực hiện:
Bước 1: Nhấn phím Windows để mở menu Bắt đầu, nhập Bảo mật Windows vào thanh tìm kiếm và nhấn Enter.
Bước 2: Nhấp vào biểu tượng’Bảo vệ khỏi mối đe dọa và vi-rút’.
Bước 3: Cuộn xuống phần’Cài đặt bảo vệ chống vi-rút và mối đe dọa’. Nhấp vào tùy chọn Quản lý cài đặt.
Bước 4: Tắt nút chuyển đổi hiện bên dưới tùy chọn Bảo vệ trong thời gian thực.
Bước 5: Khi nào lời nhắc Kiểm soát tài khoản người dùng xuất hiện, nhấp vào nút Có. Bộ bảo vệ Windows tạm thời không hoạt động trên hệ thống của bạn.
Bước 6: Nếu bạn sử dụng phần mềm chống vi-rút của bên thứ ba trên hệ thống của mình, bạn có thể chuyển đến các biểu tượng trên khay hệ thống và tắt nó trong một thời gian ngắn trong khi hoặc cho đến lần khởi động lại tiếp theo.
Bước 7: Chạy trình cài đặt DirectX trên hệ thống của bạn.
7. Hãy thử Trình cài đặt ngoại tuyến
Nếu bạn đang cố gắng sử dụng trình cài đặt web của DirectX và thấy lỗi DirectX “Không thể tải xuống tệp thiết lập. Vui lòng thử lại sau hoặc kiểm tra kết nối mạng”, sau đó sử dụng trình cài đặt ngoại tuyến để thay thế. Đây là cách thực hiện:
Bước 1: Tải xuống công cụ DirectX End-User Runtimes (tháng 6 năm 2010).
Tải xuống Trình cài đặt DirectX Ngoại tuyến
Bước 2: Nhấp chuột phải vào tệp đã tải xuống và chọn tùy chọn Chạy với tư cách quản trị viên.
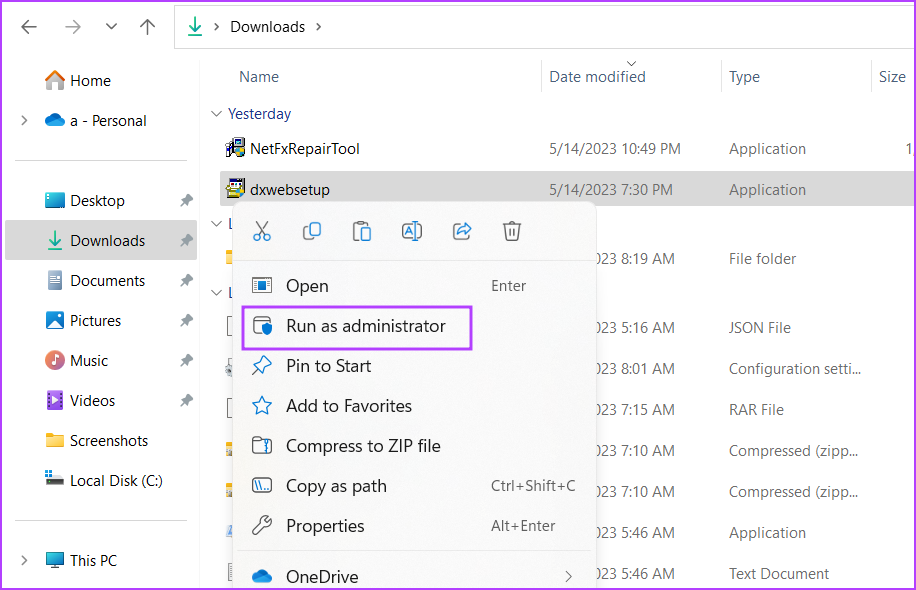
Bước 3: Kiểm soát tài khoản người dùng sẽ bật lên. Nhấp vào nút Có.
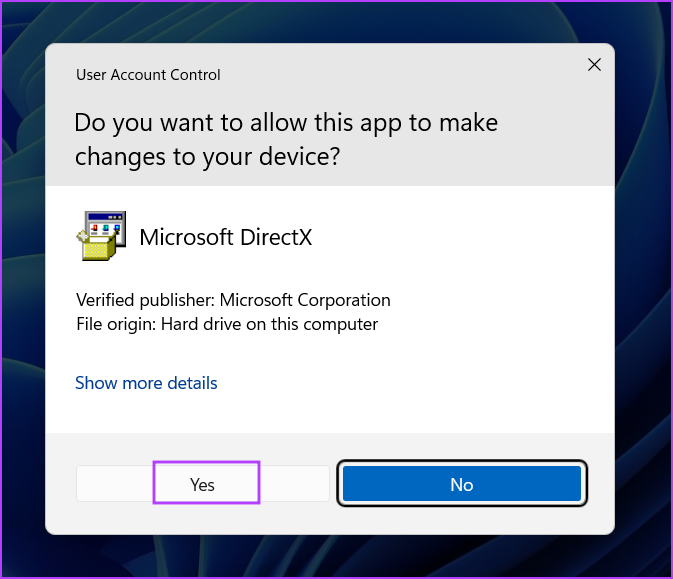
Bước 4: Làm theo hướng dẫn trên màn hình để cài đặt DirectX. Bạn sẽ không cần tải xuống các tệp bổ sung vì trình cài đặt này chứa tất cả các tệp DLL cần thiết.
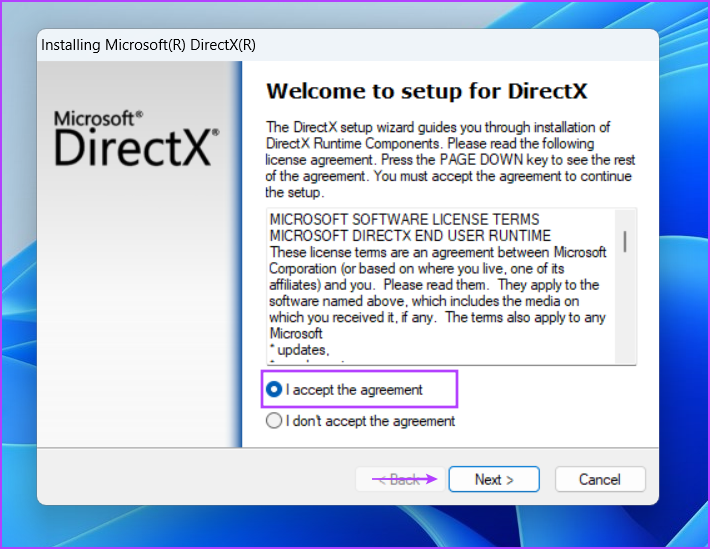
Không còn tai họa DirectX nữa
DirectX là một phần quan trọng đối với trò chơi và tất cả các ứng dụng cần truy cập video thẻ và phần cứng âm thanh. Nếu nó bị thiếu trong hệ thống của bạn, bạn sẽ gặp lỗi DirectX. Chúng tôi hy vọng rằng các phương pháp được đề cập ở trên có hiệu quả trong việc khắc phục sự cố DirectX không cài đặt được trên Windows.