Vô tình xóa các tập tin quan trọng là cơn ác mộng mà nhiều người dùng máy tính gặp phải. May mắn thay, vẫn có hy vọng khi sử dụng Linux, vì có thể sử dụng một số công cụ và kỹ thuật để khôi phục tệp.
Trước khi đi sâu vào quá trình khôi phục, hãy nhớ ngắt kết nối ổ đĩa bị ảnh hưởng ngay lập tức để tránh ghi đè các tệp đã xóa bằng dữ liệu mới. Bước này làm tăng khả năng phục hồi tập tin thành công.
Mục lục
Nếu bạn không chắc về cách khôi phục các tệp đã xóa trên Linux, hãy làm theo các bước bên dưới.
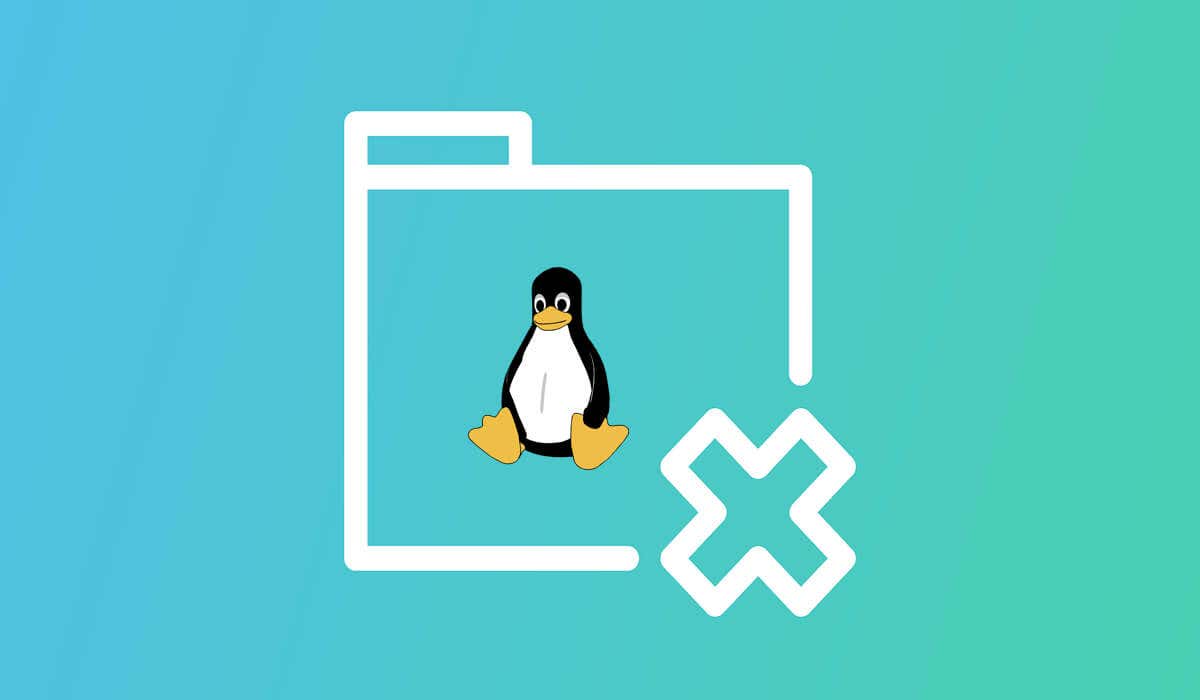
Hiểu về quản lý tệp Linux
Trước khi bạn khôi phục các tệp đã xóa trên PC Linux của mình, bạn nên hiểu cách thực hiện điều này. Tất cả phụ thuộc vào cách các tệp được quản lý trên hệ thống tệp Linux.
Tệp trên Linux sử dụng nút inode, chứa thông tin quan trọng như kích thước và vị trí tệp. Khi bạn xóa một tệp, inode được đánh dấu là miễn phí—về mặt kỹ thuật, dữ liệu vẫn ở đó nhưng bạn sẽ mất quyền truy cập vào nó. Theo thời gian, các tệp mới sẽ ghi đè lên các tệp cũ, khiến việc khôi phục tệp trở nên khó khăn hơn theo thời gian.
Mặc dù không có lệnh phục hồi tích hợp sẵn nhưng bạn có thể khôi phục các tệp bằng các công cụ như TestDisk và PhotoRec, tùy thuộc vào trường hợp sử dụng của bạn. Bạn cần phải hành động nhanh chóng sau khi nhận ra tệp của mình bị thiếu vì dữ liệu có thể bị ghi đè nhanh chóng.
Tuy nhiên, phục hồi không thể thay thế cho phòng ngừa. Để tránh gặp phải tình huống này trong tương lai, hãy đảm bảo rằng bạn sao lưu các tệp của mình thường xuyên và sử dụng cấu trúc thư mục rõ ràng để giảm thiểu nguy cơ vô tình xóa.
Trước khi khôi phục các tệp của bạn trên Linux
Khi nói đến việc khôi phục dữ liệu đã xóa trên Linux, bạn nên thực hiện một số biện pháp phòng ngừa quan trọng để đảm bảo khôi phục thành công.
Tránh ghi đè dữ liệu
Một khía cạnh quan trọng của việc khôi phục tệp bị mất là đảm bảo bạn không ghi đè lên dữ liệu mà bạn đang cố khôi phục. Để thực hiện việc này, bạn nên ngừng ngay việc sử dụng ổ đĩa bị ảnh hưởng sau khi nhận thấy tệp bị thiếu.
Sau đó, bạn có thể sử dụng bản phân phối Linux di động trên Live CD hoặc ổ đĩa USB để khởi động hệ thống và thực hiện quy trình khôi phục. Bạn cũng nên đảm bảo rằng bạn không lưu các tệp đã khôi phục vào cùng một ổ đĩa—hãy lưu trữ chúng trên một ổ đĩa khác để tránh bị ghi đè thêm.
Sao lưu dữ liệu
Để bảo vệ dữ liệu của bạn, bạn nên có sẵn một kế hoạch sao lưu. Có một bản sao lưu đáng tin cậy có nghĩa là bạn sẽ không cần phải lo lắng nhiều về quy trình khôi phục dữ liệu.
Bạn nên có lịch sao lưu thường xuyên (dù là hàng ngày, hàng tuần hay hàng tháng). Bạn cũng nên cố gắng lưu trữ các bản sao lưu ở nhiều vị trí, cả vật lý và trực tuyến, để bảo vệ khỏi mất dữ liệu do lỗi phần cứng hoặc thiên tai.
Nếu không thể làm điều đó, bạn nên thử sử dụng các giải pháp lưu trữ đám mây như Dropbox hoặc Google Drive như một cách để lưu trữ các tệp quan trọng nhất của mình cách xa vị trí thực của bạn.
Sử dụng các lệnh an toàn
Khi làm việc trên PC Linux, bạn nên cố gắng làm theo một số phương pháp hay nhất để tránh vô tình ghi đè hoặc xóa các tệp của mình.
Với ý nghĩ đó, bạn nên làm quen với các lệnh như cp (sao chép), mv (di chuyển) và df (hiển thị hệ thống tệp) trên PC của mình. Hiểu cách sử dụng và cú pháp thích hợp của chúng—nếu bạn không chắc chắn, hãy nhập lệnh man (ví dụ: man cp) trong dòng lệnh hoặc thiết bị đầu cuối để tìm hiểu thêm.
Khi đã chắc chắn, bạn nên cực kỳ thận trọng khi xử lý các tệp quan trọng. Luôn kiểm tra kỹ các lệnh của bạn trước khi chạy chúng. Một cách hay để tránh ghi đè các tệp của bạn là sử dụng cờ –no-clobber với các lệnh cp và mv, thao tác này sẽ ngăn các lệnh ghi đè bất kỳ tệp hiện có nào.
Nếu bạn đang cố xóa tệp bằng rm (xóa), hãy cân nhắc sử dụng cờ-i (tương tác), cờ này sẽ nhắc xác nhận trước khi xóa tệp.
Bằng cách thực hiện các biện pháp phòng ngừa này, bạn có thể giảm thiểu khả năng vô tình làm mất hoặc ghi đè lên các tệp quan trọng—xét cho cùng thì phòng ngừa vẫn tốt hơn nhiều so với khôi phục.
Khôi phục các tệp đã xóa trên Linux bằng TestDisk
Một công cụ hữu ích để khôi phục các tệp đã xóa trên PC Linux là TestDisk, một công cụ nguồn mở được thiết kế để khôi phục dữ liệu. TestDisk có thể được sử dụng để khôi phục toàn bộ phân vùng bị mất khỏi ổ cứng của bạn khi cấu trúc hệ thống tệp của bạn bị hỏng hoặc nếu bạn định dạng nhầm ổ đĩa của mình.
Nếu muốn khôi phục các tệp riêng lẻ, bạn có thể sử dụng ứng dụng đồng hành của TestDisk là PhotoRec để thay thế. Chúng tôi đã vạch ra cách sử dụng điều này trong phần tiếp theo.
Trên các hệ điều hành dựa trên Ubuntu và Debian, bạn có thể nhanh chóng cài đặt TestDisk bằng cách mở thiết bị đầu cuối và sử dụng lệnh sudo apt install testdisk để bắt đầu cài đặt với quyền chính xác.
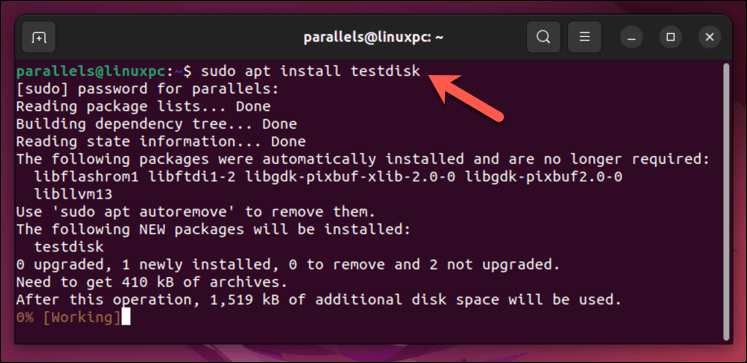
Tìm phân vùng bị mất
Khi bạn đã cài đặt TestDisk, bước đầu tiên là xác định phân vùng mà bạn đang làm việc. Khởi chạy TestDisk bằng cách gõ sudo testdisk trong terminal.
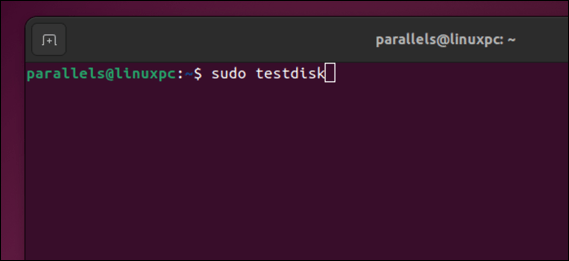
Khi được nhắc, hãy chọn Tạo để bắt đầu một tệp nhật ký mới—nhấn Enter để xác nhận.

Chọn ổ cứng của bạn và chọn Tiếp tục với các phím mũi tên của bạn, sau đó nhấn Enter.
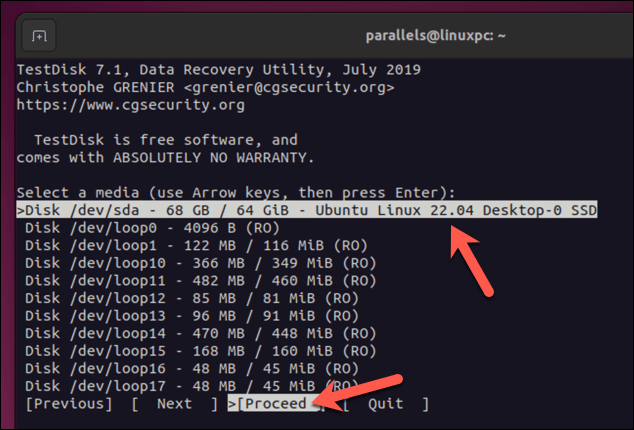
Khi được nhắc, hãy chọn loại phân vùng và nhấn Enter. Hầu hết người dùng sẽ cần chọn Intel, nhưng hãy lưu ý gợi ý ở dưới cùng—trong hầu hết các trường hợp, gợi ý sẽ chính xác.
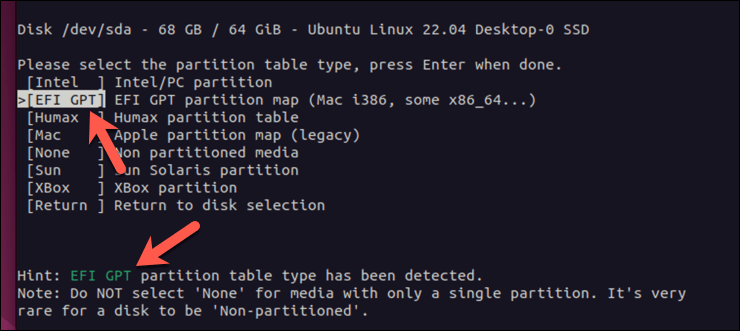
Tại thời điểm này, bạn đã sẵn sàng để tiếp tục. Bạn có thể chọn Phân tích để tìm kiếm các phân vùng hiện tại của mình hoặc nhấn Nâng cao để truy cập các công cụ khôi phục hệ thống tệp khác.
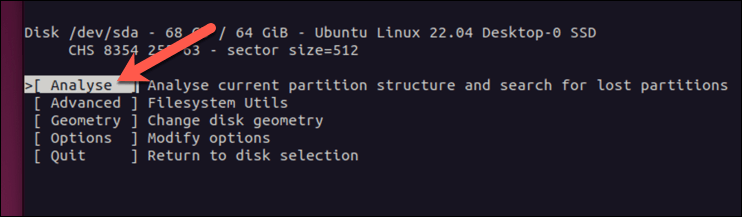
Khi bạn đã sẵn sàng, hãy chọn Tìm kiếm nhanh để tìm phân vùng bị mất và nhấn Enter.

Khôi phục tệp bằng TestDisk
TestDisk sẽ tìm kiếm các phân vùng bị mất. Nếu không thể tìm thấy chúng, hãy chọn Tìm kiếm sâu hơn và cho phép tìm kiếm hoàn tất. Sau khi tìm thấy chúng, bạn có thể thử khôi phục chúng (và mọi tệp bị thiếu).
Để thực hiện việc này, hãy sử dụng các phím mũi tên để chọn một phân vùng, sau đó nhấn p để liệt kê các tệp trên đó.
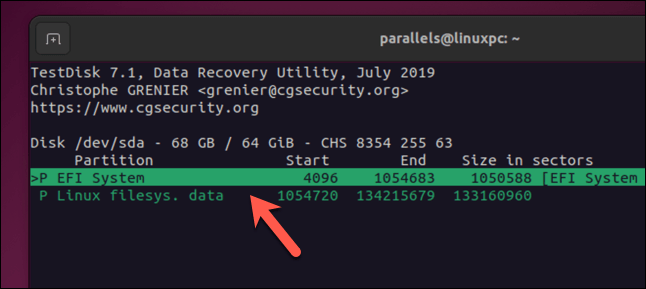
Nếu đó là phân vùng bên phải, hãy nhấn q (chữ thường) để quay lại menu trước đó, sau đó nhấn các phím mũi tên trái hoặc phải trên bàn phím để cập nhật phân vùng từ đã xóa thành phân vùng logic chuẩn. hoặc phân vùng chính. Nhấn Enter để xác nhận thay đổi. Để ghi các thay đổi vào bảng phân vùng, hãy chọn Viết rồi Enter.
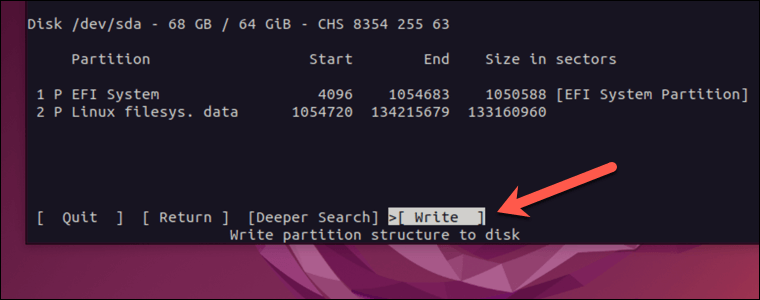
Sau khi quá trình hoàn tất, bạn sẽ có thể gắn ổ đĩa và xem các tệp như bình thường.
Khôi phục các tệp đã xóa bằng PhotoRec
Nếu bạn chỉ cần khôi phục một số lượng nhỏ tệp (chứ không phải toàn bộ ổ đĩa hoặc phân vùng), bạn có thể sử dụng PhotoRec để thay thế. PhotoRec là một công cụ khôi phục đồng hành với TestDisk—công cụ này yêu cầu bạn phải cài đặt TestDisk trước để sử dụng nó.
Photorec hỗ trợ số lượng lớn phần mở rộng tệp, từ tệp ZIP đến phương tiện các tập tin.
Chạy PhotoRec
Với PhotoRec, bạn có thể chọn các loại tệp cụ thể để khôi phục, chẳng hạn như hình ảnh, tài liệu hoặc thậm chí các hệ thống tệp như FAT và ext3. Khi bạn đã chọn phân vùng mong muốn, bạn sẽ được cung cấp tùy chọn để chọn hệ thống tệp.
Chúng tôi sẽ giải thích cách sử dụng PhotoRec để khôi phục các tệp khác nhau trên phân vùng ext4. Tuy nhiên, các bước vẫn tương tự đối với các hệ thống khác nhau.
Để chạy Photorec, trước tiên bạn cần làm theo các bước ở trên để cài đặt TestDisk. Sau khi được cài đặt, hãy chạy lệnh sau từ thiết bị đầu cuối Linux của bạn:
sudo photorec
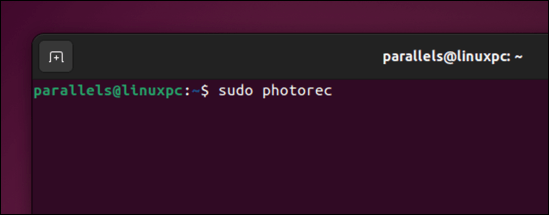
Thao tác này sẽ khởi chạy PhotoRec với các đặc quyền quản trị—bạn có thể cần cung cấp mật khẩu gốc hệ thống của mình để nó chạy thành công. Bạn sẽ thấy danh sách các phân vùng, ổ đĩa được kết nối và thiết bị.
Điều hướng menu bằng các phím mũi tên lên và xuống để chọn phân vùng mà bạn muốn khôi phục các tệp từ đó, sau đó sử dụng phím mũi tên phải để chọn Tiếp tục. Nhấn Enter để tiếp tục.
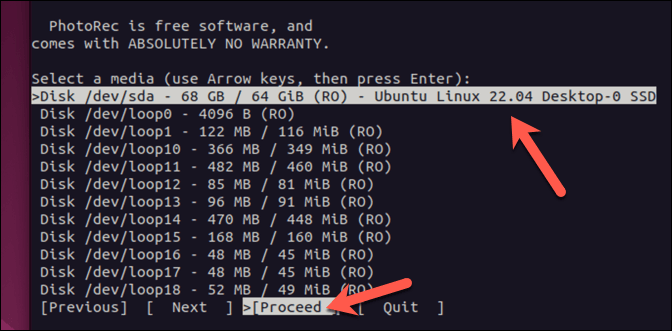
Chọn loại tệp để khôi phục
Ở menu tiếp theo, chọn File Opt và nhấn Enter.
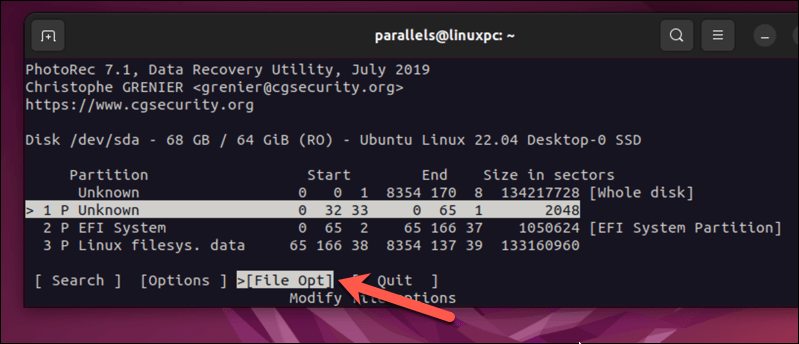
Từ menu này, chọn bất kỳ loại tệp nào bạn muốn (hoặc không) muốn tìm kiếm bằng cách sử dụng các phím mũi tên và nhấn Enter. Những người có một cây thánh giá sẽ được phục hồi. Nhấn b (chữ thường) để lưu cài đặt của bạn, sau đó nhấn q để quay lại menu trước đó.
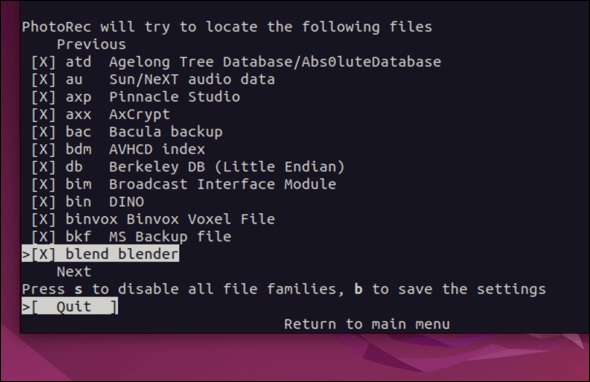
Khi mọi thứ đã được định cấu hình, hãy chọn Tìm kiếm và nhấn Enter.
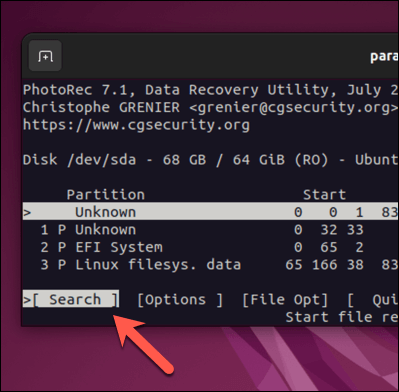
Bạn sẽ cần chọn một vị trí để lưu các tệp mà nó phục hồi. Chọn một thư mục, sau đó nhấn C (viết hoa).
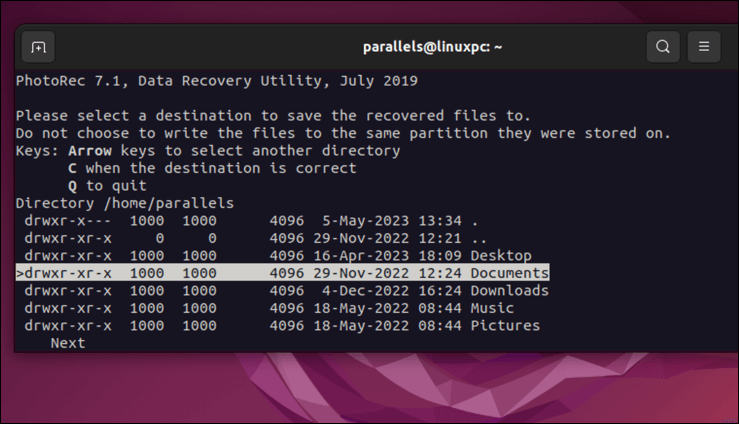
PhotoRec sẽ bắt đầu quét phân vùng đã chọn của bạn và tự động khôi phục các loại tệp đã chỉ định cho bạn. Sau khi quá trình hoàn tất, thiết bị đầu cuối sẽ hiển thị kết quả, bao gồm số lượng tệp đã được khôi phục.
Bảo vệ các tệp của bạn trên Linux
Nhờ các bước trên, bạn có thể cố gắng hết sức để khôi phục các tệp đã xóa trên Linux. Điều quan trọng cần nhớ là thao tác nhanh và ngắt kết nối thiết bị có thể cải thiện cơ hội khôi phục thành công của bạn.
Bạn có muốn quản lý tệp của mình tốt hơn không? Bạn luôn có thể di chuyển và đổi tên các tệp Linux của mình mà không gặp rủi ro khi xóa tệp. Nếu bạn là người mới sử dụng Linux, bạn cần đảm bảo rằng bạn hiểu cấu trúc thư mục Linux để giúp bạn xác định vị trí các tệp của mình và lưu chúng một cách thích hợp trên thiết bị của mình.
