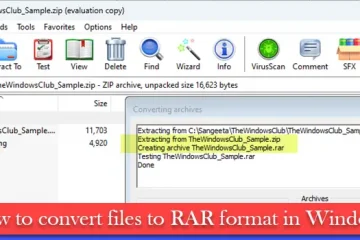Bạn muốn đặt Photoshop làm Trình chỉnh sửa hình ảnh mặc định? Trong bài đăng này, chúng tôi sẽ hướng dẫn bạn cách đặt Photoshop làm ứng dụng mặc định để mở và chỉnh sửa tệp hình ảnh trên PC chạy Windows 11/10.
Tệp hình ảnh trong Windows 11 là được đặt để mở bằng ứng dụng Ảnh theo mặc định. Điều này là tốt miễn là bạn chỉ mở hình ảnh để xem. Nhưng nếu bạn chỉnh sửa hình ảnh nhiều hơn là xem chúng, bạn có thể tự hỏi sẽ tuyệt vời biết bao nếu hình ảnh của bạn được mở trực tiếp trong ứng dụng Photoshop chỉ bằng một cú nhấp đúp chuột. Điều này có thể thực hiện được nếu bạn định cấu hình Windows để tự động mở hình ảnh trong Photoshop.
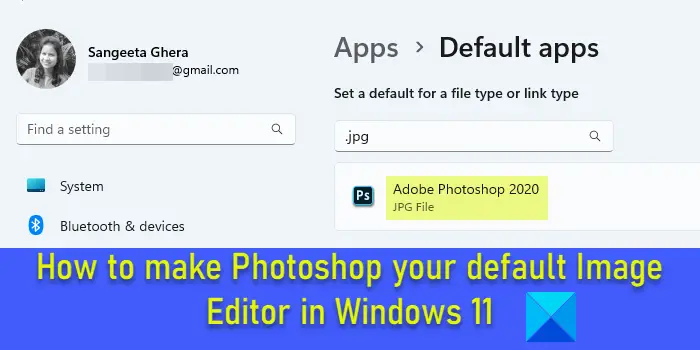
Cách biến Photoshop thành Trình chỉnh sửa ảnh mặc định trong Windows 11/10
Bạn có thể sử dụng các phương pháp sau để đặt Photoshop làm Trình chỉnh sửa hình ảnh mặc định trong Windows:
Sử dụng Cài đặt Windows. Sử dụng cửa sổ Thuộc tính hình ảnh. Sử dụng tùy chọn’Mở bằng’trong nhấp chuột phải vào Hình ảnh menu.Sử dụng Windows Registry.
Sau khi bạn liên kết Photoshop với một số loại tệp hình ảnh nhất định trên PC chạy Windows 11, hình ảnh sẽ tự động mở trong Photoshop khi nhấp đúp.
Hãy cùng chúng tôi xem chi tiết điều này.
1] Sử dụng Cài đặt Windows
Windows 11 cho phép bạn đặt mặc định cho các loại tệp và loại liên kết. Bạn có thể truy cập trang Cài đặt Windows để thay đổi liên kết ứng dụng cho các loại tệp hình ảnh từ Ảnh sang Adobe Photoshop. Đây là cách thực hiện:
Nhấp chuột phải vào nút Bắt đầu và chọn Cài đặt từ trình đơn WinX. Trên trang Cài đặt, nhấp vào Ứng dụng ở bảng điều khiển bên trái. Sau đó nhấp vào Ứng dụng mặc định trong bảng bên phải.
Nhập’jpg’vào thanh tìm kiếm ở trên cùng và chọn .jpg từ kết quả tìm kiếm. Ảnh sẽ hiển thị dưới dạng ứng dụng mặc định hiện tại cho loại tệp.jpg. Nhấp vào mũi tên ở ngoài cùng bên phải của ứng dụng Ảnh.
Một cửa sổ bật lên sẽ xuất hiện để chọn ứng dụng mặc định cho tệp.jpg. Chọn Adobe Photoshop từ danh sách Ứng dụng được đề xuất. Nếu bạn cài đặt nhiều hơn 1 phiên bản Photoshop, hãy chọn phiên bản phù hợp. Nếu bạn không thấy Photoshop trong danh sách, hãy cuộn xuống một chút và xem bên dưới Tùy chọn khác. Nếu bạn vẫn không thể tìm thấy Photoshop, hãy cuộn xuống cuối cửa sổ và nhấp vào tùy chọn Chọn ứng dụng trên PC của bạn. Sau đó điều hướng đến thư mục cài đặt Photoshop (C:\Program Files\Adobe\), chọn Photoshop.exe và nhấp vào nút Mở.
Thao tác này sẽ đưa bạn trở lại cửa sổ bật lên lựa chọn ứng dụng. Nhấp vào nút Đặt mặc định ở dưới cùng. Photoshop sẽ được đặt làm ứng dụng mặc định để mở tệp có phần mở rộng.jpg.
Lưu ý: Bạn phải làm theo quy trình tương tự để đặt Photoshop làm ứng dụng Trình chỉnh sửa hình ảnh mặc định cho các loại tập tin hình ảnh khác. Bạn không cần phải làm điều này cho tất cả các loại tệp hình ảnh mà chỉ những loại phổ biến (chẳng hạn như.jpeg,.png, v.v.) mà bạn thường mở trong Photoshop.
2] Sử dụng cửa sổ Thuộc tính hình ảnh
Một cách khác để đặt ứng dụng Photoshop mở hình ảnh theo mặc định là sử dụng cửa sổ Thuộc tính hình ảnh.
Mở File Explorer và điều hướng đến tệp hình ảnh trên Windows của bạn 11PC. Nếu bạn không thể thấy phần mở rộng tệp, hãy nhấp vào menu Chế độ xem ở trên cùng và chọn Hiển thị > Phần mở rộng tên tệp.
Nhấp chuột phải vào tệp và chọn Thuộc tính. Trong cửa sổ Thuộc tính hình ảnh, nhấp vào nút Thay đổi bên cạnh tùy chọn Mở bằng. Cửa sổ bật lên lựa chọn ứng dụng tương tự sẽ xuất hiện. Chọn Adobe Photoshop từ danh sách ứng dụng như đã giải thích trong phần trước và nhấp vào nút Đặt mặc định.
Nhấp vào Áp dụng và sau đó vào nút OK trong cửa sổ Thuộc tính hình ảnh để lưu các thay đổi đối với hệ thống.
3] Sử dụng tùy chọn’Mở bằng’ở bên phải Hình ảnh-nhấp vào menu
Điều hướng đến hình ảnh trong cửa sổ File Explorer và nhấp chuột phải vào hình thu nhỏ của hình ảnh đó. Chọn Mở bằng > Chọn một ứng dụng khác.
Chọn Adobe Photoshop từ danh sách các ứng dụng có sẵn và nhấp vào nút Luôn luôn nút.
4] Sử dụng Windows Registry
Bạn cũng có thể sử dụng Registry để thay đổi Trình chỉnh sửa hình ảnh mặc định trong Windows 11/10.
Nhấn Thắng+R và nhập regedit vào hộp thoại Chạy. Nhấn phím Enter. Nhấp vào Có trong lời nhắc Kiểm soát tài khoản người dùng.
Trong cửa sổ Trình chỉnh sửa sổ đăng ký, điều hướng đến khóa sau:
Máy tính\HKEY_CLASSES_ROOT\SystemFileAssociations\image\shell\ chỉnh sửa\command
Trong bảng bên phải, nhấp đúp vào chuỗi Mặc định để thay đổi giá trị của nó.
Thay đổi dữ liệu giá trị từ”%systemroot%\system32\mspaint.exe””%1″thành”C:\Program Files\Adobe\Adobe Photoshop 2020\Photoshop.exe””%1″(chọn đường dẫn theo phiên bản Photoshop được cài đặt trên PC của bạn).
Nhấp vào OK để lưu các thay đổi. Đóng Registry Editor và khởi động lại hệ thống của bạn.
Lưu ý: Phương pháp này ngắn hơn các phương pháp khác nhưng cần thận trọng hơn vì việc chỉnh sửa sổ đăng ký có thể gây ra thiệt hại nghiêm trọng cho hệ thống của bạn nếu xảy ra sự cố đi sai. Vì vậy, nếu bạn định sử dụng phương pháp này, trước tiên hãy sao lưu sổ đăng ký của bạn.
Đây là cách bạn đặt Photoshop làm Trình chỉnh sửa hình ảnh mặc định trong Windows 11/10.
Cũng đọc: Không thể thay đổi Tiện ích mở rộng chương trình mặc định trên Windows.
Trình chỉnh sửa ảnh mặc định cho Windows 11 là gì?
Ứng dụng Ảnh là gì trình chỉnh sửa hình ảnh mặc định cho Windows 11. Nó được cài đặt sẵn trên PC chạy Windows 11 và miễn phí sử dụng. Khi bạn nhấp đúp vào tệp hình ảnh, tệp đó sẽ tự động được mở trong ứng dụng Ảnh. Sau đó, bạn có thể nhấp vào biểu tượng Chỉnh sửa hình ảnh ở trên cùng để chỉnh sửa hình ảnh đã chọn.
Windows 11 có trình chỉnh sửa tích hợp không?
Windows 11 có trình chỉnh sửa hình ảnh tích hợp được biết đến dưới dạng ứng dụng Ảnh và trình chỉnh sửa video tích hợp được gọi là Clipchamp. Cả hai ứng dụng này đều là ứng dụng nội bộ của Microsoft được cài đặt sẵn trên PC chạy Windows 11. Clipchamp cũng có sẵn cho người dùng Windows 10 qua Microsoft Store.
Đọc tiếp theo: Phần mềm Portable Image Editor miễn phí tốt nhất dành cho Windows.