Tìm hiểu cách tải bản beta dành cho nhà phát triển macOS Sonoma trên ổ USB của bạn và sử dụng nó để cài đặt macOS 14 trên nhiều máy Mac mà không phải tải xuống tệp macOS khổng lồ mỗi lần.
Ngoài ra, hãy xem: Cách cài đặt macOS Sonoma trên một phân vùng khác của máy Mac
Những thứ cần thiết
Ổ USB có dung lượng tối thiểu 16 GB Kết nối Internet đáng tin cậy trên thiết bị của bạn Máy Mac Ít nhất một giờ rảnh rỗi
Các bước thực hiện
Toàn bộ quá trình bao gồm ba bước:
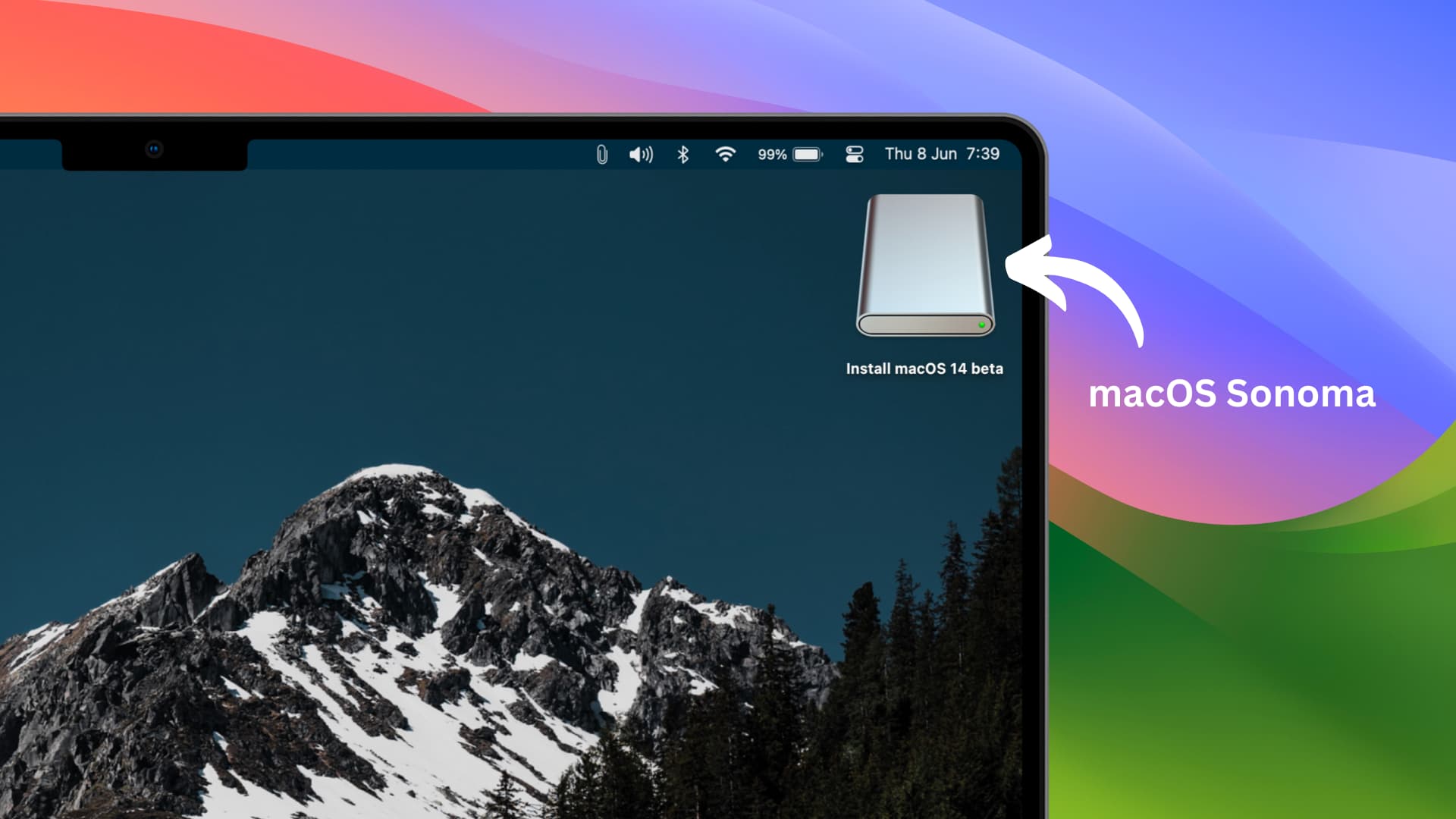 Tải xuống trình cài đặt macOS Sonoma Định dạng ổ USB dưới dạng Mac OS Extended Use Terminal để tạo trình cài đặt macOS 14 có thể khởi động
Tải xuống trình cài đặt macOS Sonoma Định dạng ổ USB dưới dạng Mac OS Extended Use Terminal để tạo trình cài đặt macOS 14 có thể khởi động
Bước 1: Tải xuống trình cài đặt macOS Sonoma
Có một số cách dễ dàng để thực hiện việc này. Ví dụ: khi phiên bản macOS được cung cấp công khai, bạn có thể tải phiên bản đó từ Mac App Store. Nhưng vì macOS Sonoma hiện đang trong giai đoạn beta dành cho nhà phát triển nên bạn có thể tải xuống trực tiếp từ trang web của Apple bằng các bước sau:
1) Nhấn liên kết chính thức này của Apple để tải xuống tệp pkg dung lượng lớn 13 GB. Khi di chuột qua liên kết này, bạn có thể thấy rằng đó là từ apple.com. Không bao giờ tải xuống các tệp như vậy từ các trang web không phải của Apple.
2) Sau khi tệp lớn được tải xuống, hãy nhấp đúp vào tệp đó và hoàn tất quá trình cài đặt cơ bản.
Sau khi bạn hoàn tất quá trình cài đặt, hãy truy cập Launchpad của máy Mac hoặc thư mục Ứng dụng và bạn sẽ thấy trình cài đặt macOS Sonoma tại đây. Nó có tên là Cài đặt macOS 14 beta (hiện tại, nó đang ở giai đoạn beta dành cho nhà phát triển). Bây giờ, hãy chuyển sang bước 2. Nếu không nhìn thấy bước này, bạn không thể tiếp tục. Trong trường hợp đó, hãy thử lại các bước trên hoặc sử dụng phương pháp khác (được đề cập bên dưới) để tải xuống trình cài đặt.
Nếu không thành công khi làm theo các bước trên, bạn cũng có thể sử dụng Terminal để hiển thị, tìm, tải xuống và cài đặt tệp trình cài đặt. Đây là một phương pháp tuyệt vời để tải các tệp trình cài đặt macOS mới nhất.
Quan trọng: Phương thức Terminal chỉ liệt kê các phiên bản macOS mà máy Mac của bạn có thể chạy. Và vì macOS Sonoma hiện đang ở giai đoạn beta dành cho nhà phát triển, bạn sẽ phải đăng ký máy Mac của mình trong chương trình dành cho nhà phát triển và khi đó, chỉ Terminal mới liệt kê nó là một tùy chọn tiềm năng.
Dưới đây là cách đăng ký máy Mac của bạn:
Nếu máy Mac của bạn chạy macOS Ventura 13.3 trở xuống:
Đăng nhập vào trang web dành cho nhà phát triển của Apple và sử dụng liên kết chính thức này để tải xuống Tiện ích truy cập Beta dành cho nhà phát triển macOS. Sau đó, nhấp đúp vào tệp macOSDeveloperBetaAccessUtility.dmg đã tải xuống và cài đặt tệp. Bây giờ máy Mac của bạn đã được đăng ký trong chương trình dành cho nhà phát triển.
Nếu máy Mac của bạn đang chạy macOS Ventura 13.4 trở lên:
Bạn có thể sử dụng phương pháp trên hoặc chỉ cần đảm bảo rằng bạn đang sử dụng ID Apple của nhà phát triển trên máy Mac của mình. Nếu bạn không có ID Apple dành cho nhà phát triển, hãy đăng nhập vào trang dành cho nhà phát triển của Apple bằng ID Apple thông thường của bạn để đăng ký. Chúng tôi đã giải thích điều này trong bài đăng dành cho nhà phát triển iOS 17 beta. Tiếp theo, đi tới Cài đặt hệ thống > Chung > Cập nhật phần mềm > biểu tượng thông tin ⓘ bên cạnh Cập nhật Beta > chọn macOS Sonoma Developer Beta > Xong.
Giờ đây, máy Mac của bạn đã được đăng ký thành công trong chương trình beta, hãy mở Terminal, nhập softwareupdate–list-full-installers và nhấn phím return/enter. Terminal sẽ hiển thị danh sách tất cả các trình cài đặt phiên bản macOS mà bạn có thể tải xuống và cài đặt trên máy Mac của mình.
Để tải xuống trình cài đặt macOS Sonoma, hãy nhập lại phần này vào Terminal và nhấn phím quay lại: softwareupdate–fetch-full-installer–full-installer-version 14.0
Rõ ràng là sau này, bạn có thể thay đổi 14.0 thành bản dựng mới nhất.
Thiết bị đầu cuối sẽ tìm trình cài đặt và bắt đầu tải xuống.
Sau khi hoàn tất, bạn sẽ thấy trình cài đặt “Cài đặt macOS 14 beta” trong Launchpad của máy Mac và thư mục Ứng dụng. Bây giờ, bạn có thể chuyển sang bước tiếp theo.
Đây là video hữu ích của Mr. Macintosh giải thích các phương pháp trên:
Bước 2: Định dạng ổ USB là Mac Hệ điều hành mở rộng
Terminal sẽ tự động định dạng ổ đĩa trong bước tiếp theo nhưng bạn nên thực hiện trước để Terminal nhanh hơn và một số lỗi ngẫu nhiên không làm hỏng toàn bộ quá trình.
1) Kết nối ổ USB của bạn với máy Mac.
2) Mở Disk Utility và chọn ổ USB này.
3) Nhấp vào Xóa.
4) Bạn có thể nhập bất kỳ tên nào tùy ý không thành vấn đề và sẽ bị Terminal ghi đè ở bước 3. Nhưng tôi khuyên bạn nên đặt tên cho nó là Sonoma. Bằng cách này, bạn sẽ không phải chỉnh sửa lệnh Terminal trong bước tiếp theo và có thể chỉ cần sao chép và dán lệnh mà tôi đã sử dụng.
5) Trong hộp Định dạng, hãy chọn Mac OS Extended (Nhật ký). Và nếu bạn thấy Lược đồ, hãy chọn Bản đồ phân vùng GUID.
6) Cuối cùng, nhấp vào Xóa và đảm bảo rằng nó thành công. Nếu không, hãy thử xóa lại.
Bước 3: Sử dụng Terminal để tạo trình cài đặt có thể khởi động macOS 14
1) Mở Terminal trên máy Mac của bạn.
2) Bây giờ, hãy nhập sudo/Applications/Install\ macOS\ 14 \ Beta.app/Contents/Resources/createinstallmedia–volume/Volumes/Sonoma và nhấn phím enter.

Lưu ý: Nếu quá trình này không thành công ngay bây giờ hoặc trong các bước sau, hãy xem xét đi tới thư mục Ứng dụng trong Finder và đổi tên tệp Cài đặt macOS 14 beta thành Sonoma. Tiếp theo, hãy thay đổi lệnh Terminal thành sudo/Applications/Sonoma.app/Contents/Resources/createinstallmedia–volume/Volumes/Sonoma và thử lại.
3) Nhập Mật khẩu của Mac và nhấn phím enter. Khi bạn nhập mật khẩu vào Terminal, nó không hiển thị rằng bạn đang nhập.
4) Bây giờ, bạn sẽ thấy’Để tiếp tục, chúng tôi cần để xóa âm lượng với sự cho phép của…’. Nhập Y vào Terminal và nhấn lại phím enter.
Nhấp vào OK nếu bạn thấy cửa sổ bật lên cho biết: “Terminal sẽ muốn truy cập tệp trên ổ đĩa di động.”
Lưu ý: Nếu bạn thấy thông báo “Ghi cookie tên ứng dụng IA không thành công. Đĩa cài đặt không thành công.” trong Terminal, hãy đi tới Cài đặt hệ thống > Quyền riêng tư & Bảo mật > Truy cập toàn bộ đĩa và bật khóa chuyển bên cạnh Terminal. Sau khi thoát và mở lại Terminal, hãy thực hiện lại các bước trên.
5) Tất cả đã hoàn tất! Bây giờ, Terminal sẽ:
Xóa ổ đĩa Sao chép các tệp cần thiết Sao chép macOS RecoveryOS Tạo khả năng khởi động cho đĩa Sao chép các tệp cần thiết vào ổ đĩa 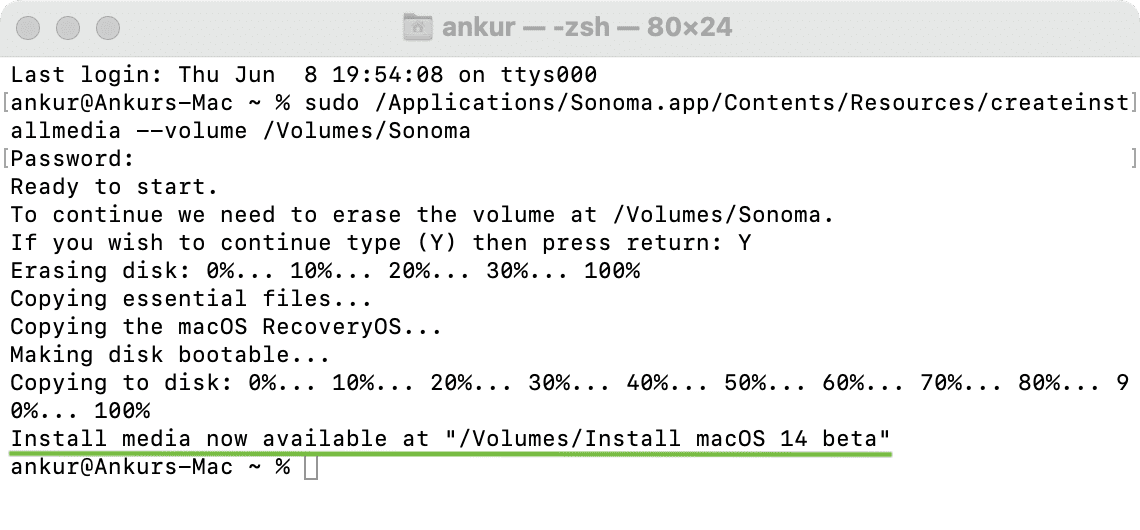
Trong khi sự cố xảy ra, hãy cố gắng giữ cho máy tính của bạn luôn tỉnh táo và kiềm chế từ việc thực hiện các nhiệm vụ chuyên sâu. Điều này sẽ đảm bảo Terminal có thể hoạt động mà không gặp sự cố.
Sẽ mất nhiều thời gian để hoàn tất. Hãy nhớ không rút ổ USB của bạn sau khi sao chép xong 100%. Thay vào đó, chỉ đẩy nó ra một cách an toàn sau khi bạn nhìn thấy dòng “Install media now available at…” trong Terminal.
Cách sử dụng trình cài đặt có thể khởi động macOS Sonoma
Trước khi bạn bắt đầu:
Bạn nên biết liệu máy Mac của mình có Apple silicon (M1, M2, v.v.) hay bộ xử lý Intel hay không. Sau đó, hãy làm theo các bước thích hợp bên dưới. Đảm bảo máy Mac của bạn hỗ trợ macOS Sonoma. Trong khi cài đặt macOS từ ổ USB, tệp macOS khổng lồ không được tải xuống từ internet. Tuy nhiên, máy Mac của bạn phải được kết nối với internet để tải chương trình cơ sở và các thông tin cần thiết khác. Mở bài đăng iDB này trên điện thoại hoặc máy tính khác của bạn và tắt máy Mac nơi bạn muốn cài đặt macOS Sonoma. Tiếp theo, hãy làm theo các bước dưới đây.
Silicon của Apple
Dưới đây là cách sử dụng Trình cài đặt macOS Sonoma có thể khởi động nếu máy Mac của bạn có silicon của Apple:
1) Cắm ổ USB có thể khởi động trình cài đặt vào máy Mac của bạn.
2) Nhấn nút nguồn và tiếp tục nhấn nút đó cho đến khi bạn thấy Đang tải các tùy chọn khởi động trên màn hình.
3) Bây giờ, bạn sẽ thấy các ổ đĩa có thể khởi động được. Chọn ổ đĩa có trình cài đặt có thể khởi động và nhấp vào Tiếp tục. Làm theo hướng dẫn trong cửa sổ trình cài đặt macOS để cài đặt macOS Sonoma trên máy Mac của bạn.
Bộ xử lý Intel
Dưới đây là cách sử dụng Trình cài đặt macOS Sonoma có thể khởi động nếu máy Mac của bạn có bộ xử lý Intel:
1) Cắm trình cài đặt ổ USB có thể khởi động vào máy Mac của bạn.
2) Bật máy Mac của bạn và ngay lập tức nhấn và giữ phím Tùy chọn. Dừng nhấn phím Tùy chọn khi bạn nhìn thấy màn hình đen với các ổ đĩa có thể khởi động khả dụng của máy Mac.
3) Chọn ổ đĩa cài đặt có thể khởi động và nhấn nút return hoặc nhấp vào mũi tên lên.
4) Sau khi chọn ngôn ngữ, hãy chọn Cài đặt macOS từ cửa sổ Tiện ích và nhấp vào Tiếp tục. Bây giờ, hãy làm theo hướng dẫn trên màn hình.
Đây là cách bạn có thể tạo và sử dụng trình cài đặt macOS Sonoma USB để tải macOS 14 mới thú vị trên máy Mac của mình.
