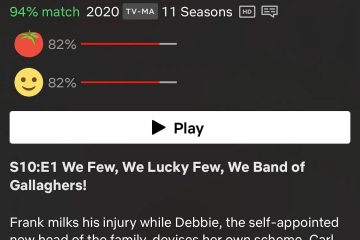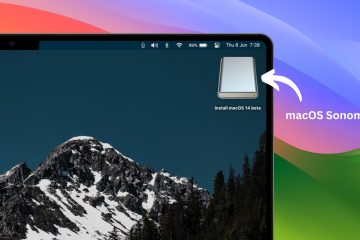Cho dù bạn muốn tạo bản sao lưu, chia sẻ nhiều bản sao hay sắp xếp các tệp phương tiện của mình, ứng dụng Ảnh của Apple đều giúp bạn dễ dàng sao chép ảnh và video của mình. Trong hướng dẫn này, chúng tôi sẽ chỉ cho bạn cách thực hiện điều đó cho một hoặc nhiều tệp cùng lúc, trực tiếp từ iPhone, iPad hoặc máy Mac của bạn.
Các bước để tạo bản sao của ảnh hoặc video đã thay đổi bằng iOS 16. Bạn không còn thấy nút Sao chép sau khi nhấn vào biểu tượng chia sẻ cho một hình ảnh trong ứng dụng Ảnh. Quy trình mới vẫn rất đơn giản khi bạn biết cách thực hiện.
Mục lục ẩn
Sao chép ảnh hoặc video trên iPhone và iPad
Tạo bản sao của một ảnh hoặc video
Mở ứng dụng Ảnh và tìm hình ảnh hoặc video bạn muốn tạo bản sao. Nhấn vào hình ảnh hoặc video để xem nó trên toàn màn hình. Nhấn vào nút Khác từ góc trên cùng bên phải và chọn Sao chép.
Ứng dụng sẽ tạo một bản sao của tệp này với chất lượng ban đầu và lưu dưới dạng hình ảnh hoặc video mới nhất trong thư viện ảnh của bạn.
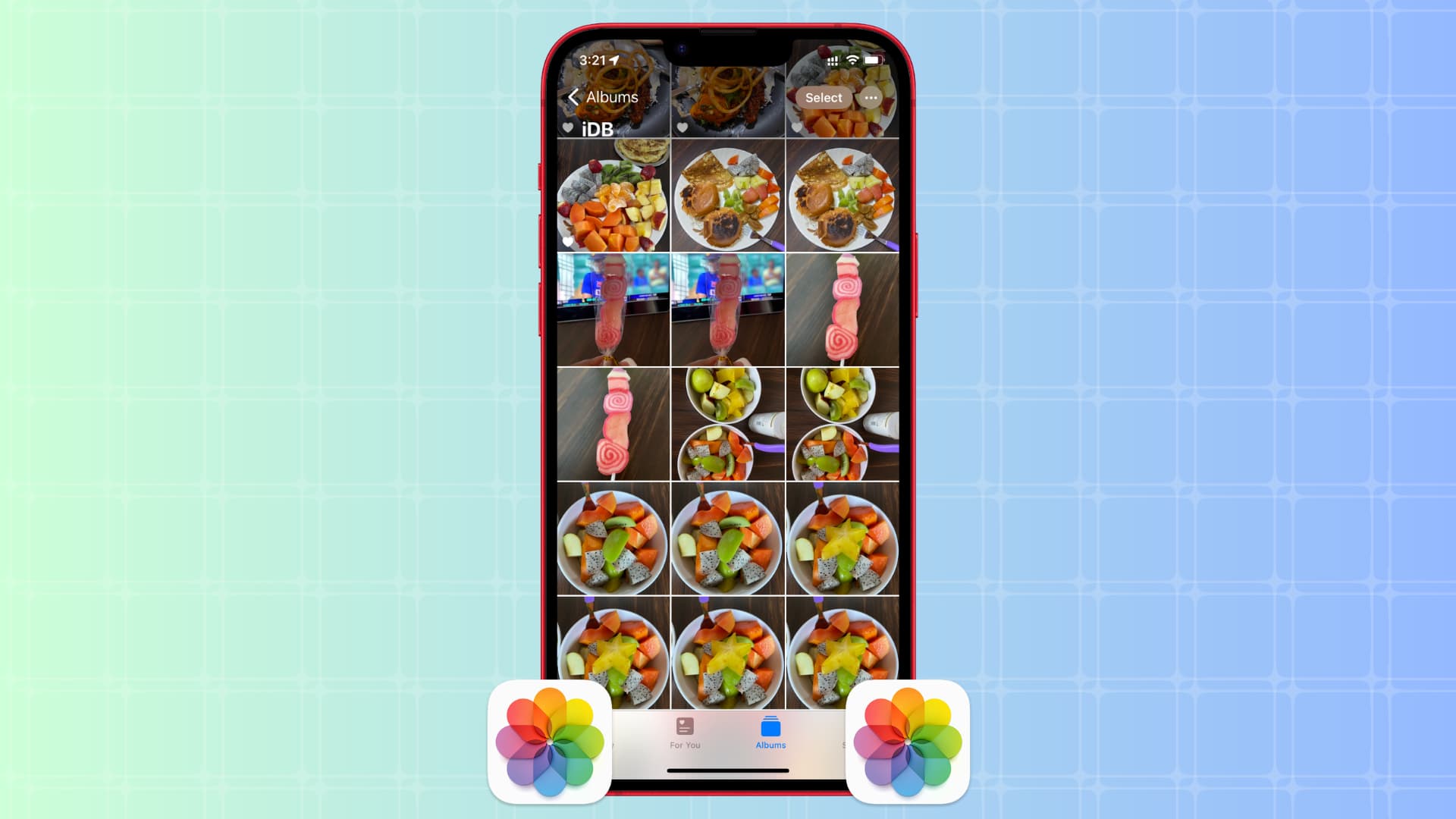
Bạn có thể tạo bao nhiêu bản sao của một hình ảnh hoặc video tùy thích.
Lưu ý: Sao chép hình ảnh trong ứng dụng Ảnh và dán chúng vào album ảnh không sao chép chúng. Thay vào đó, nó thêm những hình ảnh đã sao chép đó vào album ảnh đó.
Sao chép hai hoặc nhiều ảnh và video đã chọn
Đi vào bất kỳ album nào trong ứng dụng Ảnh. Nhấn vào Chọn và chọn ảnh hoặc video bạn muốn tạo bản sao. Bạn cũng có thể nhấn Chọn > Chọn tất cả nếu bạn đang ở trong một album không phải Album gần đây. Sau khi chọn, hãy nhấn vào Biểu tượng khác và nhấn Sao chép. 
Ứng dụng Ảnh trên iOS sẽ tạo các bản sao và lưu chúng dưới dạng tệp gần đây.
Cách xem tất cả ảnh và video trùng lặp trên iPhone ở một nơi
Mở ứng dụng Ảnh và nằm trong phần Album. Cuộn xuống tiêu đề Tiện ích và nhấn Bản sao để xem hình ảnh trùng lặp của bạn.
Lưu ý: Có thể mất một lúc để các hình ảnh trùng lặp mới hiển thị ở đây.
Liên quan: Cách khắc phục album Sao chép không hiển thị trong ứng dụng Ảnh trên iPhone
Sao chép phương tiện trong ứng dụng Tệp
Nếu có hình ảnh và video trong ứng dụng Tệp của Apple, bạn có thể sao chép chúng bằng cách chạm và giữ một hình ảnh và chọn Sao chép.
Sao chép ảnh và video trên máy Mac
Trong Finder
Chọn ảnh hoặc video trong thư mục Finder hoặc máy tính để bàn và nhấn Command + D để sao chép nó. Bạn cũng có thể nhấp chuột phải và chọn Sao chép.
Trong ứng dụng Ảnh
Mở ứng dụng Ảnh trên macOS và chọn Thư viện hoặc bất kỳ anbom nào. Chọn một hoặc nhiều ảnh và video rồi nhấn phím Command + D. Bạn cũng có thể nhấp chuột phải vào một hoặc nhiều hình ảnh đã chọn và chọn Sao chép N ảnh. Ngoài ra, nhấp vào Hình ảnh > Sao chép N Ảnh từ thanh menu trên cùng.
Tại sao lại trùng lặp ảnh và video
Mọi người thường tìm cách xóa các ảnh trùng lặp khỏi iPhone của họ để giải phóng dung lượng lưu trữ. Tuy nhiên, đôi khi bạn có thể muốn sao chép một hình ảnh và sau đây là một số lý do:
Mặc dù các chỉnh sửa trong ứng dụng Ảnh có thể hoàn nguyên, nhưng bạn có thể muốn thực hiện nhiều chỉnh sửa đối với một bản sao và giữ nguyên bản gốc. Điều này đặc biệt đúng nếu bạn đang đánh dấu một ảnh chụp màn hình quan trọng. Bạn có thể sao chép một hình ảnh trong Finder của Mac trước khi chỉnh sửa, vì các chỉnh sửa được thực hiện bằng ứng dụng Xem trước mặc định hầu như không thể đảo ngược. Bạn có thể tạo một bản sao, chỉnh sửa và so sánh nó với bản gốc một cách thuận tiện. Mẹo: Bạn cũng có thể nhấn vào hình ảnh trong khi chỉnh sửa trong Ảnh trên iOS để xem phiên bản gốc và phiên bản đã chỉnh sửa.
Mẹo hữu ích khác: