Microsoft Office là bộ ứng dụng năng suất mạnh mẽ và phổ biến mà các chuyên gia, sinh viên và người dùng bình thường đều có thể tin cậy. Tuy nhiên, với tư cách là người dùng Linux, việc cài đặt hoặc chạy Microsoft Office trên PC của bạn có vẻ khó khăn.
Bất chấp thách thức này, vẫn có nhiều cách giúp người dùng Linux có thể truy cập được phần mềm thiết yếu này. Một số giải pháp thay thế có sẵn cho người dùng Linux để có thể truy cập và sử dụng các ứng dụng Microsoft Office.
Mục lục
Sử dụng Wine để cài đặt Microsoft Office trên Linux
Wine là lớp tương thích cho phép bạn chạy các ứng dụng Windows trên Linux. Bạn có thể sử dụng Wine để cài đặt và sử dụng Microsoft Office trên PC Linux của mình. Nó được hỗ trợ bởi hầu hết các bản phân phối Linux chính, nhưng trước tiên bạn cần thiết lập nó.
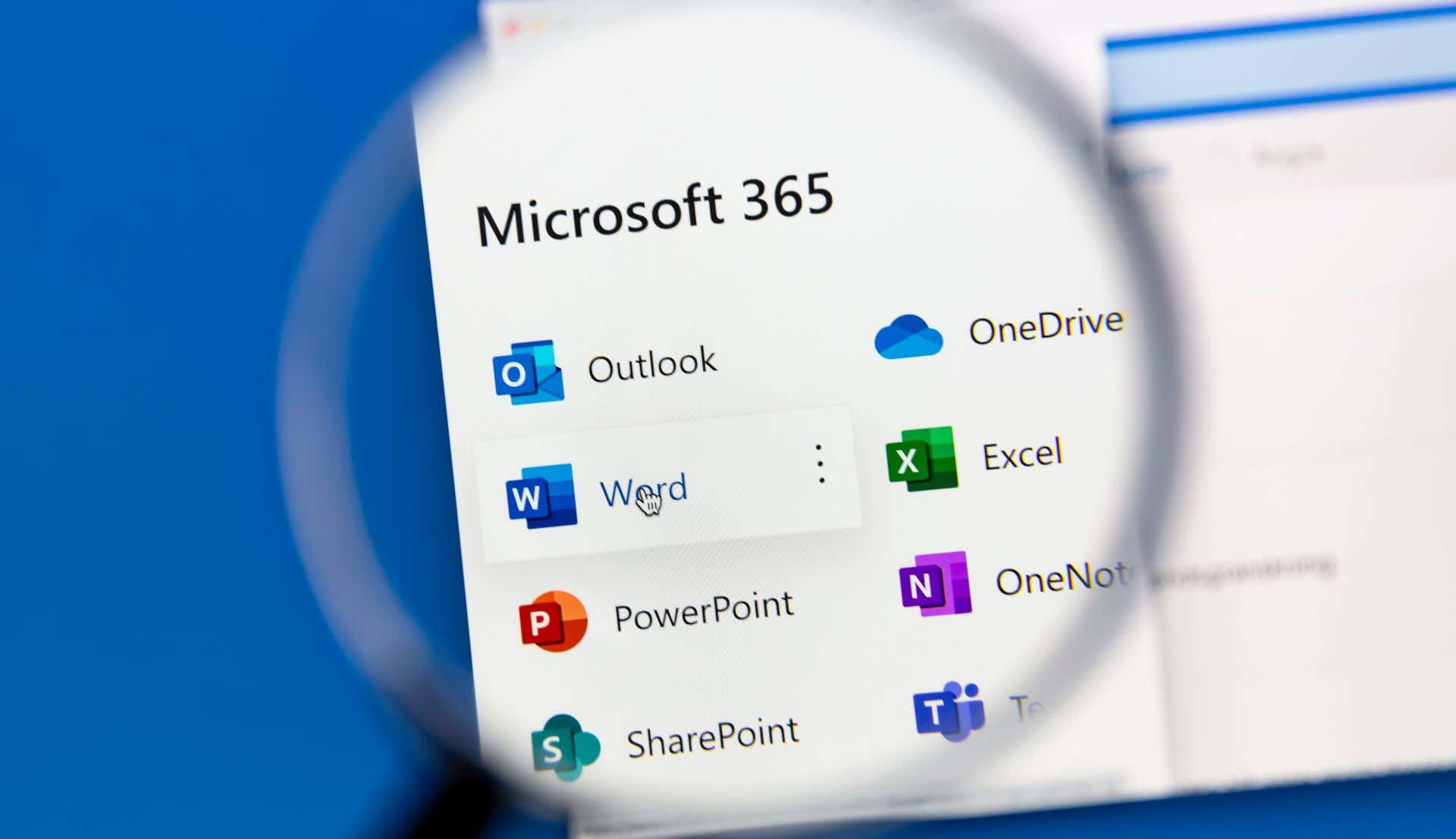
Cảnh báo! Tuy nhiên. Wine không phải là một phương pháp đơn giản hoặc không có lỗi để chạy các ứng dụng chỉ dành cho Windows. Không phải mọi phiên bản Office đều hoạt động với nó và không phải mọi tính năng đều hoạt động chính xác (hoặc hoàn toàn không hoạt động).
Nếu không thể chạy Office theo cách này, thì bạn cần thử một phương pháp khác.
Trước tiên, bạn cần cài đặt Wine trên hệ thống Linux của mình. Hầu hết các bản phân phối Linux đều có sẵn Wine trong kho phần mềm của họ. Ví dụ: trên Ubuntu, bạn có thể mở Trung tâm phần mềm Ubuntu, tìm kiếm Wine và cài đặt gói Wine. 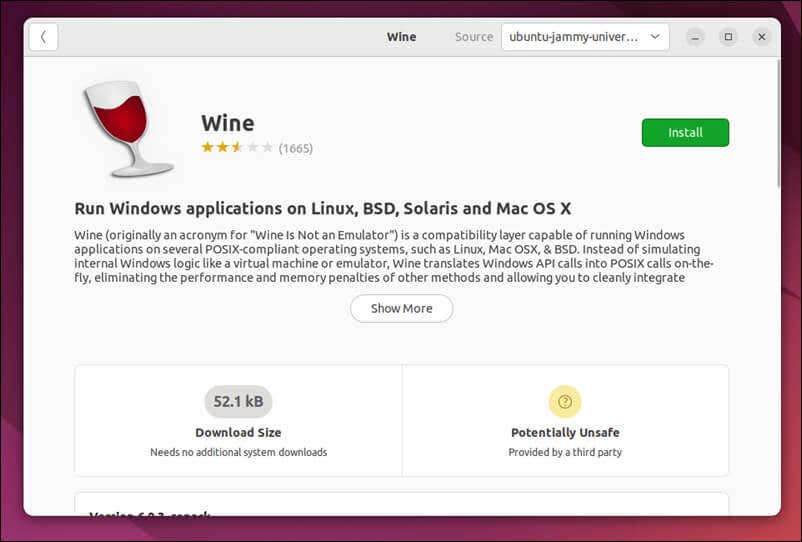 Bạn cũng có thể cài đặt Wine từ thiết bị đầu cuối Linux. Chẳng hạn, trên hệ thống Ubuntu và Debian, bạn có thể sử dụng lệnh này để cài đặt nó trên PC của mình: sudo apt install wine winetricks.
Bạn cũng có thể cài đặt Wine từ thiết bị đầu cuối Linux. Chẳng hạn, trên hệ thống Ubuntu và Debian, bạn có thể sử dụng lệnh này để cài đặt nó trên PC của mình: sudo apt install wine winetricks. 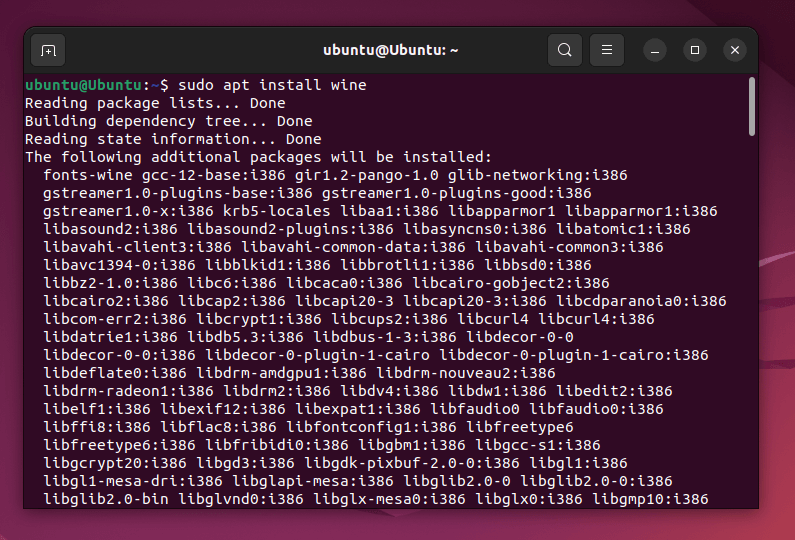 Sau khi Wine được cài đặt, hãy kiểm tra Wine AppDB để xem trạng thái tương thích của Phiên bản Microsoft Office mà bạn định cài đặt. AppDB sẽ cung cấp thông tin có giá trị về mọi sự cố tiềm ẩn hoặc giải pháp thay thế mà bạn cần xem xét cho phiên bản Office cụ thể của mình.
Sau khi Wine được cài đặt, hãy kiểm tra Wine AppDB để xem trạng thái tương thích của Phiên bản Microsoft Office mà bạn định cài đặt. AppDB sẽ cung cấp thông tin có giá trị về mọi sự cố tiềm ẩn hoặc giải pháp thay thế mà bạn cần xem xét cho phiên bản Office cụ thể của mình. 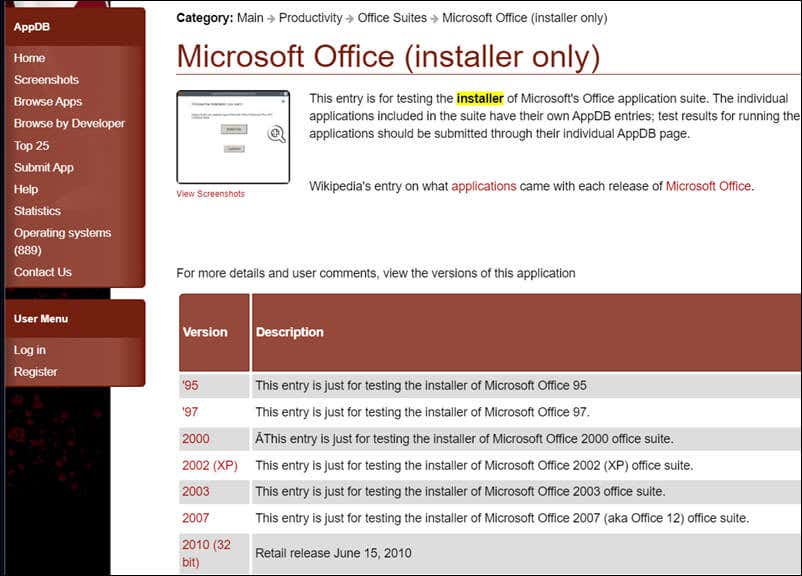 Tiếp theo, tải xuống bộ cài đặt Microsoft Office hoặc lấy nó từ một nguồn đáng tin cậy. Đây có thể là đĩa vật lý hoặc bản tải xuống kỹ thuật số. Nếu gặp sự cố, bạn có thể cần dùng thử phiên bản Office 32 bit, thay vì phiên bản 64 bit. Sau khi có tệp cài đặt, bạn sẽ cần tạo tiền tố Wine mới và đặt kiến trúc Windows và vị trí phiên bản Wine cho cài đặt Microsoft Office. Điều này sẽ đảm bảo quá trình cài đặt không xung đột với các ứng dụng Wine khác trên hệ thống của bạn. Để thực hiện việc này, hãy mở thiết bị đầu cuối Linux và nhập các lệnh sau theo trình tự:
Tiếp theo, tải xuống bộ cài đặt Microsoft Office hoặc lấy nó từ một nguồn đáng tin cậy. Đây có thể là đĩa vật lý hoặc bản tải xuống kỹ thuật số. Nếu gặp sự cố, bạn có thể cần dùng thử phiên bản Office 32 bit, thay vì phiên bản 64 bit. Sau khi có tệp cài đặt, bạn sẽ cần tạo tiền tố Wine mới và đặt kiến trúc Windows và vị trí phiên bản Wine cho cài đặt Microsoft Office. Điều này sẽ đảm bảo quá trình cài đặt không xung đột với các ứng dụng Wine khác trên hệ thống của bạn. Để thực hiện việc này, hãy mở thiết bị đầu cuối Linux và nhập các lệnh sau theo trình tự:
export WINEARCH=win32
mkdir ~/.msoffice
export WINEPREFIX=~/.msoffice
wineboot-i
winetricks cmd corefonts msxml6 riched20 gdiplus
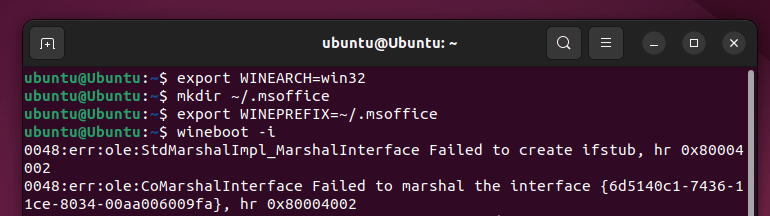 Tiếp theo, điều hướng đến thư mục chứa các tệp cài đặt Microsoft Office, sau đó chạy trình cài đặt bằng Wine bằng cách nhập lệnh sau trong terminal: wine setup. exe hoặc wine officesetup.exe (tùy thuộc vào tệp trình cài đặt của bạn). Thao tác này sẽ khởi chạy trình hướng dẫn cài đặt Microsoft Office.
Tiếp theo, điều hướng đến thư mục chứa các tệp cài đặt Microsoft Office, sau đó chạy trình cài đặt bằng Wine bằng cách nhập lệnh sau trong terminal: wine setup. exe hoặc wine officesetup.exe (tùy thuộc vào tệp trình cài đặt của bạn). Thao tác này sẽ khởi chạy trình hướng dẫn cài đặt Microsoft Office. 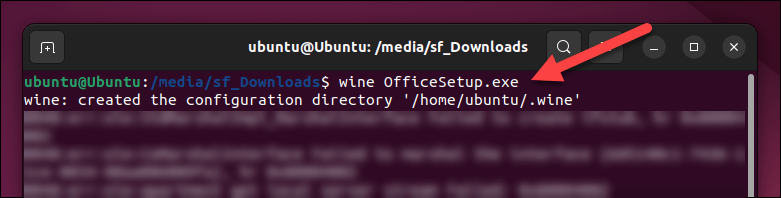 Làm theo bất kỳ hướng dẫn nào trên màn hình để hoàn tất cài đặt—bạn có thể phải đợi một lúc trong khi trình cài đặt hoàn tất. Bạn có thể kiểm tra tiến trình cài đặt bằng cách nhấn vào biểu tượng hệ thống Office ở trên cùng bên phải. Một hộp bật lên sẽ xuất hiện ở góc dưới cùng bên phải với phần trăm cài đặt hiện tại.
Làm theo bất kỳ hướng dẫn nào trên màn hình để hoàn tất cài đặt—bạn có thể phải đợi một lúc trong khi trình cài đặt hoàn tất. Bạn có thể kiểm tra tiến trình cài đặt bằng cách nhấn vào biểu tượng hệ thống Office ở trên cùng bên phải. Một hộp bật lên sẽ xuất hiện ở góc dưới cùng bên phải với phần trăm cài đặt hiện tại. 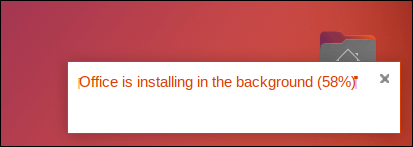 Sau khi quá trình cài đặt hoàn tất, bạn có thể định vị các ứng dụng Microsoft Office đã cài đặt trong thư mục ~/.msoffice/drive_c/Program Files/Microsoft Office. Để chạy ứng dụng Office như Word, hãy sử dụng lệnh wine theo sau là tệp thực thi của ứng dụng từ thiết bị đầu cuối, chẳng hạn như wine ~/.msoffice/drive_c/Program\ Files/Microsoft\ Office/Office16/WINWORD.EXE
Sau khi quá trình cài đặt hoàn tất, bạn có thể định vị các ứng dụng Microsoft Office đã cài đặt trong thư mục ~/.msoffice/drive_c/Program Files/Microsoft Office. Để chạy ứng dụng Office như Word, hãy sử dụng lệnh wine theo sau là tệp thực thi của ứng dụng từ thiết bị đầu cuối, chẳng hạn như wine ~/.msoffice/drive_c/Program\ Files/Microsoft\ Office/Office16/WINWORD.EXE
Tại đây điểm, bạn đã cài đặt thành công Microsoft Office trên Linux bằng Wine. Nếu bạn gặp bất kỳ sự cố nào, hãy nhớ kiểm tra trang Wine AppDB để biết bất kỳ sự cố hoặc bản sửa lỗi cụ thể nào liên quan đến phiên bản Microsoft Office của bạn.
Cách truy cập Microsoft Office Online trên Linux
Nếu bạn không thể chạy Wine trên PC Linux của mình, thì có một giải pháp thay thế—sử dụng trình duyệt web của bạn để truy cập các ứng dụng Office như Word từ Trang web văn phòng. Microsoft Office Online cũng tích hợp liền mạch với các dịch vụ lưu trữ đám mây như OneDrive và SharePoint, giúp bạn dễ dàng lưu trữ các tệp của mình và cộng tác với những người khác.
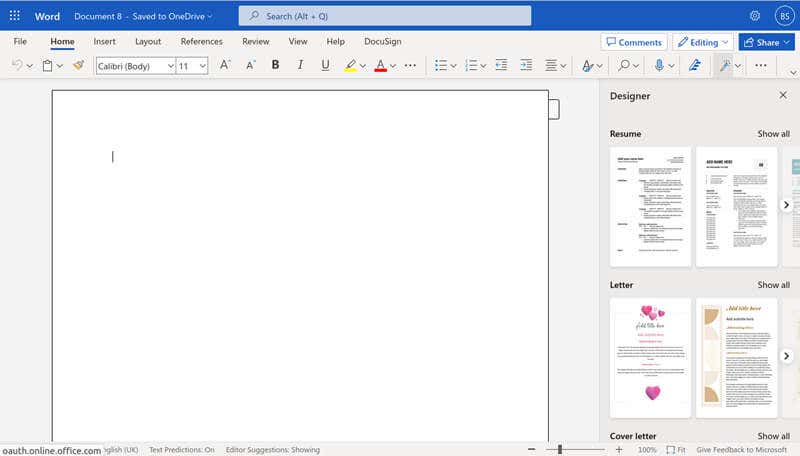
Office Online có thể là một giải pháp thay thế tuyệt vời cho các giải pháp văn phòng dựa trên đám mây khác như Google Docs, đặc biệt dành cho những người đã quen thuộc với giao diện và chức năng của Microsoft Office. Tuy nhiên, bạn sẽ cần đăng ký Microsoft 365 để truy cập đầy đủ tất cả các chức năng của Office trực tuyến.
Để bắt đầu, hãy mở trang web Microsoft Office từ PC Linux của bạn. Tiếp theo, đăng nhập bằng tài khoản Microsoft hiện có. Nếu bạn hiện có đăng ký Microsoft 365, hãy đảm bảo đăng nhập bằng đúng tài khoản.
Sau khi đăng nhập, bạn sẽ thấy bảng điều khiển chính hiển thị nhiều ứng dụng Microsoft Office dựa trên web khác nhau, bao gồm Word, Excel, PowerPoint, v.v. Chọn ứng dụng Office bạn muốn sử dụng từ danh sách được cung cấp ở bên trái.
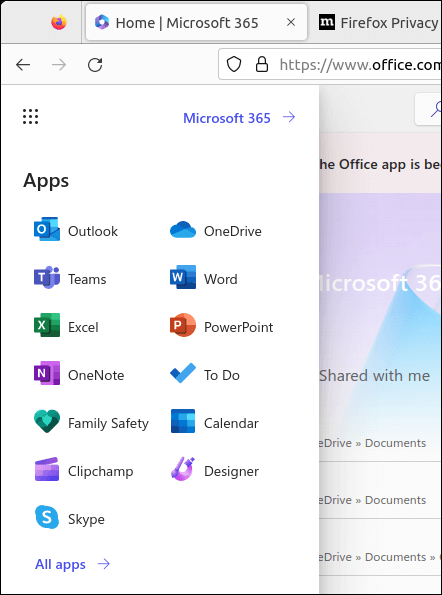
Tại thời điểm này, bạn có thể thoải mái bắt đầu sử dụng các ứng dụng Microsoft Office trực tuyến. Mọi thay đổi bạn thực hiện đối với tệp sẽ được lưu tự động vào kho lưu trữ đám mây OneDrive của bạn. Trải nghiệm người dùng tương tự như các phiên bản Microsoft Office dành cho máy tính để bàn, cho phép bạn tạo và chỉnh sửa tài liệu, bảng tính, bản trình bày, v.v.
Sử dụng Máy ảo để chạy Office trên Linux
Một cách để chạy Microsoft Office trên hệ điều hành Linux là sử dụng máy ảo. Phương pháp này liên quan đến việc tạo một môi trường ảo chạy Windows cùng với Linux. Sau đó, bạn có thể cài đặt và sử dụng Microsoft Office như trên máy tính Windows thông thường.
Bạn sẽ cần cài đặt VirtualBox hoặc VMWare (hoặc một giải pháp thay thế khác) để thực hiện việc này. Khi bạn đã cài đặt phần mềm máy ảo của mình, bạn sẽ cần cài đặt Windows trên máy ảo của mình, sau đó cài đặt Office trên đó.
Hãy nhớ rằng hiệu suất của Office trong một máy ảo có thể bị ảnh hưởng bởi các tài nguyên hệ thống có sẵn. Để đảm bảo hiệu suất tốt nhất có thể, hãy đảm bảo rằng hệ thống Linux của bạn có đủ tài nguyên hệ thống (chẳng hạn như RAM hoặc sức mạnh CPU) để hỗ trợ cả máy ảo và HĐH Linux gốc của bạn mà không bị lag.
Sử dụng Ứng dụng Microsoft trên PC Linux
Bằng cách sử dụng các bước ở trên, bạn có thể nhanh chóng cài đặt hoặc chạy Microsoft Office trên PC Linux. Cho dù nó đang chạy qua Wine, mở Office từ trình duyệt của bạn hay cấp nguồn cho máy ảo, bạn sẽ có các tùy chọn để truy cập các tệp Office quan trọng nhất của mình.
Tuy nhiên, nếu bạn đang sử dụng Linux, bạn có thể muốn bỏ Microsoft hoàn toàn. Có một số ứng dụng Linux tốt có thể lấp đầy khoảng trống, cung cấp các lựa chọn thay thế cho phần mềm Windows phổ biến. Chẳng hạn, nếu bạn muốn mở một tài liệu Word mà không có Office, bạn có thể dùng thử OpenOffice hoặc LibreOffice.
Nếu quyết định tiếp tục sử dụng Office, bạn có thể cần phải chuyển giấy phép Office hiện tại của mình sang để đảm bảo rằng giấy phép đó vẫn được xác thực (và bạn không bị mất chức năng trong quá trình này).
