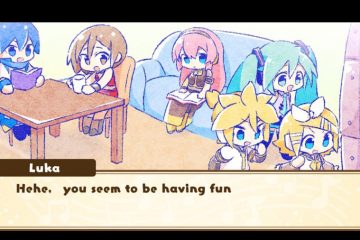Bạn có thể gặp lỗi Phiên dịch vụ máy tính từ xa của bạn đã kết thúc khi cố gắng sử dụng máy tính từ xa sau khi cập nhật máy tính Windows 11/10 của mình. Bài đăng này cung cấp các bản sửa lỗi thiết thực mà bạn có thể áp dụng để giải quyết sự cố.
Khi sự cố này xảy ra, thông báo lỗi đầy đủ sau sẽ hiển thị:
Thông báo lỗi 1
Phiên Dịch vụ máy tính từ xa của bạn đã kết thúc, có thể vì một trong những lý do sau:
Quản trị viên đã kết thúc phiên. Đã xảy ra lỗi khi thiết lập kết nối. Đã xảy ra sự cố mạng.
Ngoài thông báo lỗi này, bạn có thể nhận được mô tả thông báo lỗi tương tự hoặc có liên quan sau đây về lý do phiên Dịch vụ máy tính từ xa của bạn kết thúc:
Thông báo lỗi 2
Kết nối với máy tính từ xa bị mất, có thể do sự cố kết nối mạng.
Thông báo lỗi 3
Một người dùng khác đã kết nối với máy tính từ xa, vì vậy kết nối của bạn đã bị mất
Bạn có thể gặp phải những lỗi này do những lý do sau:
Đăng nhập tự động.Bản cập nhật Windows không hợp lệ.Sự cố không tương thích với trình điều khiển đồ họa WDDM.Cấu hình kết nối mạng không chính xác.Xung đột phiên từ xa:
Phiên Dịch vụ máy tính từ xa của bạn đã kết thúc
Nếu bạn nhận được bất kỳ thông báo lỗi nào cho biết phiên Dịch vụ máy tính từ xa của bạn đã kết thúc khi bạn cố gắng kết nối hoặc thiết lập kết nối máy tính từ xa, thì các giải pháp chúng tôi trình bày bên dưới có thể giúp bạn giải quyết vấn đề.
Hãy xem chi tiết các cách khắc phục này. Bản sửa lỗi 1-4 áp dụng cho Thông báo lỗi 1, trong khi Bản sửa lỗi 5 và 6 áp dụng cho Thông báo lỗi 2 và 3 tương ứng.
Tắt UDP (Giao thức gói dữ liệu người dùng)Tắt trình điều khiển đồ họa WDDM Gỡ cài đặt bản cập nhật Windows gần đây Tắt đăng nhập tự động Thay đổi cấu hình mạng Sửa đổi GPO trên máy chủ
Hãy xem chi tiết các giải pháp này.
1] Tắt UDP (Giao thức gói dữ liệu người dùng)
Thông báo lỗi Phiên dịch vụ máy tính từ xa của bạn đã kết thúc có thể được giải quyết bằng vô hiệu hóa UDP (Giao thức gói dữ liệu người dùng) trên máy khách. Bạn có thể thực hiện việc này theo một trong ba cách sau.
PowerShell
New-ItemProperty’HKLM:\SOFTWARE\Microsoft\Terminal Server Client’-Name UseURCP-Thuộc tínhType DWord-Value 0
Registry
HKEY_LOCAL_MACHINE\SOFTWARE\Policies\Microsoft\Windows NT\Terminal Services\ClientTại vị trí, trên ngăn bên phải, bấm đúp vào fClientDisableUDP để chỉnh sửa các thuộc tính của nó.
Nếu không có khóa, hãy nhấp chuột phải vào khoảng trống trên ngăn bên phải rồi chọn Mới > DWORD (32-bit) Giá trị để tạo khóa đăng ký, sau đó đổi tên khóa cho phù hợp và nhấn Enter.
Nhấp đúp vào mục nhập mới để chỉnh sửa thuộc tính của nó. Nhập 1 vào trường Dữ liệu giá trị.Nhấp OK hoặc nhấn Enter để lưu thay đổi.Thoát Registry Editor.Khởi động lại máy.
Chính sách nhóm
Mở hộp thoại Chạy.Trong hộp thoại Run, gõ gpedit.msc và nhấn Enter để mở Local Group Policy Editor. Bây giờ, điều hướng đến đường dẫn bên dưới: Cấu hình máy tính > Mẫu quản trị > Cấu phần Windows > Dịch vụ máy tính từ xa > Máy khách kết nối máy tính từ xa Trên khung bên phải, nhấp đúp vào Tắt UDP trên Ứng dụng khách để chỉnh sửa thuộc tính của nó. Bây giờ, hãy đặt nút radio thành Đã bật. Nhấp vào Áp dụng > OK để lưu các thay đổi. Thoát khỏi Trình chỉnh sửa chính sách nhóm cục bộ. Khởi động lại máy tính của bạn.
Đọc: Máy tính của bạn không thể kết nối với máy tính từ xa
2] Tắt trình điều khiển đồ họa WDDM
Làm như sau,
Mở Trình chỉnh sửa chính sách nhóm cục bộ. Tiếp theo, điều hướng đến đường dẫn bên dưới: Cấu hình máy tính > Mẫu quản trị > Windows Thành phần > Dịch vụ máy tính từ xa > Máy chủ phiên máy tính từ xa > Môi trường phiên từ xa Trên ngăn bên phải, nhấp đúp vào Sử dụng trình điều khiển hiển thị đồ họa WDDM cho Kết nối máy tính từ xa để chỉnh sửa thuộc tính của nó. Bây giờ, hãy đặt nút radio thành Đã tắt. Nhấp vào Áp dụng > OK để lưu các thay đổi. Thoát Trình chỉnh sửa chính sách nhóm cục bộ. Khởi động lại máy tính của bạn.
Đọc : Máy tính Từ xa không hoạt động trong Windows 11
3] Gỡ cài đặt bản cập nhật Windows gần đây
Nếu bạn bắt đầu gặp sự cố sau khi cập nhật máy gần đây, thì trong trường hợp này , để giải quyết sự cố, bạn có thể gỡ cài đặt bản cập nhật Windows. Ngoài ra, bạn có thể thực hiện Khôi phục hệ thống.
4] Tắt đăng nhập tự động
Để thực hiện tác vụ này, hãy làm như sau:
Mở Registry Editor. Điều hướng hoặc chuyển đến sổ đăng ký đường dẫn khóa bên dưới:HKEY_LOCAL_MACHINE\SOFTWARE\Microsoft\Windows NT\CurrentVersion\WinlogonTại vị trí, trên ngăn bên phải, tìm và nhấp đúp vào mục nhập ForceAutoLogon để chỉnh sửa thuộc tính của nó.
Nếu khóa không có, bấm chuột phải vào khoảng trống trên ngăn bên phải, chọn Mới > Giá trị DWORD (32-bit) để tạo khóa đăng ký, sau đó đổi tên tương ứng và nhấn Enter.
Nhấp đúp vào mục mới để chỉnh sửa thuộc tính của nó. Nhập 0 vào trường Dữ liệu giá trị. Nhấp OK hoặc nhấn Enter để lưu thay đổi. Thoát Registry Editor. Khởi động lại máy.
Đọc: Đăng nhập Windows Auto không hoạt động [Đã sửa]
5] Thay đổi cấu hình mạng
Giải pháp này yêu cầu bạn thay đổi cấu hình mạng từ Công khai sang Riêng tư.
6] Sửa đổi GPO trên máy chủ
Để thực hiện tác vụ này, hãy làm như sau:
Mở Local Group Policy Editor. Tiếp theo, điều hướng đến đường dẫn bên dưới: Cấu hình máy tính > Mẫu quản trị > Cấu phần Windows > Dịch vụ máy tính từ xa > Máy chủ phiên máy tính từ xa > Kết nối. Trên ngăn bên phải, nhấp đúp vào Restrict Người dùng Dịch vụ Máy tính Từ xa vào một phiên Dịch vụ Máy tính Từ xa duy nhất để chỉnh sửa các thuộc tính của nó. Bây giờ, hãy đặt nút radio thành Đã tắt. Nhấp vào Áp dụng > OK để lưu các thay đổi. Thoát khỏi Trình chỉnh sửa chính sách nhóm cục bộ. Khởi động lại máy tính của bạn.
Đọc: Cách tăng số lượng kết nối máy tính từ xa
Chúng tôi hy vọng điều này sẽ hữu ích!
Điều gì gây ra ngắt kết nối RDP?
Sự cố ngắt kết nối phiên RD đôi khi có thể xảy ra do cài đặt Chính sách nhóm được định cấu hình không chính xác hoặc cài đặt RDP-TCP trong Cấu hình Dịch vụ Máy tính Từ xa, có thể hạn chế số lượng phiên được phép. Xung đột về chỉ định cổng: Số cổng mặc định của RDP là 3389.
Đọc: Không có Máy chủ Cấp phép Máy tính Từ xa; Phiên từ xa bị ngắt kết nối
Điều gì xảy ra khi bạn ngắt kết nối cửa sổ RDP mà không đóng phiên?
Các ứng dụng trong máy tính từ xa vẫn có thể chạy nếu bạn ngắt kết nối khỏi cửa sổ đó mà không đăng xuất. Bạn cũng có thể ngắt kết nối của mình với máy chủ và tiếp tục sử dụng các chương trình đã xuất bản. Có giới hạn đối với các phiên RDP mà không có giấy phép thì chỉ được phép có 2 kết nối RDP đồng thời.
Đọc tiếp theo: Máy tính của bạn không thể kết nối với một phiên bảng điều khiển khác.