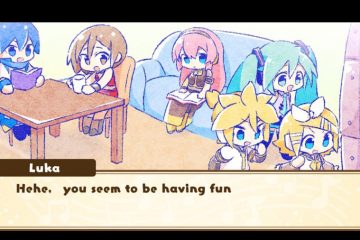Nếu Bảo mật Windows hiển thị Trạng thái không xác định trong Windows 11 thì bài đăng này có thể giúp ích cho bạn. Bảo mật Windows cung cấp các tính năng và công cụ bảo vệ PC của bạn khỏi các mối đe dọa, bao gồm vi-rút, phần mềm độc hại, mã độc tống tiền và các hoạt động độc hại khác. Nếu trạng thái bảo mật của Windows được hiển thị là Không xác định, thiết bị của bạn có thể dễ bị tấn công. Vì đây là vấn đề đáng lo ngại nên bạn cần khắc phục ngay.
Tại sao trạng thái Bảo mật Windows là Không xác định?
Trạng thái Bảo mật Windows “Không xác định ” trạng thái trong Windows 11 có thể xảy ra nếu phần mềm chống vi-rút của bên thứ ba xung đột với các quy trình của nó hoặc nếu có vấn đề về cấu hình hệ thống hoặc tệp Bảo mật Windows bị hỏng.
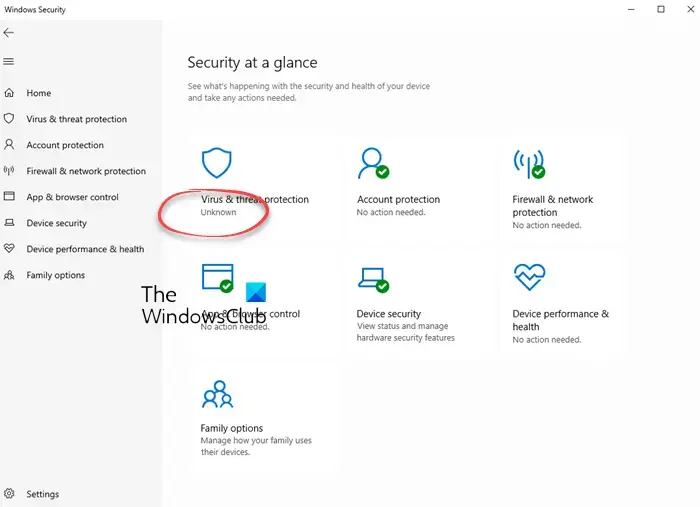
Sửa lỗi Bảo mật Windows hiển thị trạng thái Không xác định trong Windows 11
Nếu Bảo mật Windows, Bảo vệ chống vi-rút và Mối đe dọa hiển thị trạng thái là Không xác định, hãy làm theo các đề xuất sau để giải quyết vấn đề:
Sửa chữa và đăng ký lại Windows DefenderĐặt lại Bảo mật Windows qua Cài đặtXóa khóa Sổ đăng ký của Bộ bảo vệ Windows để đặt lại chính sáchLàm mới Dịch vụ Bảo mật WindowsNgắt kết nối Tài khoản Cơ quan hoặc Trường họcTắt phần mềm chống vi-rút của bên thứ baGỡ cài đặt Windows Update đã cài đặt gần đây
Bây giờ, hãy xem chi tiết những điều này.
1] Sửa chữa và đăng ký lại Bộ bảo vệ Windows
Thử sửa chữa tất cả ứng dụng đã cài đặt và Bộ bảo vệ Windows bằng PowerShell. Làm như vậy sẽ giải quyết mọi tệp bị hỏng hoặc bị hỏng ảnh hưởng đến chức năng của ứng dụng Bảo mật Windows. Đây là cách bạn có thể thực hiện:
Nhấp vào Bắt đầu, tìm kiếm Windows Powershell và nhấp vào Chạy với tư cách quản trị viên. Nhập nội dung sau lệnh và nhấn Enter:Get-AppXPackage | Foreach {Add-AppxPackage-DisableDevelopmentMode-Register”$($_.InstallLocation)\AppXManifest.xml”}Đợi lệnh chạy. Khởi động lại thiết bị của bạn sau khi thực hiện xong và kiểm tra xem Bảo mật Windows có hiển thị Lỗi trạng thái không xác định đã được khắc phục chưa.
2] Đặt lại Bảo mật Windows qua Cài đặt
Để sửa chữa hoặc đặt lại Bảo mật Windows, hãy làm như sau:
Nhấn phím Win+I trên bàn phím để mở Cài đặt. Nhấp vào Cài đặt ứng dụng ở bên trái Trong Ứng dụng đã cài đặt, tìm kiếm Bảo mật Windows Nhấp vào dấu 3 chấm và chọn Tùy chọn nâng cao Trên trang tiếp theo , hãy nhấp vào nút Sửa chữa hoặc Đặt lại trong Cài đặt.
2] Xóa khóa Sổ đăng ký của Bộ bảo vệ Windows để đặt lại chính sách
Xóa Windows Defender Key trong Registry Editor sẽ đặt lại các chính sách Bảo mật của Windows. Vì vậy, trước tiên hãy tạo điểm khôi phục hệ thống rồi sau đó thực hiện việc này.
Nhấn Bắt đầu, nhập regedit và nhấn Enter.
Trong Registry Editor, điều hướng đến đường dẫn sau:
Computer\HKEY_LOCAL_MACHINE\SOFTWARE\Policies\Microsoft\Windows Defender
Tại đây, xóa thư mục Windows Defender và khởi động lại PC của bạn.
Đọc: Cách Đặt lại Cài đặt bảo mật của Windows Security về giá trị mặc định trong Windows.
3] Làm mới Dịch vụ bảo mật của Windows
3 h4>
Bảo mật Windows có thể hiển thị trạng thái là Không xác định nếu dịch vụ Bảo mật Windows bị tắt hoặc đang gặp phải bất kỳ sự cố nào. Nếu đúng như vậy, hãy kiểm tra và bắt đầu/làm mới dịch vụ. Đây là cách thực hiện:
Nhấn Bắt đầu, nhập Dịch vụ và nhấn Enter. Cuộn xuống và tìm kiếm Dịch vụ bảo mật Windows.Nếu dịch vụ đang chạy, hãy nhấp chuột phải vào dịch vụ đó và chọn Làm mới. Nếu dịch vụ này bị tắt, hãy nhấp chuột phải vào dịch vụ đó và chọn Bắt đầu.
4] Ngắt kết nối tài khoản cơ quan hoặc trường học
Nếu bạn đăng nhập bằng Cơ quan hoặc Trường học tài khoản, đó có thể là lý do khiến trạng thái của Bộ bảo vệ Windows được hiển thị là Không xác định. Thử ngắt kết nối khỏi tài khoản và xem lỗi có được khắc phục không. Đây là cách thực hiện:
Nhấn Windows + I để mở Cài đặt. Điều hướng đến Tài khoản > Truy cập cơ quan hoặc trường học. Chọn tài khoản người dùng, mở rộng nó và nhấp vào Ngắt kết nối.
Nếu ngắt kết nối tài khoản cơ quan hoặc trường học không hiệu quả, hãy thử đăng nhập bằng tài khoản cục bộ.
5] Tắt thứ ba Phần mềm chống vi-rút của bên thứ ba
Phần mềm chống vi-rút của bên thứ ba được cài đặt trên thiết bị của bạn có thể can thiệp vào các quy trình của Bảo mật Windows. Tắt nó đi và xem liệu Bảo mật Windows có hiển thị Lỗi trạng thái Không xác định đã được khắc phục chưa.
6] Gỡ cài đặt Windows Update đã cài đặt gần đây
Nếu xảy ra lỗi sau khi cập nhật Windows, có thể tệp cập nhật đã bị hỏng. Nếu đúng như vậy, hãy gỡ cài đặt Windows Update đã cài đặt gần đây. Đây là cách thực hiện:
Nhấn Windows + I để mở Cài đặt. Điều hướng đến Windows Update > Lịch sử cập nhật. Cuộn xuống và nhấp vào Gỡ cài đặt các bản cập nhật trong Cài đặt có liên quan. Nhấp vào Gỡ cài đặt bên cạnh bản cập nhật mà bạn muốn gỡ cài đặt.
Tôi hy vọng những đề xuất này sẽ giúp ích cho bạn.
Đọc: Bộ bảo vệ Windows bị tắt hoặc không hoạt động
Tôi làm cách nào để bật Bảo mật Windows trong Windows 11?
Để bật Bảo mật Windows trên thiết bị của bạn. Mở Cài đặt và điều hướng đến Quyền riêng tư & bảo mật > Bảo mật Windows. Tại đây, nhấp vào Bảo vệ chống vi-rút và mối đe dọa rồi chọn Quản lý cài đặt trong Cài đặt bảo vệ chống vi-rút và mối đe dọa. Tắt nút gạt bên cạnh Bảo vệ trong thời gian thực.
Tại sao Bảo mật Windows không hiển thị bất cứ điều gì?
Nếu Bảo mật Windows không hiển thị bất cứ điều gì, hãy thử khởi động lại Dịch vụ Bảo mật Windows và cập nhật Windows lên phiên bản mới nhất. Tuy nhiên, nếu cách đó không hiệu quả, hãy tắt phần mềm chống vi-rút của bên thứ ba và sửa chữa Bộ bảo vệ Windows.
Đọc phần tiếp theo: Cách tăng cường bảo mật cho Bộ bảo vệ Windows.