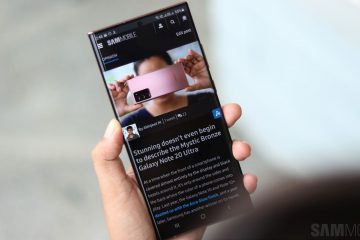Bài đăng này giải thích cách khắc phục Lỗi Windows Update 0x80243FFF. Lỗi 0x80243FFF là lỗi cấp hệ thống xảy ra trong quá trình cập nhật Windows tự động. Toàn bộ thông báo lỗi cho biết:
WE_E_AUCLIENT_UNEXPECTED 0x80243FFF
Đã xảy ra lỗi giao diện người dùng không nằm trong mã lỗi WU_E_AUCLIENT_ khác.
Lỗi có thể xảy ra do lỗi giao diện người dùng [AU Client] không mong muốn chung, hỏng tệp trong khi tải xuống bản cập nhật hoặc phần mềm độc hại tấn công hệ thống Windows. Lỗi này cũng có thể xảy ra khi bản cập nhật tự động nhận được từ Microsoft không hoạt động.
Nếu lỗi 0x80243FFF ngăn bạn cài đặt bản vá cập nhật trên PC chạy Windows 11/10, hãy tiếp tục đọc bài viết để biết cách khắc phục lỗi.
Sửa lỗi 0x80243FFF Windows Update đúng cách
Sử dụng các giải pháp sau để khắc phục lỗi 0x80243FFF Windows Update:
Chạy Windows Cập nhật trình khắc phục sự cố.Sửa chữa máy khách Windows Update bằng DISM.Đặt lại các thành phần Windows Update.Cài đặt Windows Update trong Clean Boot.Tải xuống bản cập nhật theo cách thủ công và cài đặt qua trang web Danh mục.
Hãy cho chúng tôi xem chi tiết những điều này.
1] Chạy trình khắc phục sự cố Windows Update
Bắt đầu bằng cách chạy trình khắc phục sự cố Windows Update. Nó sẽ xác định bất kỳ sự cố nào có thể ngăn hệ thống của bạn tải xuống hoặc cài đặt bản cập nhật và cố gắng tự động khắc phục chúng.
Nhấp chuột phải vào biểu tượng nút Bắt đầu và chọn
2] Sửa chữa ứng dụng khách Windows Update bằng DISM
Nếu trình khắc phục sự cố Windows Update không thể khắc phục lỗi, hãy thử sửa chữa ứng dụng khách Windows Update bằng DISM.
DISM là một giải pháp tích hợp sẵn trong công cụ dòng lệnh được sử dụng để bảo dưỡng hoặc sửa chữa hình ảnh Windows. Để tìm và sửa các tệp hệ thống bị hỏng hoặc bị thiếu trên hệ thống của bạn, hãy chạy Command Prompt bằng quyền của quản trị viên và nhập lệnh sau vào đó:
DISM.exe/Online/Cleanup-image/Restorehealth
Công tắc/Restorehealth cho biết công cụ DISM để quét hệ thống của bạn để tìm các tệp hệ thống bị hỏng và tự động sửa chữa chúng.
Bây giờ hãy chạy lệnh sau trong cùng một cửa sổ Dấu nhắc Lệnh:
DISM.exe/Online/Cleanup-Image/RestoreHealth/Source:C:\RepairSource\Windows/LimitAccess
Lệnh trên yêu cầu công cụ DISM sửa chữa hình ảnh hệ thống bằng các nguồn sửa chữa của riêng bạn (cài đặt Windows đang chạy, thư mục Windows từ mạng chia sẻ, v.v.) thay vì Windows Update.
Sau khi chạy hai lệnh trên, hãy đóng cửa sổ Dấu nhắc Lệnh. Bây giờ, hãy thử cài đặt lại bản cập nhật và xem lần này nó có hoạt động không.
3] Đặt lại các thành phần của Windows Update
Nếu sự cố vẫn tiếp diễn, hãy đặt lại các thành phần Windows Update về mặc định. Đặt lại các thành phần Windows Update yêu cầu bạn chạy một loạt lệnh trong cửa sổ Dấu nhắc Lệnh. Vì vậy, bạn phải cẩn thận trong khi chạy từng lệnh. Sau khi quá trình này hoàn tất, Windows Update sẽ đặt lại và hoạt động trở lại, đồng thời các bản cập nhật bị kẹt sẽ cài đặt trên PC chạy Windows 11/10 của bạn.
4] Cài đặt Windows Update trong Clean Boot
Khi Windows tải bình thường, một số ứng dụng và dịch vụ bắt đầu chạy trong nền. Các ứng dụng và dịch vụ này có thể gây ra xung đột phần mềm khi bạn cố cài đặt bản cập nhật Windows. Khởi động sạch đề cập đến quá trình khởi động Windows với một bộ trình điều khiển và chương trình khởi động tối thiểu để loại bỏ các xung đột phần mềm như vậy.
Để thực hiện khởi động sạch, bạn cần tắt tất cả các mục khởi động và dịch vụ không phải của Microsoft, và sau đó khởi động lại PC của bạn. Sau khi khởi động lại, hệ thống của bạn sẽ vào môi trường khởi động sạch. Bây giờ hãy thử cài đặt bản cập nhật. Nếu quá trình cài đặt thành công, bạn có thể tiếp tục và khởi động Windows bình thường (bật lại các dịch vụ và mục khởi động rồi khởi động lại PC).
5] Tải xuống Bản cập nhật theo cách thủ công và cài đặt qua trang web Danh mục
Nếu bản cập nhật không cài đặt được ở trạng thái khởi động sạch, hãy tải xuống và cài đặt thủ công thông qua Microsoft Update danh mục.
Ghi lại số KB được liên kết với bản cập nhật và tìm kiếm nó trên trang chủ danh mục Microsoft Update. Tải xuống bản cập nhật cần thiết và cài đặt nó trên hệ thống của bạn theo hướng dẫn trên màn hình. Khởi động lại PC của bạn một lần để hoàn tất quá trình cài đặt bản cập nhật.
Tôi hy vọng điều này sẽ hữu ích.
Cũng nên đọc: Khắc phục lỗi 0x80242FFF Windows Update không thành công.
Tôi làm cách nào để khắc phục lỗi cài đặt Windows Update?
Có một số cách khắc phục chung sẽ giúp bạn giải quyết lỗi cài đặt bản cập nhật Windows. Đảm bảo rằng bạn có đủ dung lượng trên ổ cứng, rút phích cắm của mọi phần cứng bổ sung, tắt phần mềm bảo mật không phải của Microsoft, thực hiện khởi động sạch, sửa các tệp hệ thống bằng công cụ SFC và DISM, sửa lỗi ổ cứng bằng công cụ Check Disk, v.v.
Làm cách nào để khắc phục lỗi Windows Update 0x800F0805 trong Windows 10?
Chạy Trình khắc phục sự cố Windows Update (Hệ thống > Cài đặt > Khắc phục sự cố > Trình khắc phục sự cố khác > Windows Update). Nếu lỗi tiếp tục xuất hiện, hãy xóa thư mục SoftwareDistribution. Thư mục này chứa các tệp tạm thời được sử dụng để cài đặt các bản cập nhật trên PC Windows. Ngoài ra, hãy khởi động lại Dịch vụ cập nhật Windows.
Đọc tiếp theo: Khắc phục lỗi 0x80240FFF Windows Update.