Hướng dẫn này chỉ cho bạn cách khắc phục lỗi Không đủ dung lượng khi cố truy cập thư mục dùng chung trên Dropbox.
Tại sao tôi không thể truy cập thư mục Dropbox?
Nếu bạn không thể truy cập thư mục và liên tục nhận được thông báo”Không đủ dung lượng”trên Dropbox, đó là do bạn đã sử dụng hết dung lượng lưu trữ của mình và bạn sắp hết dung lượng trống. Vì vậy, nếu gặp phải lỗi này, bạn có thể mở rộng giới hạn bộ nhớ của mình để khắc phục lỗi.
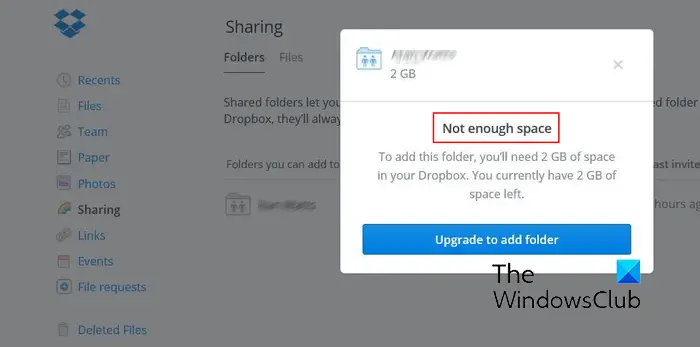
Sửa lỗi Dropbox Không đủ dung lượng để truy cập thư mục
Nếu bạn nhận được lỗi “Không đủ dung lượng” khi truy cập thư mục dùng chung trên Dropbox, đây là các phương pháp bạn có thể sử dụng để sửa lỗi:@media(min-width:0px){}
Xóa các tệp không cần thiết khỏi bộ lưu trữ Dropbox.Xóa Thư mục tệp đã xóa của Dropbox.Mở rộng bộ nhớ của bạn mà không cần nâng cấp bằng các thủ thuật khác nhau.Hoàn thành danh sách kiểm tra Bắt đầu của Dropbox.Giới thiệu Dropbox cho bạn bè của bạn.Cho họ biết lý do bạn yêu thích Dropbox.Nâng cấp lên Dropbox Plus.Chuyển một số tệp Dropbox sang dịch vụ lưu trữ đám mây khác.
1] Xóa các tệp không cần thiết khỏi bộ lưu trữ Dropbox
@media(min-width:0px){}
Như thông báo lỗi cho biết, bạn sẽ không thể truy cập thư mục dùng chung nếu sắp hết không gian lưu trữ. Trong gói cơ bản miễn phí, bạn có tới 2GB dung lượng lưu trữ. Bây giờ, nếu bạn đã sử dụng hết 2GB dung lượng, bạn sẽ không thể truy cập hoặc tải thêm tệp lên Dropbox. Do đó, nếu tình huống có thể xảy ra, bạn có thể giải phóng một số dung lượng trên Dropbox để khắc phục lỗi này.
Để tạo dung lượng trên Dropbox, bạn có thể xóa một số tệp không cần thiết mà bạn không cần nữa. Đây là cách bạn có thể làm điều đó:
Trước tiên, hãy mở trang web Dropbox và đảm bảo rằng bạn đã đăng nhập vào tài khoản của mình. Bây giờ, hãy chuyển đến tab Tất cả tệp từ bảng điều khiển bên trái. Tiếp theo , chọn các tệp bạn muốn xóa rồi nhấp vào nút Xóa hiện ở trên cùng. Sau đó, xác nhận việc xóa các tệp đã chọn bằng cách nhấn nút Xóa trong lời nhắc. Sau khi xóa, hãy thử truy cập vào thư mục gây ra lỗi “Không đủ dung lượng” cho bạn và xem lỗi đã được khắc phục chưa.
Xem: Lỗi tệp zip quá lớn khi tải tệp xuống từ DropBox.@media( min-width:0px){}
2] Xóa thư mục Tệp đã xóa của Dropbox
Bên cạnh việc xóa tệp khỏi Dropbox, bạn cũng có thể thử xóa thùng rác của Dropbox. Vì các tệp đã xóa được lưu trữ trong thùng rác của Dropbox trong 30 ngày nên chúng vẫn sử dụng dung lượng được phân bổ. do đó, hãy xóa vĩnh viễn các tệp bằng cách xóa thùng rác của Dropbox. Các tệp đã xóa có thể được truy cập và xóa vĩnh viễn khỏi thư mục Tệp đã xóa. Đây là cách thực hiện:
Trước tiên, hãy mở tài khoản Dropbox của bạn và chuyển đến thư mục Tệp đã xóa hiện ở ngăn bên trái. Bây giờ, chọn tệp bạn muốn xóa vĩnh viễn rồi nhấp vào nút mũi tên thả xuống xuất hiện bên cạnh Khôi phục. Sau đó, chọn tùy chọn Xóa vĩnh viễn từ trình đơn thả xuống xuất hiện. Tiếp theo, nhấp lại vào Xóa vĩnh viễn trên lời nhắc xác nhận. Xem lỗi hiện đã được khắc phục hay chưa.
Đọc: Cách xóa Dropbox khỏi Ngăn Điều hướng của File Explorer?
3] Mở rộng dung lượng lưu trữ của bạn mà không cần nâng cấp bằng các thủ thuật khác nhau
Nếu bạn vẫn sắp hết dung lượng lưu trữ trên Dropbox và nhận được thông báo lỗi “Không đủ dung lượng”, bạn có thể sử dụng một số thủ thuật để tăng dung lượng lưu trữ của mình. Dropbox cung cấp một số phương pháp miễn phí để mở rộng không gian lưu trữ của bạn mà không cần nâng cấp gói. Dưới đây là một số phương pháp để tăng dung lượng lưu trữ Dropbox mà không cần nâng cấp:
Hoàn thành danh sách kiểm tra Bắt đầu của Dropbox. Giới thiệu Dropbox với bạn bè của bạn. Hãy cho họ biết lý do bạn yêu thích Dropbox.
A] Hoàn thành danh sách kiểm tra Bắt đầu của Dropbox
Dropbox yêu cầu bạn xem qua các khái niệm cơ bản về Dropbox và hoàn thành danh sách kiểm tra để kiếm được 250 MB dung lượng trống. Nếu bạn hoàn thành chuyến tham quan này, bạn có thể mở rộng bộ nhớ của mình thêm 250 MB. Đây là những gì bạn cần làm:
Trước tiên, hãy mở trang dropbox.com/getspace trong trình duyệt của bạn.
@media(min-width:0px){}Bây giờ, hãy nhấp vào tùy chọnBắt đầu với Dropbox.
Tiếp theo, Dropbox sẽ hiển thị cho bạn một số danh sách kiểm tra cần hoàn thành, chẳng hạn như Cài đặt Dropbox trên máy tính của bạn, Cài đặt Dropbox trên các máy tính khác mà bạn sử dụng, Chia sẻ thư mục với bạn bè hoặc đồng nghiệp, v.v. Bạn cần hoàn thành ít nhất năm bước để kiếm được phần thưởng là 250 MB dung lượng lưu trữ. Vì vậy, hãy hoàn thành danh sách kiểm tra phù hợp và khi hoàn tất, Dropbox sẽ thưởng cho bạn 250 MB dung lượng lưu trữ.
Xem: Cách xem nhật ký Tệp, Hoạt động hoặc Sự kiện Dropbox?
B] Giới thiệu Dropbox cho bạn bè của bạn
Một phương pháp khác để kiếm thêm dung lượng lưu trữ miễn phí trên Dropbox là thông qua giới thiệu. Bạn có thể mở rộng dung lượng lưu trữ của mình lên tới 16 GB bằng cách giới thiệu bạn bè cài đặt ứng dụng Dropbox dành cho máy tính để bàn trên PC của họ hoặc tham gia dịch vụ. Đối với mỗi lượt giới thiệu, bạn sẽ nhận được 500 MB dung lượng lưu trữ được thêm vào gói của mình. Và, bạn bè của bạn cũng nhận được thêm 500MB dung lượng. Thật tuyệt phải không?
Dưới đây là cách bạn có thể giới thiệu bạn bè sử dụng Dropbox để kiếm dung lượng lưu trữ miễn phí:
Trước tiên, hãy mở tài khoản Dropbox của bạn và nhấp vào biểu tượng hồ sơ.
Sau đó, chọn tùy chọn Cài đặt.
Bây giờ, hãy chuyển đến tab Giới thiệu bạn bè và bạn sẽ thấy một mời liên kết. Bạn có thể sao chép liên kết mời này và chia sẻ nó với bạn bè của mình. Bạn cũng có thể gửi trực tiếp liên kết lời mời bằng cách nhập địa chỉ email của bạn bè hoặc đồng nghiệp của mình và nhấp vào nút Gửi.
Nếu bạn bè của bạn đăng ký Dropbox bằng liên kết của bạn được chia sẻ, bạn sẽ nhận được 500 MB dung lượng lưu trữ bổ sung cho mỗi người bạn tham gia Dropbox.
Bây giờ, bạn có thể truy cập vào thư mục dùng chung mà không gặp lỗi “Không đủ dung lượng”.
C] Cho biết lý do bạn yêu thích Dropbox
Muốn có thêm dung lượng trống trên Dropbox để tránh lỗi “Không đủ dung lượng”? Đây là một phương pháp khác để thêm dung lượng lưu trữ bổ sung vào Dropbox của bạn. Tất cả những gì bạn phải làm là cho Dropbox biết lý do tại sao bạn yêu thích dịch vụ này. Khi bạn gửi phản hồi, phản hồi sẽ thêm 125 MB dung lượng lưu trữ vào tài khoản Dropbox của bạn.
Để kiếm thêm 125 MB dung lượng lưu trữ, hãy mở trang opbox.com/getspace và nhấp vào Hãy cho chúng tôi biết tại sao bạn thích nút Dropbox. Sau đó, nhập phản hồi ngắn gọn vào hộp được nhắc và nhấn nút Gửi tới Dropbox. Ngay sau khi bạn làm điều đó, 125 MB dung lượng bổ sung sẽ được thêm vào tài khoản của bạn.
Đọc: Cách cập nhật Tệp được chia sẻ trên Dropbox mà không phá vỡ liên kết của nó? p>
4] Nâng cấp lên Dropbox Plus
Nếu vẫn gặp lỗi tương tự và cần thêm dung lượng lưu trữ, bạn có thể nâng cấp lên Dropbox Plus. Để làm điều đó, bạn có thể nhấp vào nút Nhận thêm dung lượng trên trang Dropbox của bạn. Sau đó, bạn có thể chọn một gói phù hợp và nâng cấp không gian lưu trữ Dropbox của mình. Nó cũng cho phép bạn dùng thử Dropbox Business trong 30 ngày. Dropbox Plus cung cấp không gian lưu trữ lên tới 3 TB (3.000 GB). Vì vậy, bạn có thể dễ dàng lưu các tệp và thư mục lớn cũng như truy cập những tệp và thư mục dùng chung.
Đọc: Xóa hoặc thêm Dropbox vào Trình đơn ngữ cảnh.
5] Chuyển một số tệp Dropbox sang một dịch vụ lưu trữ đám mây khác
Chà, nếu sự cố vẫn như vậy và bạn không thể mở rộng dung lượng lưu trữ của mình, chúng tôi khuyên bạn nên sử dụng một số dịch vụ lưu trữ đám mây khác cùng với Dropbox. Bạn có thể chuyển các tệp của mình sang Google Drive, OneDrive hoặc một số dịch vụ lưu trữ đám mây miễn phí khác rồi thử truy cập vào thư mục dùng chung để kiểm tra xem lỗi đã được khắc phục chưa.
Làm cách nào để truy cập vào thư mục Dropbox mà không có dung lượng?
Nếu bạn muốn truy cập một thư mục dùng chung lớn hơn dung lượng trống còn lại trên Dropbox, hãy nhờ bạn bè hoặc đồng nghiệp của bạn gửi liên kết tới thư mục đó. Hoặc, bạn cũng có thể mở rộng giới hạn dung lượng của mình bằng cách giới thiệu bạn bè, hoàn thành danh sách kiểm tra của Dropbox hoặc chỉ cần nâng cấp gói Dropbox của mình.
Vậy là xong.
Bây giờ hãy đọc:
mạnh mẽ>

