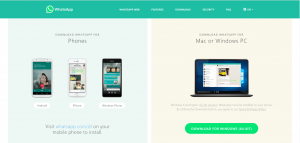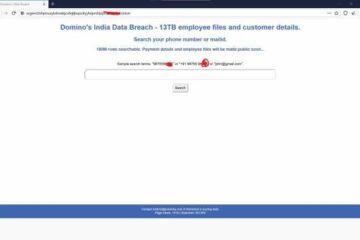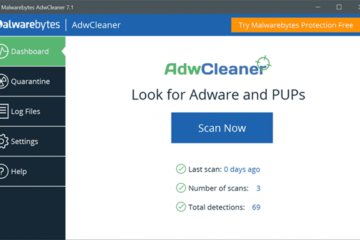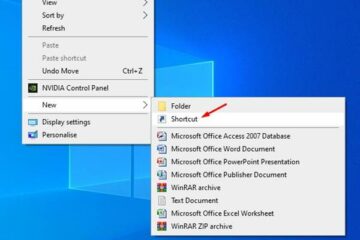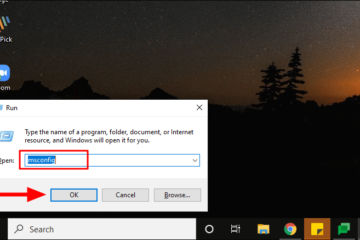オンラインで電子書籍や記事を読んでいるときに、わからない単語に出くわしたことがあります。あなたはその意味を知るためにその単語をグーグルで直接検索することができます。ただし、単語の意味を見つける簡単な方法があると言ったらどうしますか? Androidスマートフォンを使用している場合は、無料の辞書アプリを利用して、単語や概念の定義を知ることができます。現在、GooglePlayストアには何百もの辞書アプリがあります。 Android用の辞書アプリのほとんどは無料ですが、プレミアムサブスクリプションが必要なものもあります。そのため、英語の単語の本当の意味を理解するのが難しい場合は、Android用の辞書アプリを利用できます。 Android向けのベスト辞書アプリ10個のリスト この記事では、Androidデバイスに最適な辞書アプリをいくつか紹介します。最高のアプリをチェックして、単語の定義を見つけましょう。 1。 オフラインの英語辞書 このアプリケーションには、341000を超える英語の定義と多くの屈折形が付属しています。ブックマーク、個人的なメモ、検索履歴を簡単に管理することもできます。 GmailとWhatsAppを介して単語の意味と定義を共有することもできます。高度なOCRプラグインを使用すると、カメラを使用して検索することもできます。 2。 革新的なソフトウェアによるオフラインの英語ヒンディー語辞書 この英語のヒンディー語辞書は、特定の単語のヒンディー語の意味を提供します。ヒンディー語から英語、英語からヒンディー語の両方を検索します。 インターネットは必要ありません。このアプリケーションは完全にオフラインで動作します。音声検索で検索したり、任意の単語の発音を聞いたりすることもできます。 3。 オックスフォード英語辞典無料 最新の単語や表現を常に最新の状態に保つのに役立ちます。オックスフォード大学出版局による最新の2019データベースアップデートで動作します。 75000の音声発音を備えており、タップして翻訳する機能のおかげで、他のアプリを使用しながら任意の単語を翻訳することもできます。 4。 英語からヒンディー語へのオフライン辞書 このアプリケーションは、意味や定義だけでなく、例として同義語、反意語、文も提供します。クイズに答えて語彙をテストしたり、難しい単語の発音を聞いたりすることもできます。完全にオフラインで無料です。 アプリケーションはインターネットに接続していなくても使用できます。これは現在、90,000を超える固有の単語を備えたAndroid向けの最も包括的な辞書アプリです。 5。 オフラインの高度な英語辞書と翻訳者 多言語翻訳者の高度な機能が付属しており、インターネットがなくてもどの言語からでも翻訳できます。完全にオフラインです。 任意の単語、その反意語、同義語、近くの単語、下位語の完全な情報を提供します。ワンクリックで、Whatsappで意味のある単語を共有できます。 6。 高度なオフライン辞書 これは、同義語を含む300,000を超える簡単な定義を含む単語のシソーラスです。高度な検索を使用すると、さまざまな条件、単語の開始、完全一致、または任意の部分文字列で検索できます。 また、アメリカまたはイギリスのアクセントの両方で定義を提供し、完全にオフラインで機能します。 7。 高度な英語の辞書、意味、定義 この高度な英語辞書は、500,000以上の単語の例とともに、詳細な情報、意味、および定義を提供します。これは、GooglePlaystoreで最も評価の高い辞書の1つです。 Advanced English Dictionaryが他と違うのは、そのクリーンで軽量なユーザーインターフェイスです。リストにある他の辞書アプリの中で最高のユーザーインターフェースを備えています。 8。 オフライン辞書–すべての言語への英語 あなたはあなたの言語のどんな単語の意味も理解するでしょう。これは英語からすべての言語であり、350,000以上の単語、定義、類義語、反意語、および50,000以上の例を含む200,000文を備えています。 また、すべての国、国の名前、旗、言語、人口、その他すべての情報に関する情報も入手できます。 9. オフライン英語辞書 テキスト読み上げオプションを使用して、任意の単語の発音を確認できます。後で参照できるように、知らない単語をブックマークすることもできます。 意味、例、同義語を含む145000以上の単語が付属しています。使い方は簡単です。 10。 オフラインの英語辞書 Dictampによるこの辞書には、音声検索、検索フィルター、音声発音、トレーニング機能、ブックマーク、お気に入りの単語などの高度な機能が多数含まれており、メモを取ることもできます。 新しい単語を追加したり、既存の単語を辞書アプリケーションに編集したりすることもできます。全体として、Android向けの最高の無料辞書アプリです。 ほとんどすべて無料で、GooglePlaystoreから直接インストールできます。この記事がお役に立てば幸いです。記事が何らかの形であなたに役立つ場合は、ソーシャルメディアで共有してください。今後のアップデートのために、私たちと連絡を取り合ってください。