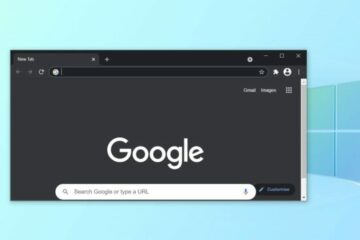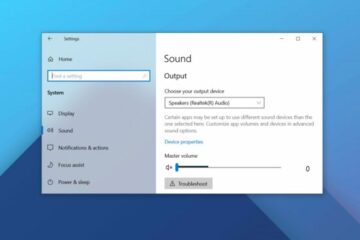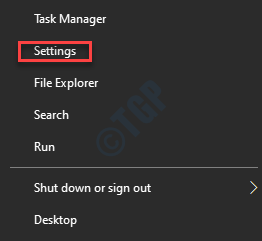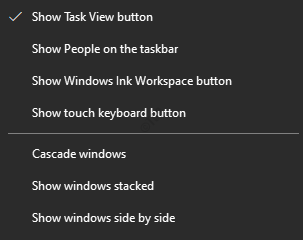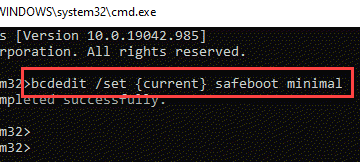IT Info
Windows 10 2021年5月新機能の更新:知っておくべきこと
Windows 10 May 2021 Updateは今年初めに発表され、5月18日に消費者にリリースされましたが、対象となるすべてのPCに展開するには時間がかかります。今年の後半には、新しいオペレーティングシステムがプリインストールされた新しいWindows10デバイスの出荷が開始されます。 ご存知かもしれませんが、Microsoftは、Windows 10の今年の最初の「機能アップグレード」が、すでに利用可能な「2020年10月の更新」と実質的に同じであることをすでに確認しています。 Windows10バージョン21H1とバージョン20H2/2004は、同じサービスコンテンツを共有します。ユーザーは同じ月次累積更新パッケージをインストールでき、違いに気付くことはありません。つまり、これは最後の機能更新のほとんど変更、修正、または改善されたバージョンではありません。 Windows 2021年5月10日更新の新機能は、企業および企業のお客様を対象としており、消費者にとって実際に変更されたものはありません。ただし、外部カメラを搭載したパーソナルコンピュータでWindows Helloを使用している場合、Microsoftはマルチカメラセットアップのサポートが有効になっていると述べています。 Windows 10 May 2021 Update(バージョン21H1)の新機能のリスト Chromium搭載のデフォルトブラウザを搭載した出荷:MicrosoftEdgeのレガシーは利用できなくなりました。 Adobe FlashPlayerなしで発送します。 WindowsHelloはマルチカメラサポートを取得します。 Windows Defender ApplicationGuardが高速になりました。 リモート作業をサポートするために、Windows Management Instrumentation(WMI)グループポリシーサービス(GPSVC)のパフォーマンスも強化されています。 Chromium Edgeイン、レガシーアウト Windows 10のデフォルトのブラウザは、もともとEdgeHTML(Microsoft独自のレンダリングエンジン)に基づいていました。昨年1月、ChromiumベースのEdgeがWindowsおよびその他のプラットフォーム向けに正式にリリースされました。 Microsoftは、2015年にリリースされたEdgeLegacyを置き換えるように設計されていると述べました。 MicrosoftがChromiumEdgeを使用したWindows10 2020 Updateの出荷を開始しましたが、従来のブラウザーはInternetExplorerのように引き続きアクセス可能でした。企業のお客様は、2つのEdgeブラウザーを並べて実行することが許可されており、一部のお客様はChromiumバージョンをアンインストールすることもできました。 ユーザーがWindows10 May 2021 Update(バージョン21H1)をインストールすると、EdgeHTMLに基づくEdgeLegacyがシステムから完全に削除されます。 Chromium Edgeをまだお持ちでない場合は、自動的にインストールされます。 幸いなことに、Microsoftはデフォルトのブラウザ設定を変更せず、古いEdgeからのブラウジングデータは自動的に移行されます。 Adobe FlashPlayerはプリインストールされていません Microsoftは、古いバージョンのオペレーティングシステムすべてでAdobe Flash Player を徐々に廃止しています。古いバージョンでは、オプションの月次アップデートが定期的にユーザーに届き、FlashPlayerが削除される段階的なアプローチが見られます。プレーヤーがアンインストールされると、ユーザーはプレーヤーを復元できなくなります。 Windows 10 May Read more…