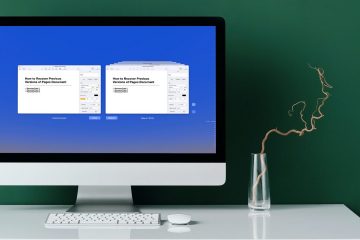IT Info
Discordを始めるときに知っておくべき5つのこと
Discordの人気の高まりは、いくつかのコミュニティを魅了しています。これにより、ユーザーはテキストを送信したり、同じような興味を持つ友人や見知らぬ人とビデオや音声通話をしたりできます。ただし、Discordの使用をまだ開始していない場合は、いくつかのことを知っていると、アプリの進行をスピードアップするのに役立ちます。 すばらしいプラットフォームですが、多くの人にとっては少し複雑すぎますその設定、オプション、およびレイヤーのため。この投稿では、Discordを開始するときに知っておくべきいくつかの基本事項について説明します。 Discordサーバーとは Discordプラットフォームを使用すると、さまざまなサーバーを作成できます。たむろし、トピックに関する会話をホストし、マルチメディアを共有することを志向する個人。 新しいサーバーへの参加またはセットアップはDiscordでは無料です。サーバー管理者は、プライベートサーバーを設定できます。また、そのようなサーバーの招待専用リンクを具体的に共有する必要があります。パブリックサーバーの場合、Discordホームページからパブリックサーバーを探索することで、誰でも簡単に参加できます。 Discordでサーバーを検索する方法は次のとおりです。 ステップ1: PCで、[スタート]メニューをクリックし、Discordを検索します。 ステップ2:結果からDiscordアプリをクリックします。 ステップ3: Discordアプリが起動したら、すでにアカウントをお持ちの場合は、ログインを入力します詳細。新規ユーザーの場合は、[登録]をクリックしてください。 ステップ4:アカウントにログインした後、左側の列にあるコンパスアイコンでパブリックサーバーを探索します。 ステップ5: [パブリックサーバー]ウィンドウで、検索メニューを使用して優先コミュニティを探すか、ウィンドウの左側にあるカテゴリを使用して参照できます。人気のあるコミュニティを通じて。 ディスコードチャネルとは ディスコードチャネルは通常、サーバー内に配置され、トピックごとにディスカッションや会話を分離します。チャネルには、テキストと音声の2つのカテゴリがあります。すべてのサーバーには、少なくとも1つの音声チャネルとテキストチャネルが付属しています。 Discordチャンネルにアクセスする方法は次のとおりです。 ステップ1: PCで、[スタート]メニューをクリックし、Discordを検索します。 ステップ2:結果からDiscordアプリをクリックします。 ステップ3:左側の列から優先サーバーをクリックします。 ステップ4: Discordサーバーが開くと、利用可能なさまざまなチャンネルがテキストと音声のカテゴリに分けられているのがわかります。興味のあるチャンネルをクリックします。 音声とテキストの不和チャンネルの違い ユーザーは追加のチャンネルカテゴリを作成できますが、2つの一般的なチャンネルカテゴリはテキストチャンネルと音声チャンネルです。名前が示すように、テキストチャネルを使用すると、ユーザーはテキスト、絵文字、画像、動画、リンクなどのメッセージを送信できます。 音声チャネルを使用すると、ユーザーはボイスチャットを介して通信できます。ユーザーはゲームをストリーミングして、他の人が自分の画面を見て共有できるようにすることもできます。このチャネルでは、呼び出し音や呼び出し音は必要ありません。調整してディスカッションを開始するだけです。 選択したチャンネルの種類に関係なく、Discordでは権限と役割を設定できます。これらはすべて、チャネルとサーバーを適切に整理して効率を高めるのに役立ちます。 DiscordNitroとは 最も人気のある機能をすべての人に提供する一方で、DiscordsNitroには特別な機能があります。チャネルとサーバーの特定の拡張機能へのアクセス。 Nitroにサブスクライブすると、追加機能が提供されます。このサブスクリプションから提供される特典は次のとおりです。 アニメーション化された絵文字HDビデオストリーミングサーバーは、アップロード制限の上限を引き上げますプロファイルバッジカスタムdiscordユーザー名 Discord Nitroサブスクリプションの支払い方法は次のとおりです: ステップ1: PCで、[スタート]メニューをクリックし、Discordを検索します。 ステップ2:結果からDiscordアプリをクリックします。 ステップ3: Discordアプリの左側にある、Discordホームボタンをクリックします。 ステップ4:Nitroをクリックします。 ステップ5:Nitroページで[購読]をクリックします。 ステップ6:ポップアップウィンドウで、年間99.99ドルのプランと月額9.99ドルのプランのどちらかを選択します。 ステップ7:支払いタイプを選択し、注文の詳細を確認します。 Discordで他にできること TextまたはVoiceチャンネルで他の人と話す以外に、Discordでできることは他にもあります。 友達やサーバーメンバーにダイレクトメッセージを送信する 個人や友達と1対1でチャットできますDiscordサーバーを考えてください。仕組みは次のとおりです。 ステップ1: Discordアプリの左側にある、Discordのホームボタンをクリックします。 ステップ2:友達をクリックします。 ステップ3: Read more…