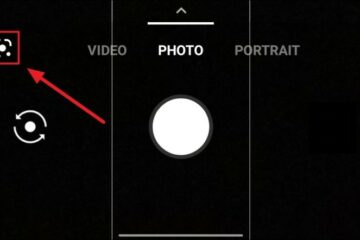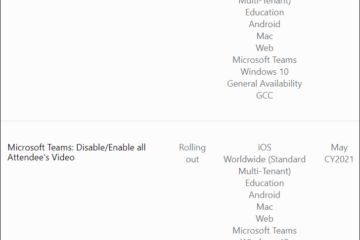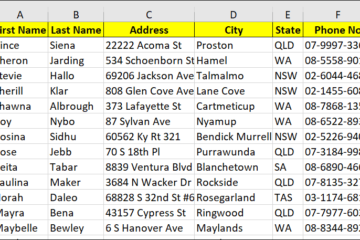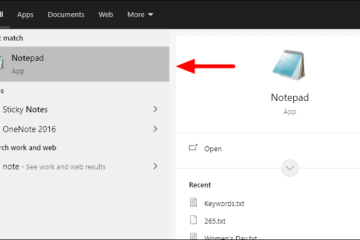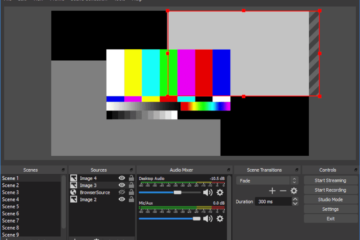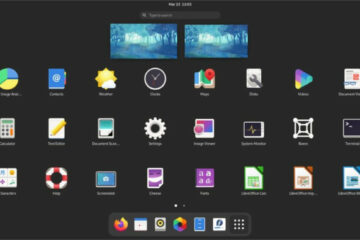IT Info
Googleレンズを使用して数学の問題を解決する方法
2017年に発売されたGoogleレンズは、Pixelデバイスでのみ利用可能でした。しかし、将来的には、Googleはそれをすべての人が利用できるようにし、人々を嵐に巻き込みました。 Googleレンズは、通常のユーザーを驚かせることに失敗することはなく、常にオタクを忙しくして、その内部を覗き見していました。 今日でも、機能、統合、使いやすさの点で、他のアプリケーションがGoogleレンズに近づくことはできません。グーグルレンズで、グーグルはこの聖なる三位一体を純粋な完璧に釘付けにすることができました。 まあ、数学の宿題を手伝うために達成度の高い友達に電話しなければならなかった時代は終わりました。これは2021年であり、Googleレンズがその兵器庫にもう1つの驚くべき機能を追加することで、数学の問題の解決にも役立ちます。シュールに聞こえますか?それについてもっと知るために下を一瞥してください! モバイルでGoogleレンズを開く AndroidデバイスでGoogleレンズにアクセスする方法はたくさんあります。最初にそれらをチェックしてみましょう。 Androidデバイスの場合 ネイティブカメラでもGoogleレンズにアクセスできます。デバイスでカメラアプリを開き、[Googleレンズ]アイコンをタップするか、ファインダーを数秒間長押ししてGoogleレンズを開きます。 Googleレンズが解決策を探すのに1分かかります。完了すると、画面の下部に認識された数式を表示するカードが表示されます。次に、カードの中央から上にスワイプして解決策を表示します。 Googleレンズは、質問に適用できるすべての方法を使用して、問題を解決するための手順を提供します。最終的な回答のみが必要な場合は、ソリューションの最終的な値も表示されます。 方程式を解く手順を明らかにするには、任意の方法をタップします。 メソッドを切り替えてソリューションを表示することもできます。切り替えるには、画面上部にある他の方法の名前をタップします。 いくつかの複雑な数学の問題。 Googleレンズはあなたに直接の解決策を示さないかもしれません。ただし、ウェブ全体からの関連する結果が表示されます。 下の写真でわかるように、Googleレンズはtan 2 xの積分の直接解を示すことができませんでした。ただし、「Wolfram | Alpha」で利用可能なソリューションへのリンクは提供されます。ウェブサイト名をタップして、ソリューションにジャンプします。 さらに下にスクロールして、問題に関連するその他の記事を見つけることもできます。 これで、数学の問題を解くのに友達の助けは必要ありません。早く仕事を終えたほうがいいです!