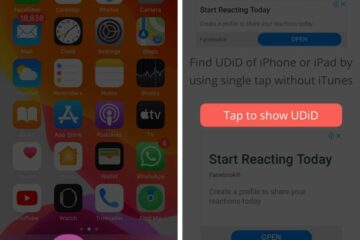IT Info
管理対象のChromebookでLinuxを有効にする
Chrome OSのLinuxコンテナは、私の意見ではまだ少し「ベータ」のように感じますが、Chromebookツールボックスにいくつかの便利な追加機能を提供します。ターミナルは、生産性向上ツールの新しいセットを提供するだけでなく、Linuxコマンドラインインターフェイスの使い方を学ぶのに最適な方法です。 Linuxのハウツーでクラスを教えている場合でも、本格的な開発にDebianベースのコンテナを使用している場合でも、管理対象のChrome OSデバイスではCrostiniがデフォルトで無効になっているため、有効にするにはIT管理者または管理コンソールにアクセスする必要があります。 。 Chromeデバイスとユーザーの大規模なフリートを管理している場合、これはあなたにとって初歩的なことのように思えるかもしれませんが、Google管理コンソールの不思議な方法を学んだことを称賛します。管理対象のユーザーやデバイスに慣れていない場合は、管理対象のChromebookのフリートでLinuxコンテナを有効にする方法を探している管理コンソールを探しているかもしれません。気分が悪くならないでください。私がこの記事を書いている主な理由は、私がまったく同じことをしていることに気付いたからです。心配ない。どこを見ればよいかがわかれば、ユーザーがLinuxを有効にするのは非常に簡単です。さあ、始めましょう。 広告 もちろん、管理者はGoogle管理コンソールから会社の組織にアクセスできる必要があります。そうでない場合は、電話をかけるか、IT管理者にわかりやすいメールを送信することをお勧めします。たぶん、コーヒーやパーソナライズされたマウスパッドを購入してください。アクセスできる場合は、 admin.google.com にアクセスして、会社にログインしてください。資格情報。メイン画面から、ページの左上にあるハンバーガー(3本の横線)メニューをクリックします。 [デバイス]タブにカーソルを合わせ、[Chrome]をクリックします。次の画面で、[ユーザーとブラウザの設定]タブを選択します。 ここで迷子になりがちです。管理コンソールの検索機能はそれほど直感的ではなく、ユーザーの管理に利用できる多くの広範な機能の結果を生成しません。 Linuxを見つけるために日を検索する代わりに、Ctrl + Fを押すだけで、ページ上のすべてを検索するChromeから気の利いた検索ボックスが表示されます。検索ボックスに「Linux」と入力し、Enterキーを押します。これにより、仮想マシンのセクションで探している正確な設定に移動します。コマンドラインアクセスはデフォルトで有効になっていますが、実際のLinux仮想マシンは有効になっていません。先に進み、その設定を「仮想マシンの使用を許可する」に切り替えます。 広告 この機能を有効にしても、すぐには許可されないことがわかりました管理対象デバイスでLinuxを有効にします。 ChromebookでLinuxを有効にするボタンは、設定メニューの[開発者]タブにあります。ログアウトして再度ログインした後、アプリランチャーからターミナルアプリを起動することが、セットアップフローを開始してLinuxコンテナーを起動するための最短パスであることがわかりました。起動したら、Linuxユーザー名を設定し、Linuxに割り当てるハードドライブ容量を選択するだけです。 1、2分後、準備が整います。コンテナで利用できるパッケージアップデートがいくつかあり、ターミナルで sudo apt update && upgrade-y を実行してインストールできます。これにより、組織内のすべてのユーザーがLinuxを使用できるようになり、管理対象のChromeOSデバイスからこれにアクセスできるようになることに注意してください。 広告 共有これ: