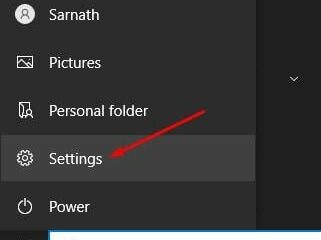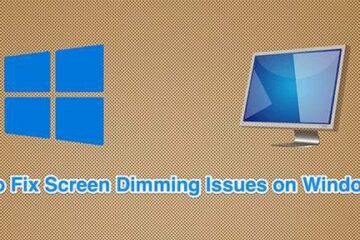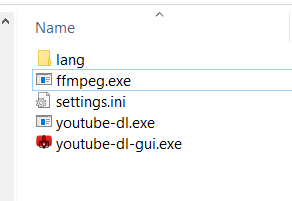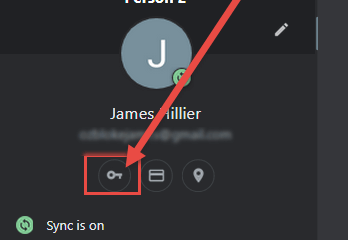IT Info
iOS Dynamo壁紙レビュー:充電体験を向上させる
iPhoneのバッテリーが少なくなることを常に心配していますか?さて、これはそれを追跡し、気付かれることのない独創的な方法です。この記事では、バッテリーレベルに応じて自動的に変化するiOS用のDynamo壁紙のパックについて説明します。 したがって、画面を見るたびに、壁紙の外観が思い出されます。あなたはバッテリーの現在の状態が何であるかです。つまり、充電中(プラグイン)、低(20%未満)、または正常のいずれであるかです。 これは非常に役立ちます。画面上部の小さなバッテリーインジケーターを見る必要がなくなりました。画面を一目見ただけで、情報が得られます。ホーム画面のパーソナライズを次のレベルに引き上げます! ただし、先に進む前に、デバイスがこれらの動的壁紙をサポートしているかどうかを確認してください。 互換性のあるデバイスのリスト 以下のiPhoneにダイナモの壁紙をダウンロードして使用できます: iPhone6Sおよび6SPlus iPhone7および7Plus iPhone8および8Plus iPhone X、XS、XS Max、およびXR iPhone 11、11 Pro、および11 Pro Max iPhone 12、12 mini、12 Pro、および12 Pro Max iPhone SE(2016)およびSE(2020) それでは、壁紙の種類を見て、それらがどのように機能するかを見てみましょう。 iOSDynamo壁紙パック iPhone用のダイナモ壁紙は、それぞれ3つの楽しいデザインを誇る2つのパックで利用できます。 アップルパック:これには、アップルのロゴが付いた3セットの壁紙が含まれています。抽象的な顔、そして縞模様。以下に示すように、ユニークで上品に見えます。 Faces Pack :これには、楽しいスマイリーフェイス、かわいいサボテンフェイス、漫画のiPhoneフェイスを備えた3セットの壁紙が含まれています。それはあなたを笑顔にするはずです!以下のビデオでそれらをチェックしてください: iOSDynamo壁紙パックのインストール方法 iPhoneにDynamo壁紙パックを購入してダウンロードしたら、すべてインストールとセットアップの手順は、PDFガイドとビデオとともにダウンロードされたフォルダーに含まれています。このプロセスには約10〜15分かかり、2つの主要なステップが含まれます。 壁紙をiPhoneの「ショートカット」フォルダに移動する必要があります。 次に、ショートカットアプリで自動化を作成して実行します。 手順については、以下の動画をご覧ください。 iOS Dynamoの壁紙はどの程度うまく機能しますか? Dynamoの壁紙と、バッテリーレベルを革新的に追跡しやすくする方法に非常に感銘を受けました。これは、すぐに使える壁紙のテイクであり、最良の部分は、脱獄やその他の複雑なプロセスを必要としないことです。 作成者は、誰でも従うことができる非常に明確で段階的な指示を提供しました。自動化を実行します。テクノロジーに不慣れな場合でも、これらのダイナモの壁紙は簡単に設定できます。 ショートカットアプリで自動化を設定して実行すると、壁紙がシームレスに変更され、スマートフォンの情報が表示されます。バッテリーレベル。これは人生を便利にし、あなたが不足していることに突然気付いた時を取り除くのに役立ちます!かなりきちんと。 iOS Dynamoの壁紙はイェーイかイェーイか?私たちの評決 全体として、壁紙は革新的で、うまく設計されており、手頃な価格です。見た目が良いだけでなく、iPhoneのバッテリーの状態を視覚的に伝えるチャームのように機能します。 iPhoneのバッテリーを追跡することを心配している人にとっては必需品だと思います。それは認めましょう。ほとんどすべての人がそうです! 自分で試してみて、私が話していることを確認してください。 。これらの革新的な壁紙についての考えを共有するには、以下にコメントを残してください。 価格:Apple Pack Read more…