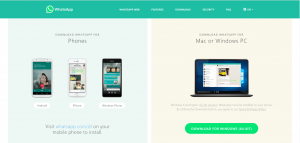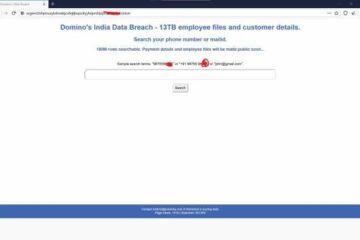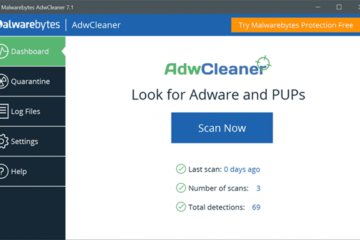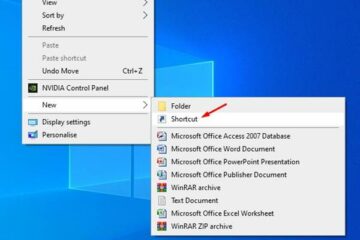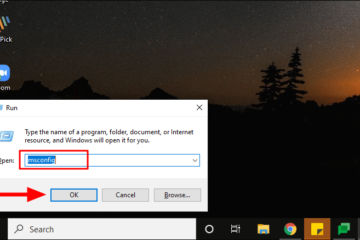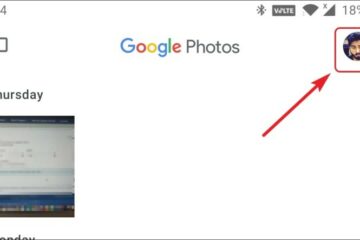IT Info
10Windows用のソフトウェアが必要2021
Windowsは、世界中で最も優れた、最先端の、最も好まれるオペレーティングシステムの1つです。現在、何百万人ものユーザーがこのオペレーティングシステムを好んでいます。 Windowsは主要なオペレーティングシステムであるため、より多くのソフトウェアがあります。インターネットやMicrosoftStoreには、ほぼすべての目的に対応するソフトウェアがあります。 Windows 10を初めて使用する場合、このような膨大な数のソフトウェアがあると混乱する可能性があります。したがって、この記事では、Windows10で最もよく使用されているソフトウェアのいくつかをリストします。 Windows用の必須ソフトウェア10のリスト これらのソフトウェアには機能が搭載されており、さまざまな方法で役立ちます。それでは、Windows10コンピューターに必須のソフトウェアを確認しましょう。 1。 WhatsApp Whatsappは、最も使用されているオンラインチャットアプリケーションの1つです。それでも、ほとんどの人はPCでWhatsappを使用できることを知りません。 公式ウェブサイトからWhatsappPCバージョンをダウンロードし、QRコードをスキャンする必要があります。そうすれば、PCからすべてのメッセージ、通話、ステータス、およびプロファイル全体を管理できるようになります。 2。 AnyDesk > AnyDeskは、他のコンピューターを制御したり、インターネットを介してPCから画面を表示したりできる無料のリモートデスクトップソフトウェアです。 顧客または親戚がコンピューターで問題に直面した場合は、AnyDeskを使用してPCからリモートで修正できます。 AnyDeskはフリーミアムソフトウェアですが、一般的なユーザーには無料バージョンで十分です。 3。 WinRAR インターネットからソフトウェア、ファイル、またはドキュメントをダウンロードする場合、それらはRARまたはZIP形式である場合があります。 WinRARは、RARおよびZIPファイルの抽出に役立ちます。 WinRARを使用すると、任意のファイルのRARまたはZIPを作成することもできます。 RARファイルは、簡単に共有できるようにデータを圧縮するための最良の方法です。 WinRARは自由ソフトウェアです。何も支払う必要はありません。 4. Google Chrome Google Chromeは、Windows 10で利用できる最高のトップクラスのウェブブラウザアプリの1つです。Windows10の他のウェブブラウザと比較して、GoogleChromeにはより多くの機能とカスタマイズオプションがあります。 Google Chromeは、ウェブを閲覧したり他のプログラムをインストールしたりできるため、新しいWindows10コンピューターに最初にインストールする必要があるものの1つでもあります。 5。 インターネットダウンロードマネージャー 大きなファイルをダウンロードしていると、インターネット接続が遅くなったり、機能しなくなったりすることがよくあります。この状態では、ダウンロードが自動的に停止してキャンセルされます。 Internet Download Managerは、このためのワンストップソリューションです。 Internet Download Managerを使用すると、都合に合わせてファイルをダウンロードできます。必要に応じてダウンロードを停止および再開できます。 6。 クイックヒールアンチウイルス 今日のインターネットの世界では、セキュリティが不可欠です。 Quick Heal Antivirusは、さまざまなウイルス、マルウェア、およびハッキング攻撃からの完全な保護を提供します。 Quick HealAntivirusはプレミアムアンチウイルスです。 PCに感染する前にウイルスを検出できます。ランサムウェアから完全に保護されます。 7。 Read more…