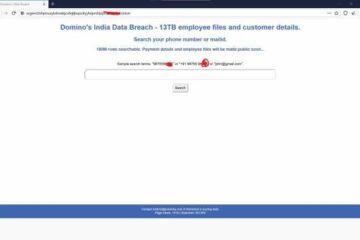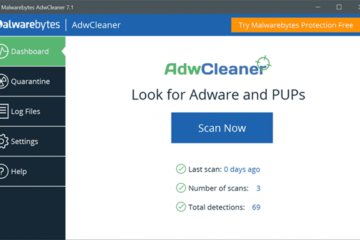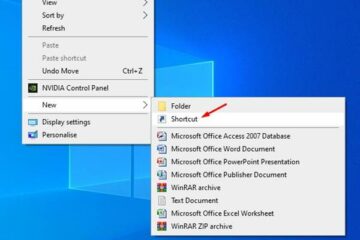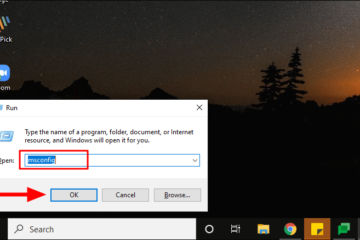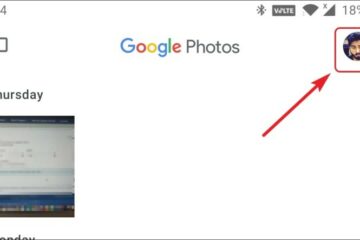IT Info
ドミノのインドのデータ侵害:ダークウェブで利用可能な18クローレの注文の詳細
もう一度最も人気のあるピザブランドドミノのデータがリークされました。漏洩したデータには、ユーザーの電話番号、メールアドレス、支払いの詳細、クレジットカードの詳細が含まれています。 18クローレの注文に関するレポートによると、詳細はダークウェブで入手できます。 18 Crore Dominoの顧客の個人データ(電子メールID、電話番号を含む)が漏洩した 4月の初め、ハッカーはインドのドミノのサーバーにアクセスし、従業員と顧客のデータをダウンロードしていました。ハッカーは、100万人を超えるユーザーのクレジットカード情報を入手したことも確認しました。 4月に、サイバーセキュリティ会社のハドソンロックは、ハッカーがユーザーの情報を約10ビットコインで販売していると述べました。そして、彼らも検索を行う予定でした。データのクエリを可能にするポータル。 セキュリティ研究者のRajeshkharRajariaがツイートを投稿し、データ侵害についてもう一度報告しました。投稿の中で、彼はハッカーがダークウェブ上に検索エンジンを作成したことを明らかにしました。 Domonioの常連ユーザーであれば、そこでデータを見つける可能性が高くなります。 もう一度!! #Domino のインドが公開されました。ハッカーはダークウェブ上に検索エンジンを作成しました。 @を注文したことがある場合dominos_india オンラインでは、データが漏洩する可能性があります。データには、名前、電子メール、モバイル、GPSの場所などが含まれます。 #InfoSec #GDPR #DataLeak @ fs0c131y pic.twitter.com/wIwL5ct6hX — Rajshekhar Rajaharia(@rajaharia) 2021年5月21日 現在、漏洩したデータには、10万ルピーのクレジットカードの詳細とピザを注文したユーザーの住所が含まれています。しかし、ドミノ・インドは財務の詳細の漏洩について否定しています。 🚨データ侵害アラート: @dominos_india は、ユーザーの機密情報へのアクセスを提供する検索ポータルを介してダークウェブにリークされました。 残念ながら、プライバシーも侵害されていることがわかりました。 pic.twitter.com/f05MZ7pRLt — Sourajeet Majumder(@TechCrucio) 2021年5月21日 会社はデータを取り戻し、詐欺師に連絡するための措置を講じていませんが。独立系セキュリティ研究者のSourajeetMajumberが、データ漏洩について説明するツイートを投稿しました。彼は検索エンジンでユーザーのすべての個人情報を見てきました。彼は言った、 「攻撃者が作成した検索ポータルを使用すると、電話番号/メールアドレス、すべての配送先住所、配送金額、注文日時を見つけることができました。」 ドミノは最も人気のあるフードサービス会社です。このサービスは、バングラデシュ、ネパール、スリランカなど、多くの国で利用できます。 これとは別に、有名な航空会社であるエアインディアもクレジットカードの詳細を含む45万ルピーの乗客の個人データを漏洩しました。