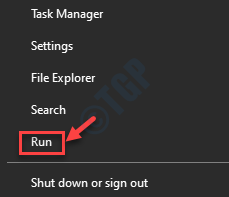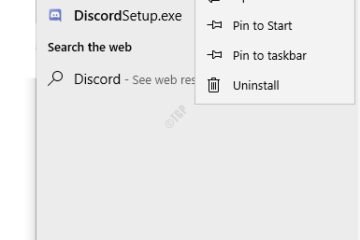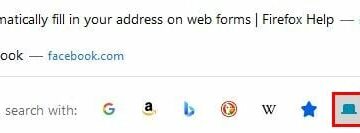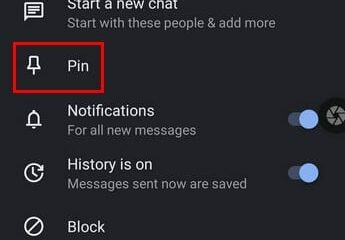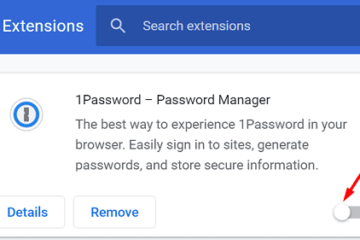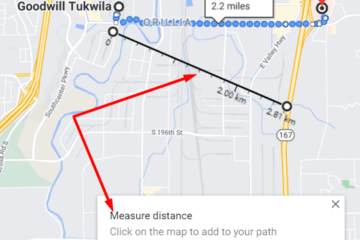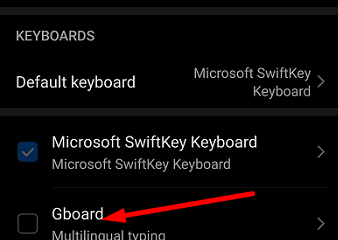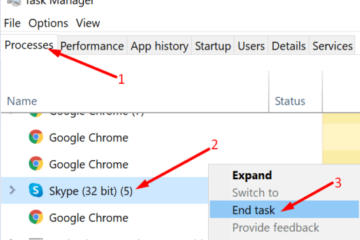IT Info
シルエットスタジオエラーが発生しました。エラー修正を保存せずに終了
Silicon Studioは、プロジェクトのさまざまなデザインを作成するだけでなく、ライブラリから事前にデザインされたテンプレートを使用するのに役立つ、Webデザイナーに人気のあるデザインツールです。 Webデザイナーは、新しいデザインを作成するか、デザインストアにアクセスして、選択したデザインをダウンロードするかを選択できます。 ただし、一部のユーザーは、「 Silhouette」というエラーメッセージが表示されたと報告しています。 Studioでエラーが発生したため、Windows 10PCでデザインソフトウェアを起動しようとするたびに終了する必要があります。」どうやら、Windows10でSilhouetteStudioアプリの間違ったバージョンを使用していると、エラーが発生するようです。問題なくプログラムをインストールできますが、プログラムを起動しようとすると、白い画面が表示される場合があります。上記のエラーメッセージが表示されます。 ソフトウェアを最新バージョンに更新して問題が解決するかどうかを確認できますが、以下の方法を試して、「 SilhouetteStudioでエラーが発生し、終了する必要があります」Windows10PCのエラー。 *注– 以下の方法に進む前に、PCが特定の最小要件を満たしているかどうかを確認してから、SilhouetteStudioアプリの開いているインスタンスをすべて閉じてください。 ステップ1:タスクバーを右クリックして[タスクマネージャー]を選択します。 ステップ2:[タスクマネージャー]ウィンドウの[プロセス]タブで、[バックグラウンドプロセス]セクションに移動し、プログラムがリストにないことを確認します。 リストにある場合は、右クリックして[タスクの終了]を選択します。 プログラムの開いているインスタンスをすべて閉じたら、以下の解決策に進みます。 方法1:すべてのアプリデータを削除する 「 SilhouetteStudioでエラーが発生したため、終了する必要があります」エラーは通常、ソフトウェアの設定に問題が発生する設定を変更したために発生します。この問題を修正するには、設定からすべてのアプリデータを削除する必要があります。方法を見てみましょう: ステップ1: 開始を右クリックし、実行を選択して実行コマンドウィンドウを開きます。 ステップ2: コマンドの実行ウィンドウで、%appdata%と入力し、 Enter を押してを開きます。 ファイルエクスプローラーの AppData > ローミングフォルダー。 ステップ3:ここで、 com.aspexsoftware.Silhouette_Studio フォルダーを見つけて、削除をクリックします。 ステップ4:次に、ごみ箱に移動し、すべてのファイルを完全に削除します。 これで、Silhouette Studioアプリを開いてみることができ、正常に開くはずです。 方法2:SilhouetteStudioライブラリをクリアする ソフトウェアライブラリが破損している場合、問題が発生することがあります。プログラムのライブラリをクリアして、問題の解決に役立つかどうかを確認できます。 *注– ライブラリを Silhouette Studio Read more…