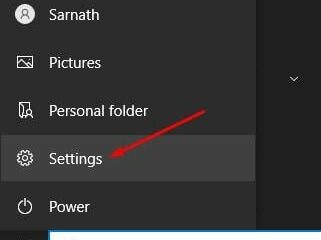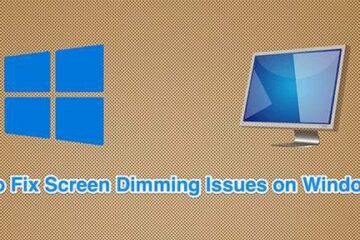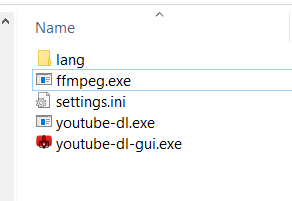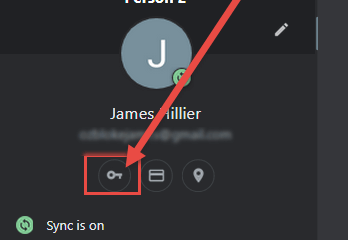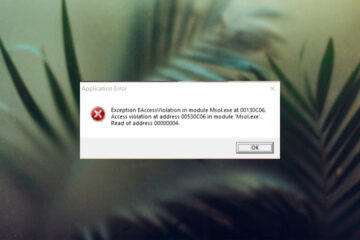IT Info
空のiOSメッセージ入力のオプションとしてCut&Copyが表示されるSlackのバグ。2か月以上修正されていない。6回の更新後
Slackは人気のあるビジネスコミュニケーションプラットフォームであり、そのアプリは iOS。 多くの人が Apple でSlackアプリを使用しています iPhone および iPad 、問題がユーザーエクスペリエンスを台無しにしています。 いくつかのレポートによると、 iOSのSlackアプリは、空のメッセージ入力フィールドに切り取りとコピーのオプションが表示されるという問題に直面しています。 これは最初は小さなバグのように見えるかもしれませんが、ユーザーに多くの不便を引き起こしています。 これは、ユーザーが空のメッセージフィールドにテキストを貼り付けようとすると、[貼り付け]オプションの前に両方のオプションが表示されるため、[切り取り]または[コピー]をタップすることになります。 (出典 1 、 2 、 3 、 4 、 5 ) また、ユーザーは、空のメッセージ入力フィールドで[切り取り]または[コピー]をタップするとクリップボードが上書きされるため、貼り付けるテキストを切り取り/コピーする必要があります。 新しい切り取り/コピー/貼り付けレイアウトでクリップボードを上書きし続けますか、それとも最初のボタンが貼り付けでしたか?ミームを貼り付けたいときに、筋肉の記憶がカットをタップしています ソース この問題は最初に明らかになった 3月にさかのぼります。これはさらに、ユーザーが iOSアプリバージョン21.3.10に更新します。 Slackはそれ以来、常に問題を認識しています。 、2か月以上経過しても修正されていません。 これについて心からお詫び申し上げます!これは、私たちのチームが取り組んでいる既知のバグです。それまでの間、誠に申し訳ございません。 出典 ご迷惑をおかけして申し訳ありません!これは確かに私たちのエンジニアが調査しているバグです。この問題の解決を検討している間、今しばらくお待ちいただきますようお願いいたします。その間、ご迷惑をおかけしましたことを改めてお詫び申し上げます。 ソース ソース さらに、iOSアプリは6つのアップデートを受け取りましたが、問題の問題に対する待望の修正は含まれていませんでした。 現在、Slackは、チームが認識しており、修正に取り組んでいることを表明しながら、この問題を再度認識しています。 ただし、このような小さなバグに対処するのにどのくらいの時間がかかるのか、または次のアップデートで対処できるのかどうかは不明です。 Read more…