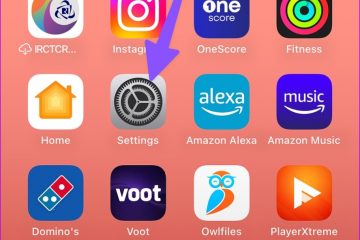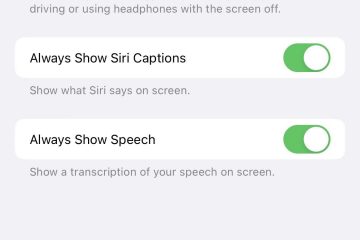IT Info
2018年モデルが非常に安いのに、贅沢な2022年iPad Proで生地を吹き飛ばすのはなぜですか
Appleの最新のiPad Proが登場しました。 2018 年の 11 インチ iPad Pro は現在、Amazon で更新された状態で販売されています。 2018 年モデルについて言及して鼻をすする前に、十分に強力な Apple A12X Bionic チップが搭載されていることを覚えておいてください。これにより、すべてのアプリが保証されます。何の問題もなく走る。確かに、M2 を搭載した 2022 11 インチ iPad Pro ほど高速ではありませんが、このデバイスは必要以上のパワーを備えており、その可能性はすべてソフトウェアによって抑えられており、セルラー バージョンの価格は 999 ドルです。 一方、LTE を搭載した 2018 iPad Pro はわずか 419 ドルで購入できます。つまり、580 ドル節約できます。確かに、それは更新されたユニットですが、Amazon によって専門的に検査されており、優れた状態にあります。 2018 年モデルと最新のバリアントは、同じ一般的なデザインと同じ 120Hz ProMotion 技術を備えています。どちらのデバイスも 12MP のメイン カメラを備えていますが、2022 年モデルにはウルトラワイド ユニットと、わずかに高解像度のフロント カメラも搭載されています。カメラ用にタブレットを実際に購入する人はいないので、カメラのスペックがやや劣っていても気にする必要はありません。 どちらのモデルも、ユーザー認証のための Face ID Read more…