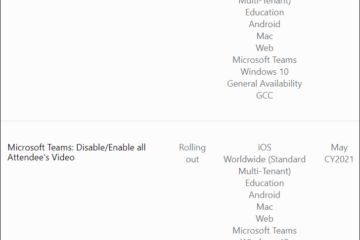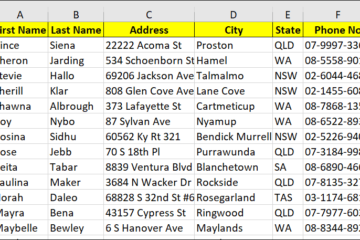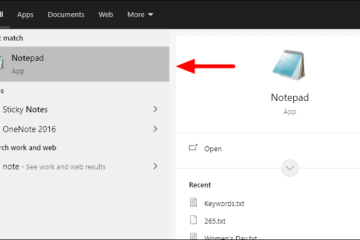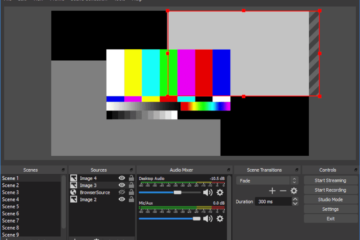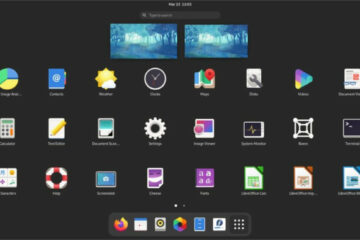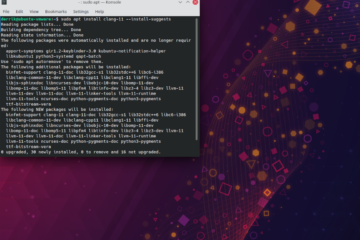IT Info
チームミーティングのすべての参加者に対してカメラを無効にする方法
出席者のカメラを無効にすることで、会議での不要な騒ぎを防ぎます。 Microsoft Teamsは、会議を開くのに最適な場所です。個人的な通話、または仕事や教育の目的で使用できます。そして、継続的な更新により、常に改善され続けています。 Teamsが取得しているそのような更新の1つは、会議をすべての人にとって、特に教師にとって、はるかに快適な体験にすることです。ユーザーは、会議の他の参加者に対してカメラを無効にできるようにするために、この機能を長い間求めてきました。 子供と一緒に仕事をしていて、子供がプライバシーとセキュリティのためにビデオを有効にできないようにしたいかどうか。または、会議の誰かが騒ぎを起こしているときに、会議から追い出すのではなく、その人のビデオをオフにしたい場合。この機能が必要な理由はたくさんあります。そして、マイクロソフトはついに提供しています。 チームには、かなり前から参加者のマイクを無効にするオプションがありました。カメラのサポートが追加されたことで、デュオは会議での不要な気晴らしを防ぐことができます。 Microsoftは、今年の2月にこの機能をロードマップに追加し、展開を開始しました。展開が始まったばかりなので、世界的にリリースされるまでにはしばらく時間がかかります。ただし、この機能には、デバイス間でも、後からではなく早くアクセスできるようになりますので、ご安心ください。 会議出席者のカメラを無効にする 会議の主催者とプレゼンターは、会議の参加者のカメラを無効にすることができます。他の会議プレゼンターのカメラを無効にすることはできません。この設定を彼らに適用するには、最初に彼らの役割を出席者に変更する必要があります。 会議のすべてまたは個々の会議参加者に対してカメラを無効にすることができます。会議の前に、すべての参加者のカメラを無効にするオプションも利用できます。 会議前にカメラを無効にする スケジュールを設定し、すでに招待状を送信した会議では、カメラを無効にすることができます。会議の前にカメラを無効にするには、[カレンダー]に移動し、この設定を変更する会議をクリックします。 いくつかのオプションが表示されます。このポップアップから[編集]ボタンをクリックします。 会議の詳細画面が開きます。 「会議オプション」に移動します。 注:会議オプションから、プレゼンターと出席者の会議の役割を参加者に割り当てることもできます。出席者のカメラを無効にしたい人を作ることが重要です。 会議オプションがブラウザのWebページで開きます。ページを開くのに問題がある場合は、最初に teams.microsoft.com にアクセスしてください。アカウントにログインします。次に、会議オプションを再度開きます。 ここに、[出席者にカメラを許可する]のオプションがあります。このオプションのトグルをオフにすると、会議のすべての参加者のカメラが無効になります。次に、[保存]をクリックします。 このオプションを有効にしても、すべての参加者の動画がオンになるわけではありません。動画のオン/オフを選択できるだけですが、トグルがオフの場合、ツールバーのカメラボタンが無効になり、動画を共有できなくなります。 注:会議の前に、特定の参加者のみに対してカメラを無効にすることはできません。 会議中のカメラの無効化 会議中、主催者とプレゼンターは、すべての参加者または個人のカメラを無効にすることができます。 まず、会議のツールバーに移動し、[参加者]アイコンをクリックします。 参加者パネルが右側に開きます。パネルの右上にある[その他のオプション](3ドットのメニューアイコン)に移動し、開いたメニューから[参加者のカメラを無効にする]を選択します。 すべてのカメラが暗く表示され、カメラが無効になっていることが画面に通知されます。ここから、すべての参加者に対してカメラを再度有効にすることができます。 個人のカメラを無効にするには、参加者のパネルでその個人の名前に移動し、[その他のオプション]アイコンをクリックします。次に、[カメラを無効にする]をクリックします。 会議の参加者のカメラを無効にすると、誰でも自分の動画を共有できるようになります。パネル内の参加者の名前に移動し、[その他のオプション]アイコンをクリックします。次に、メニューから[カメラを許可]をクリックします。 カメラを無効にする機能は、会議の装飾を維持するのに非常に便利なツールであることがわかります。この機能はすでに展開を開始しており、今年の終わりまでに完全に開始される予定です。デスクトップアプリとモバイルアプリを更新して、既に入手しているかどうかを確認できます。