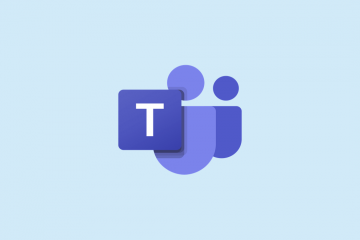Google Chrome có từ chối khởi chạy trên Windows hoặc Mac không? Rất có thể trình duyệt đang gặp trục trặc nhỏ. Bạn có thể điều chỉnh một số tùy chọn ở đây và ở đó trên máy của mình để khắc phục sự cố. Chúng tôi sẽ cho bạn thấy các bản sửa lỗi có sẵn.
Một số lý do khiến bạn không thể mở Chrome là do Chrome đang chạy trong nền, máy tính gặp trục trặc nhỏ, phần mềm chống vi-rút đã chặn quyền truy cập của bạn vào trình duyệt, một ứng dụng độc hại trên máy tính của bạn đang can thiệp vào Chrome, v.v.
Mục lục
1. Buộc đóng và mở lại trình duyệt Chrome
Một lý do khiến Chrome không khởi chạy là trình duyệt web đã chạy ngầm trên máy tính của bạn. Do đó, trình duyệt có thể gặp sự cố ở phía trước.
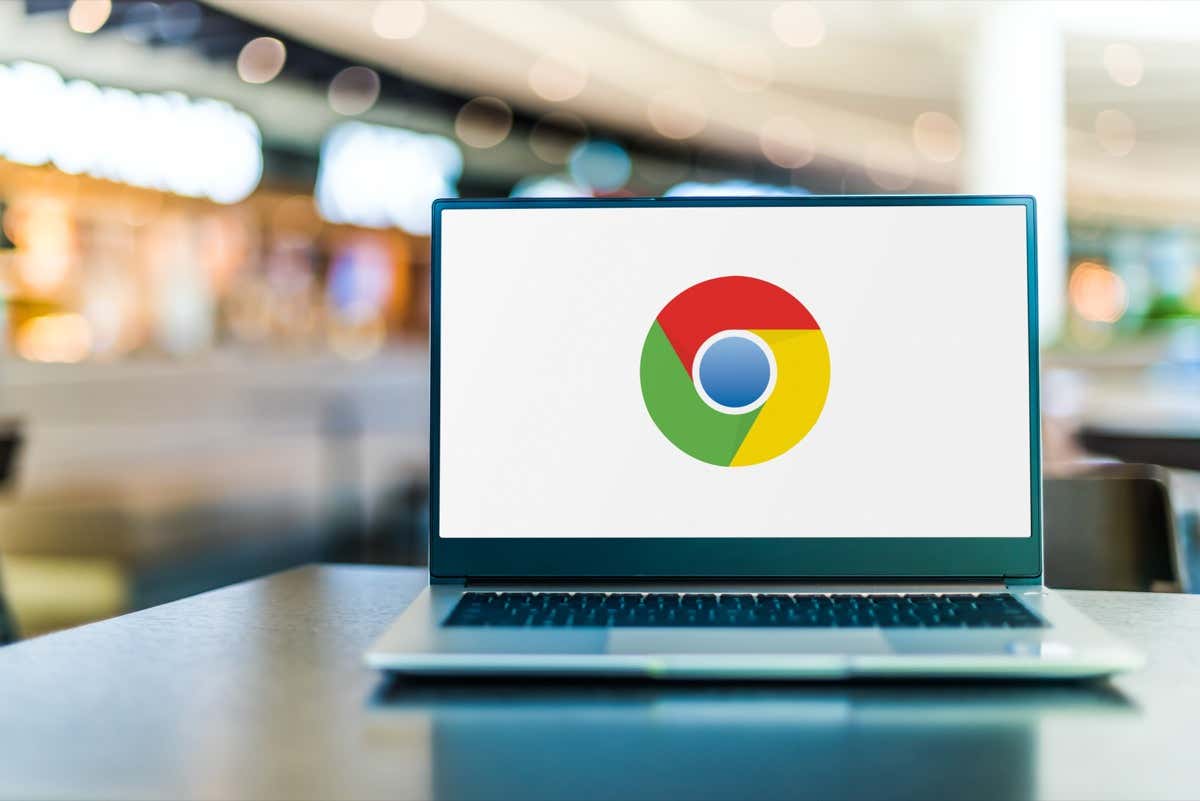
Trong trường hợp này , bạn có thể buộc đóng và mở lại trình duyệt để giải quyết vấn đề của mình.
Trên Windows
Mở Trình quản lý tác vụ bằng cách nhấp chuột phải vào biểu tượng menu Bắt đầu và chọn Trình quản lý tác vụ. Nhấp chuột phải vào Google Chrome trong danh sách và chọn Kết thúc tác vụ. 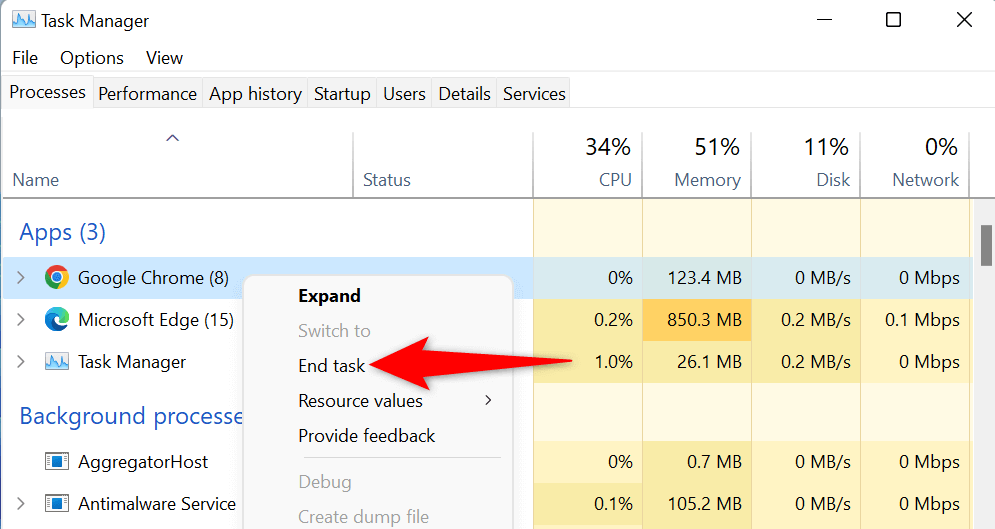 Mở lại Chrome trên PC của bạn.
Mở lại Chrome trên PC của bạn.
Trên macOS
Nhấn phím tắt Option + Command + Esc trên máy Mac của bạn. Chọn Google Chrome trong danh sách và chọn Buộc thoát. Khởi chạy lại Chrome trên máy Mac của bạn.
2. Khởi động lại máy tính Windows 10/11 hoặc Mac của bạn
Các trục trặc nhỏ trên máy tính của bạn có thể ngăn Chrome mở. Tin vui là bạn có thể giải quyết hầu hết các sự cố nhỏ với máy tính của mình chỉ bằng cách khởi động lại máy của bạn.
Đảm bảo lưu công việc chưa lưu của bạn trước khi tắt máy tính.
Trên Windows
Khởi chạy menu Bắt đầu bằng phím Windows. Chọn biểu tượng Nguồn và chọn Khởi động lại. 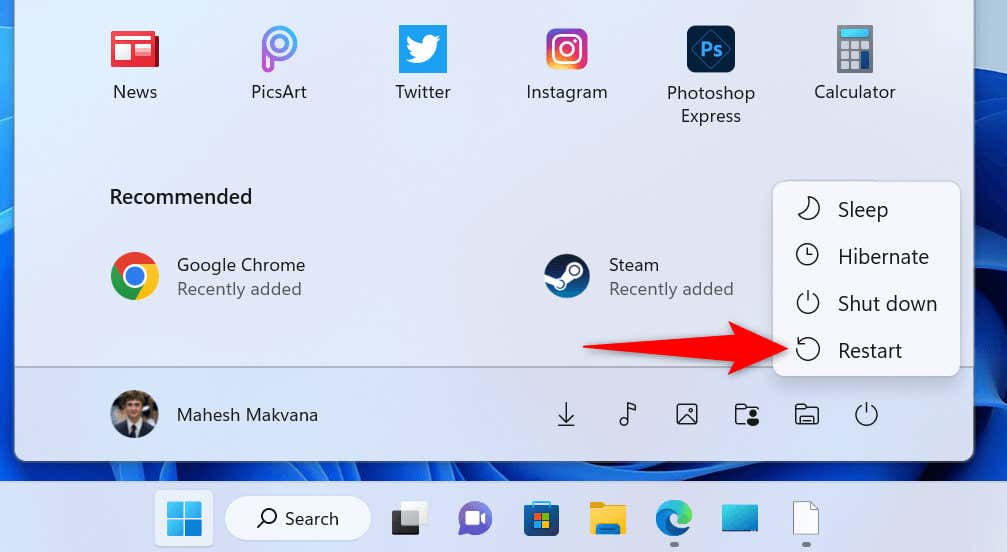
Trên macOS
Chọn menu Apple ở góc trên cùng bên trái của máy Mac. Chọn Khởi động lại trong menu mở ra.
Khi máy tính của bạn bật lại, hãy mở Google Chrome trên máy tính của bạn.
3. Tắt Trình quét phần mềm chống vi-rút/phần mềm độc hại trên máy tính của bạn và chạy Chrome
Phần mềm chống vi-rút trên máy tính của bạn có thể đã phát hiện Chrome là một mối đe dọa tiềm ẩn nên chặn quyền truy cập của bạn vào ứng dụng. Điều này xảy ra ngay cả khi trình duyệt của bạn hoàn toàn an toàn để sử dụng.
Trong trường hợp này, bạn có thể xác minh xem phần mềm chống vi-rút có chặn quyền truy cập của bạn vào Chrome hay không bằng cách tạm thời tắt tính năng bảo vệ chống vi-rút của bạn. Cách bạn thực hiện việc này tùy thuộc vào công cụ chống vi-rút mà bạn đang sử dụng.
Nếu bạn đang sử dụng Tính năng Chống Vi-rút của Bộ bảo vệ Microsoft, hãy làm theo các bước sau để tắt tính năng chống vi-rút của bạn:
Mở Bắt đầu, tìm Bảo mật Windows và khởi chạy ứng dụng. Chọn Bảo vệ khỏi mối đe dọa và vi-rút trên cửa sổ chính của ứng dụng. Chọn Quản lý cài đặt trong tiêu đề Cài đặt bảo vệ khỏi mối đe dọa và vi-rút. 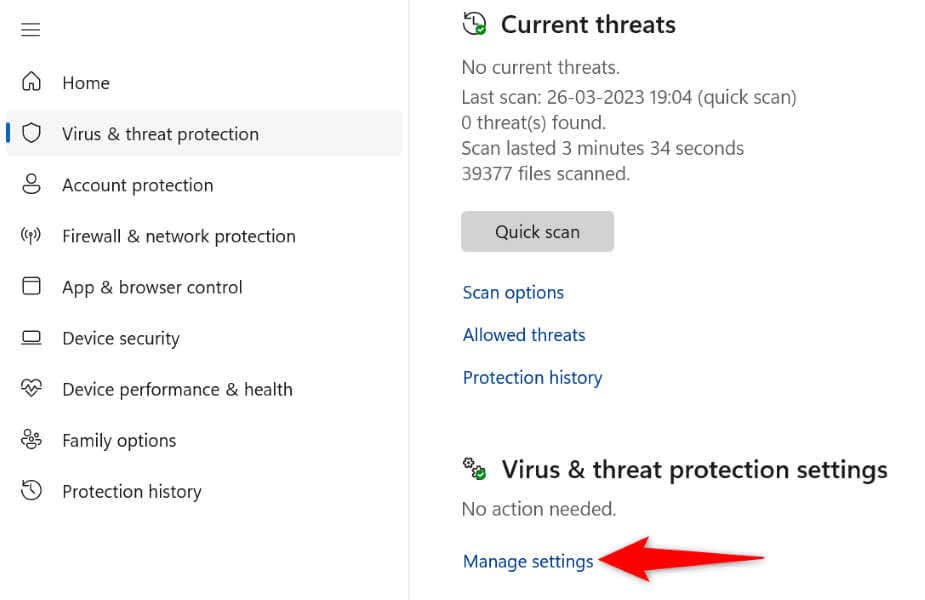 Tắt tùy chọn Bảo vệ trong thời gian thực.
Tắt tùy chọn Bảo vệ trong thời gian thực. 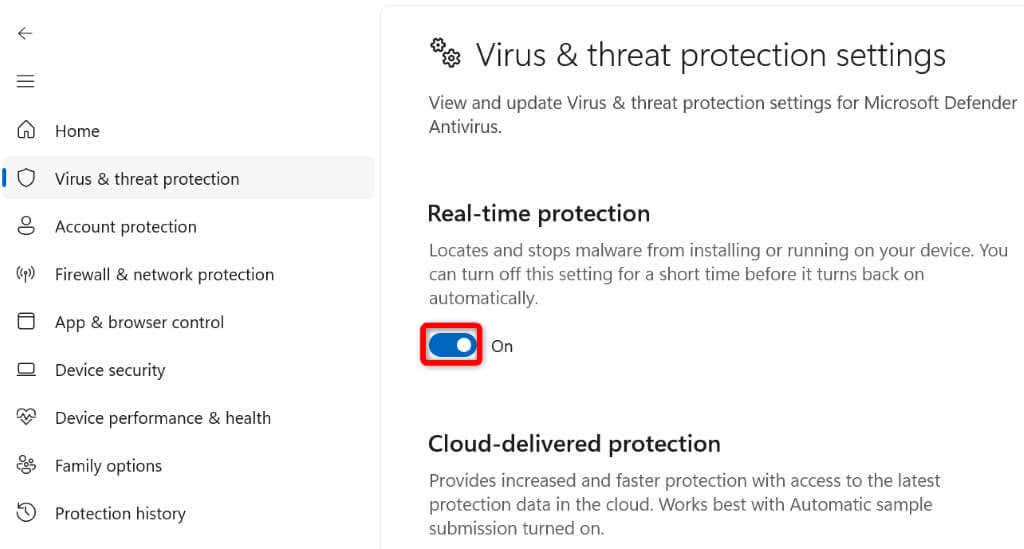 Chọn Có trong lời nhắc Kiểm soát tài khoản người dùng. Khởi chạy ứng dụng Chrome.
Chọn Có trong lời nhắc Kiểm soát tài khoản người dùng. Khởi chạy ứng dụng Chrome.
Nếu Chrome khởi chạy sau khi tắt công cụ chống vi-rút của bạn, thì bạn có thể thêm Chrome vào danh sách trắng của công cụ để quyền truy cập vào trình duyệt của bạn không bị chặn trong tương lai.
Bạn có thể thực hiện điều đó trong Tính năng Chống Vi-rút của Bộ bảo vệ Microsoft như sau:
Mở ứng dụng Bảo mật Windows trên PC của bạn. Điều hướng đến Bảo vệ khỏi mối đe dọa và vi-rút > Quản lý cài đặt trong ứng dụng. Chọn Thêm hoặc xóa loại trừ trong phần Loại trừ. 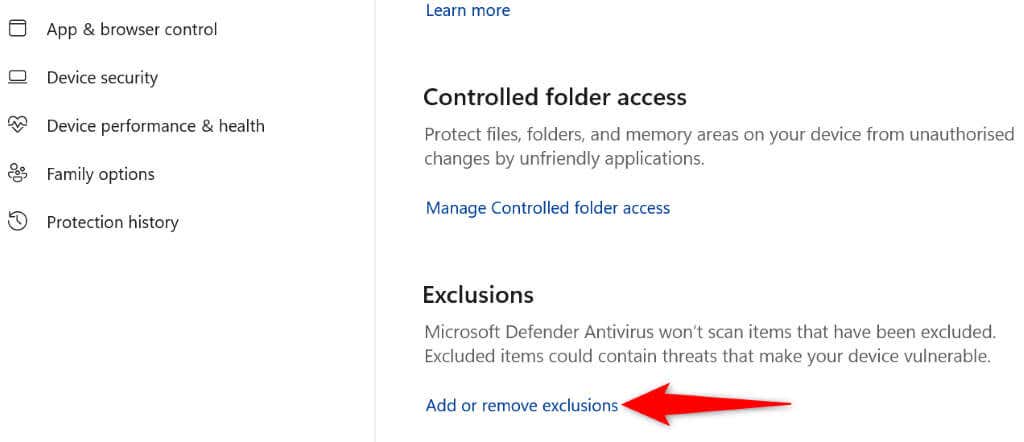 Chọn Có trong lời nhắc Kiểm soát tài khoản người dùng. Chọn Thêm một loại trừ > Tệp trên trang sau.
Chọn Có trong lời nhắc Kiểm soát tài khoản người dùng. Chọn Thêm một loại trừ > Tệp trên trang sau. 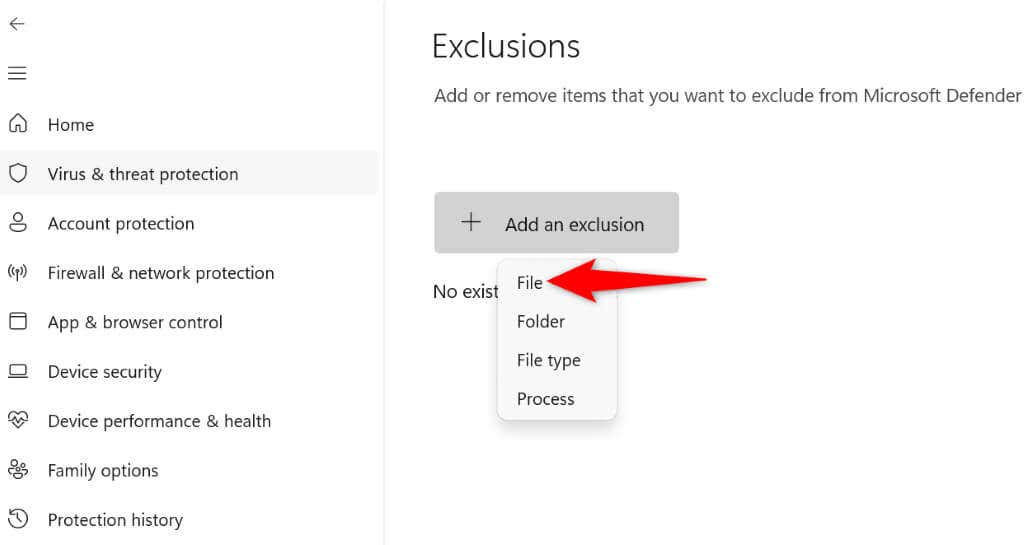 Điều hướng đến thư mục cài đặt của Chrome trên máy tính của bạn và chọn tệp chrome.exe. Tệp nằm ở đường dẫn sau trên PC của chúng tôi:
Điều hướng đến thư mục cài đặt của Chrome trên máy tính của bạn và chọn tệp chrome.exe. Tệp nằm ở đường dẫn sau trên PC của chúng tôi:
C:\Program Files\Google\Chrome\Application Đóng Bảo mật Windows và khởi chạy Chrome.
4. Khắc phục tình trạng Google Chrome không mở bằng cách xóa các ứng dụng mờ ám trên Windows và Mac
Sự cố khởi chạy của Chrome có thể do một ứng dụng độc hại can thiệp vào trình duyệt. Nhiều ứng dụng trên thị trường sửa đổi hành vi của các ứng dụng khác.
Xóa mọi hành vi mờ ám ứng dụng từ máy của bạn, điều này sẽ giải quyết vấn đề khởi chạy Chrome của bạn.
Trên Windows
Mở Cài đặt Windows bằng cách nhấn Windows + I. Chọn Ứng dụng ở thanh bên trái và Ứng dụng & tính năng ở ngăn bên phải. Tìm ứng dụng cần xóa trên danh sách ứng dụng. Chọn ba dấu chấm bên cạnh ứng dụng và chọn Gỡ cài đặt. 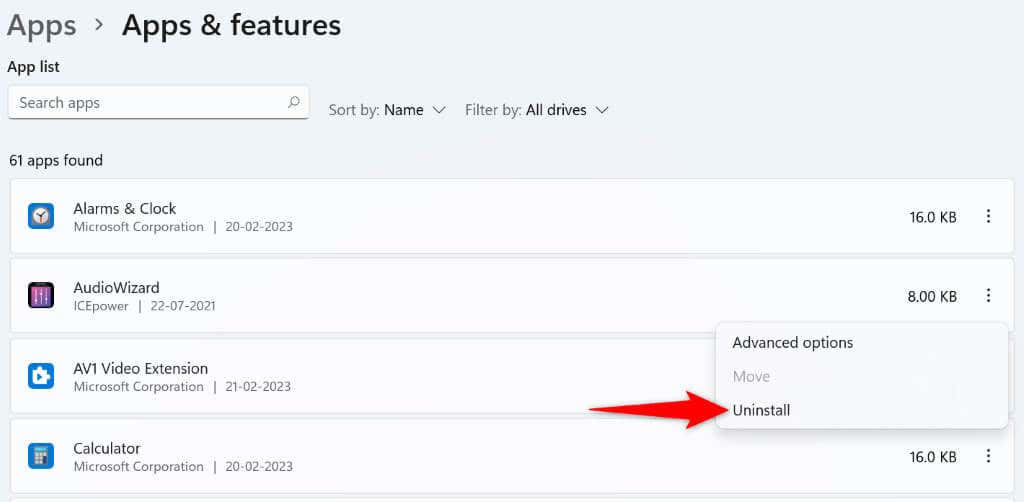 Chọn Gỡ cài đặt trong lời nhắc để xác nhận lựa chọn của bạn. Khởi động lại PC của bạn và khởi chạy Chrome.
Chọn Gỡ cài đặt trong lời nhắc để xác nhận lựa chọn của bạn. Khởi động lại PC của bạn và khởi chạy Chrome.
Trên macOS
Mở cửa sổ Finder và chọn Ứng dụng ở thanh bên trái. Tìm ứng dụng cần xóa trong danh sách. Nhấp chuột phải vào ứng dụng và chọn Di chuyển vào Thùng rác. Khởi động lại máy Mac của bạn khi bạn đã xóa ứng dụng. Mở Chrome.
5. Gỡ cài đặt và cài đặt lại Chrome
Nếu Chrome không mở ngay cả sau khi áp dụng các bản sửa lỗi ở trên, thì các tệp chính của trình duyệt có thể bị hỏng. Nhiều mục khác nhau, chẳng hạn như vi-rút và ứng dụng độc hại, có thể thay đổi các tệp của trình duyệt của bạn, khiến trình duyệt không ổn định.
Trong trường hợp này, bạn có thể xóa và cài đặt lại ứng dụng Chrome trên máy tính của mình. Thao tác này sẽ xóa các tệp bị lỗi của trình duyệt và mang lại các tệp hoạt động mới.
Trên Windows
Mở Bắt đầu, tìm Bảng điều khiển và chọn tiện ích trong kết quả tìm kiếm. Chọn Gỡ cài đặt chương trình trên trang sau. Chọn Google Chrome trong danh sách và chọn Gỡ cài đặt ở trên cùng. 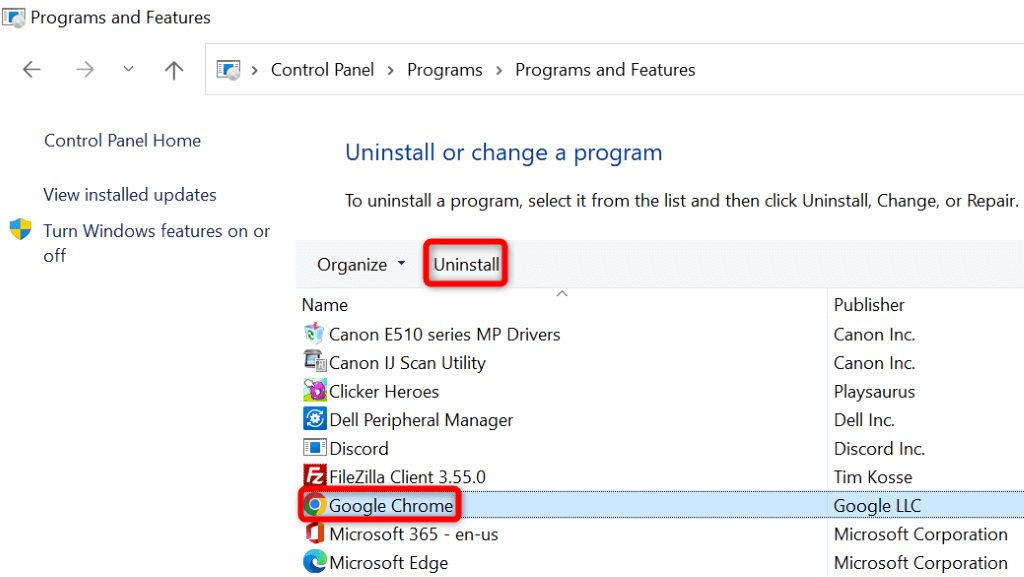 Chọn Có trong lời nhắc Kiểm soát tài khoản người dùng. Làm theo hướng dẫn trên màn hình để xóa Chrome khỏi PC của bạn. Khởi động lại PC của bạn khi bạn đã xóa Chrome. Khởi chạy trình duyệt web trên PC của bạn, mở trang web Google Chrome, tải xuống và cài đặt trình duyệt trên máy tính của bạn. máy tính.
Chọn Có trong lời nhắc Kiểm soát tài khoản người dùng. Làm theo hướng dẫn trên màn hình để xóa Chrome khỏi PC của bạn. Khởi động lại PC của bạn khi bạn đã xóa Chrome. Khởi chạy trình duyệt web trên PC của bạn, mở trang web Google Chrome, tải xuống và cài đặt trình duyệt trên máy tính của bạn. máy tính.
Trên macOS
Mở Finder và chọn Ứng dụng ở thanh bên trái. Nhấp chuột phải vào Google Chrome trong danh sách và chọn Di chuyển vào Thùng rác. Khởi động lại máy Mac của bạn khi bạn đã xóa Chrome. Khởi chạy trang web Google Chrome trong trình duyệt web của bạn, tải xuống trình cài đặt và chạy tệp trình cài đặt để cài đặt Chrome trên máy Mac của bạn.
Giải quyết các vấn đề khởi chạy của Chrome bằng nhiều cách khác nhau trên Windows và Mac
Nếu Chrome là trình duyệt web chính của bạn, thì việc không thể truy cập trình duyệt có nghĩa là không có quyền truy cập vào thông tin đăng nhập, dấu trang và các mục khác đã lưu của bạn. Bạn có thể áp dụng các bản sửa lỗi nêu trên để giải quyết sự cố Chrome của mình.
Sau khi bạn hoàn thành việc đó, Chrome sẽ khởi chạy giống như trước đây, cho phép bạn lướt tất cả các trang web yêu thích của mình. Chúc bạn duyệt web vui vẻ!