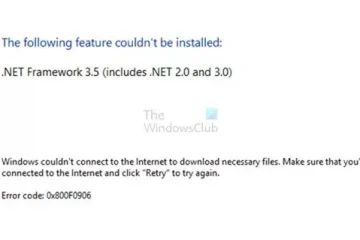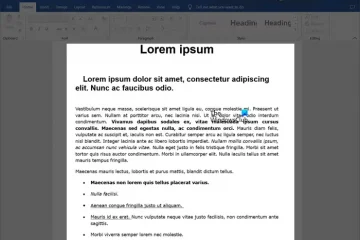Có Mũi tên lên và xuống trong thanh tác vụ Windows 11 vì nhiều biểu tượng ứng dụng được ghim vào Thanh tác vụ và thay vì hiển thị tất cả các biểu tượng đó, Windows có khu vực Tràn biểu tượng ở góc thanh tác vụ nơi nó ẩn các biểu tượng. Nếu bạn không thích hành vi này và muốn ẩn các mũi tên Lên/Xuống để hiển thị tất cả các biểu tượng hệ thống, thì bạn có thể làm như vậy. Trong bài đăng này, tôi sẽ giải thích cách xóa mũi tên Lên/Xuống trên Thanh tác vụ và hiển thị tất cả các biểu tượng.
Cách xóa mũi tên Lên/Xuống trên Thanh tác vụ và hiển thị tất cả biểu tượng
Nếu bạn muốn xóa mũi tên Lên/Xuống trên Thanh tác vụ của Windows 11 và hiển thị tất cả các biểu tượng, bạn có thể thực hiện việc này thông qua Cài đặt Windows hoặc Kéo và Thả.
Sử dụng Cài đặt Windows Sử dụng Kéo và thả Drop
Chúng ta hãy xem xét chi tiết từng vấn đề.
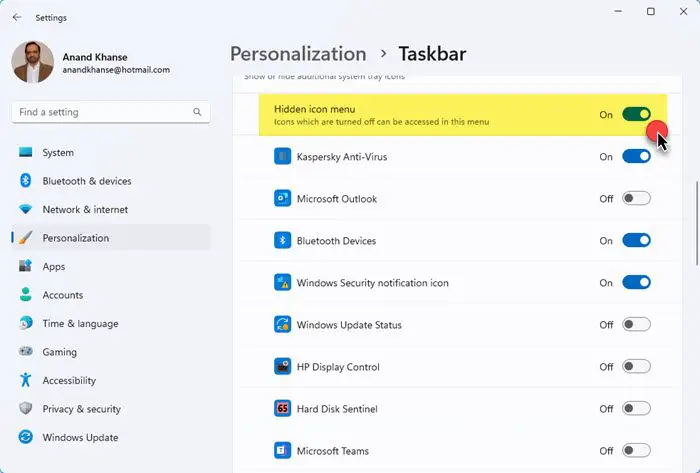
1] Sử dụng Cài đặt Windows
Thanh tác vụ.
Mở rộng phần tràn ở góc Thanh tác vụ.
Chuyển đổi các nút ứng dụng để hiển thị chúng.” width=”700″ height=”473″>
Để xóa mũi tên Lên/Xuống trong Thanh tác vụ trên Windows 11, hãy làm theo các bước sau:
Nhấn Win+I để mở Windows Settings.Go đến Cá nhân hóa > Thanh tác vụ. Mở rộng phần Biểu tượng khay hệ thống khác. Đặt công tắc cho menu Biểu tượng ẩn sang vị trí TẮT. Mũi tên Lên/Xuống sẽ biến mất.
Tuy nhiên, trong trường hợp này, bạn sẽ không thể truy cập vào các biểu tượng ẩn. Nó sẽ không hiển thị tất cả các biểu tượng. Vì vậy, bạn chỉ có thể sử dụng phương pháp này khi muốn ẩn các biểu tượng mà bạn hiếm khi sử dụng.
Đọc: Cách Hiển thị hoặc Ẩn Biểu tượng Hệ thống trong Tràn góc Thanh tác vụ trên Windows 11
2] Sử dụng Kéo và Thả
Đây sẽ là cách dễ nhất để làm như vậy. Chỉ cần kéo và thả từng biểu tượng từ khu vực tràn biểu tượng vào thanh tác vụ. Sau khi tất cả các biểu tượng được hiển thị, mũi tên Lên/Xuống sẽ biến mất.
Để ẩn một số biểu tượng, chỉ cần kéo chúng sang bên trái và mũi tên sẽ xuất hiện. Sau đó, bạn có thể thả biểu tượng để ẩn nó.
Nếu bạn có nhiều biểu tượng để hiển thị, thì bạn có thể phải chuyển nút Bắt đầu sang bên trái bằng cách thay đổi căn chỉnh Thanh tác vụ từ Trung tâm sang Trái hoặc hiển thị một Thanh tác vụ nhỏ hơn thay vì kích thước mặc định để làm cho Thanh tác vụ hiển thị các biểu tượng nhỏ hơn.
Liên quan: Cách LUÔN LUÔN hiển thị tất cả các Biểu tượng trong khu vực Thông báo của Windows 11
Mũi tên nhỏ trên thanh tác vụ được gọi là gì?
Mũi tên nhỏ trên thanh tác vụ có thể được gọi là mũi tên Trình đơn biểu tượng ẩn. Trong khi mũi tên lên hoặc xuống hiển thị hoặc ẩn các biểu tượng ẩn trong khu vực Tràn biểu tượng ở góc thanh tác vụ, chúng ta có thể xóa (các) mũi tên bằng cách thực hiện theo các phương pháp sau. Windows Web Experience Pack cũng có thể hiển thị một mũi tên nhỏ trong vài giây khi bạn khởi động PC.
Đọc: Cách Hiển thị hoặc Ẩn Khu vực Thông báo trong Windows bằng Registry hoặc Trình chỉnh sửa chính sách nhóm.
Làm cách nào để đặt lại các biểu tượng trên thanh tác vụ của tôi trong Windows 11?
Để đặt lại các Biểu tượng tràn ở góc trên thanh tác vụ trong Windows 11, hãy mở Registry Editor, truy cập HKEY_CURRENT_USER\Software\Classes \Local Settings\Software\Microsoft\Windows\CurrentVersion\TrayNotify và xóa IconStreams và PastIconsStream.
Chúng tôi hy vọng bạn thấy bài đăng này hữu ích.