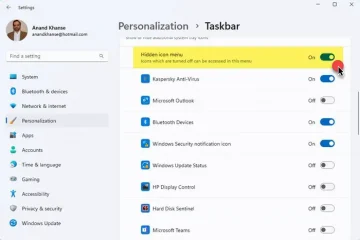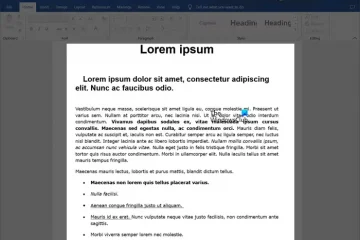Bạn có gặp phải lỗi.NET Framework 0x800F0906 trên máy tính Windows của mình không? Trong bài đăng này, chúng tôi sẽ thảo luận về lý do xảy ra lỗi này và các giải pháp khắc phục. Trước khi đi vào phần giải pháp, hãy hiểu tại sao lại xuất hiện lỗi này. Lỗi này thường xảy ra khi máy tính không thể kết nối Internet để tải xuống các tệp cần thiết từ Windows Update.
Khắc phục lỗi cài đặt.NET Framework 0x800F0906
Để giải quyết lỗi.NET Framework 0x800F0906 trên máy tính Windows của bạn, chúng tôi đề xuất năm phương pháp khác nhau:
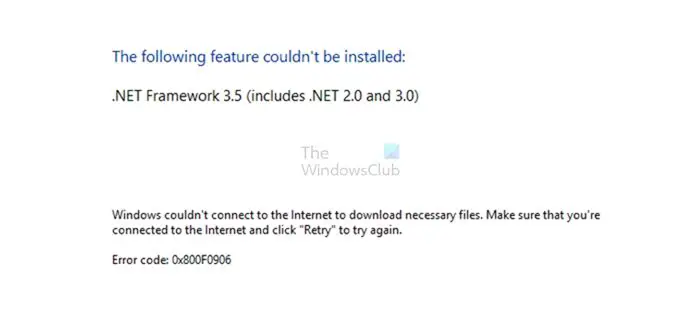 Định cấu hình cài đặt chính sách nhóm Kiểm tra kết nối internet của bạn Công cụ sửa chữa Microsoft.NET FrameworkSử dụng phương tiện cài đặt Windows Các bước thay thế cho Windows Server
Định cấu hình cài đặt chính sách nhóm Kiểm tra kết nối internet của bạn Công cụ sửa chữa Microsoft.NET FrameworkSử dụng phương tiện cài đặt Windows Các bước thay thế cho Windows Server
Hãy hiểu cách thực hiện đúng những điều này chi tiết về các phương pháp.
1] Định cấu hình Cài đặt chính sách nhóm
Lỗi.NET framework 0x800F0906 có thể xảy ra do quản trị viên hệ thống định cấu hình Hệ thống để sử dụng các dịch vụ cập nhật máy chủ Windows thay vì Windows máy chủ cập nhật để bảo trì.
Trong trường hợp như vậy, người dùng phải bật cài đặt Chỉ định để cài đặt và sửa chữa thành phần tùy chọn bằng cách liên hệ với quản trị viên hệ thống.
Có thể thực hiện việc này với sự trợ giúp của Cài đặt chính sách nhóm và định cấu hình giá trị đường dẫn tệp nguồn thay thế hoặc bằng cách chọn trực tiếp Liên hệ với Windows Update để tải xuống nội dung sửa chữa thay vì tùy chọn Dịch vụ cập nhật Windows Server.
Để định cấu hình Cài đặt chính sách nhóm, hãy làm theo chính xác các bước dưới đây.
Nhấn Windows + R để mở hộp thoại Run, nhập gpedit.msc và nhấn nút OK để mở Trình chỉnh sửa chính sách nhóm cục bộ. Mở rộng Cấu hình máy tính, mở rộng Mẫu quản trị rồi chọn Hệ thống.Mở Chỉ định cài đặt để cài đặt thành phần tùy chọn và sửa chữa thành phần Cài đặt chính sách nhóm và chọn Đã bật.
Giả sử bạn cần chỉ định tệp nguồn thay thế trong hộp Đường dẫn tệp nguồn thay thế. Trong trường hợp đó, người dùng phải thiết lập đường dẫn đủ điều kiện của thư mục dùng chung chứa nội dung của thư mục \sources\sxs từ phương tiện cài đặt.
Ví dụ: thư mục dùng chung đường dẫn thư mục phải giống như \\server_name\share\Win8sxs.
Hoặc người dùng cũng có thể chỉ định tệp WIM. Để chọn tệp WIM làm vị trí tệp nguồn thay thế, hãy thêm WIM: vào đường dẫn làm tiền tố và thêm chỉ mục của hình ảnh mà bạn muốn sử dụng trong tệp WIM làm hậu tố. Ví dụ: WIM:\\server_name\share\install.wim:3. (Ở đây, 3 đại diện cho chỉ mục của hình ảnh)
Chọn trực tiếp Liên hệ với Windows Update để tải xuống nội dung sửa chữa thay vì WSUS (Dịch vụ cập nhật Windows Server). Chọn hộp nếu có. Nhấp vào OK, trong dấu nhắc lệnh, nhập update/force rồi nhấn Enter để áp dụng chính sách.
2] Kiểm tra kết nối Internet của bạn
Lỗi này cũng có thể xảy ra do cấu hình proxy, mạng hoặc tường lửa hoặc do lỗi mạng proxy hoặc tường lửa. Nếu bạn không thể truy cập trang web này, hãy kiểm tra kết nối internet của bạn và liên hệ với quản trị viên mạng để xác nhận xem cấu hình có chặn truy cập vào trang web đó hay không. Nếu bạn là quản trị viên, chúng tôi khuyên bạn nên khắc phục sự cố kết nối mạng trên PC và bộ định tuyến.
3] Công cụ sửa chữa Microsoft.NET Framework
Công cụ sửa chữa.NET Framework tuân theo quy trình bốn bước:
Cố gắng khắc phục sự cố thiết lậpÁp dụng các bản sửa lỗi (yêu cầu sự đồng ý của người dùng)Cố gắng sửa chữa tất cả các phiên bản đã cài đặt của nhật ký.NET FrameworkCollects (yêu cầu sự đồng ý của người dùng).
Cụ thể, công cụ này thường sẽ thực hiện các tác vụ sau:
Đăng ký lại dịch vụ Windows Installer. Nó hủy đăng ký và đăng ký lại dịch vụ Windows Installer bằng MsiExec.exe. Có thể áp dụng bất kể kết quả chẩn đoán. Khởi động lại dịch vụ Windows Installer. Nó dừng và khởi động lại dịch vụ Windows Installer. Có thể áp dụng bất kể kết quả chẩn đoán như thế nào.
4] Sử dụng Phương tiện Cài đặt Windows
Để khắc phục lỗi này, bạn có thể sử dụng phương tiện cài đặt Windows làm nguồn tệp khi bật tính năng.NET Framework. Thực hiện theo các bước đã cho bên dưới để thực thi nó đúng cách.
Chèn phương tiện cài đặt Windows. Bây giờ hãy chạy lệnh đã cho bên dưới trong dấu nhắc lệnh. Dism/online/enable-feature/featurename:NetFx3/All/Source:
Trong lệnh này,
Dism/online/enable-feature/featurename:NetFx3/All/Source:D:\sources\sxs/LimitAccess
5] Alternative Steps for Máy chủ Windows
Bạn có thể nhanh chóng khắc phục lỗi 0x800F0906 bằng cách sử dụng nguồn thay thế trên máy chủ Windows (Máy chủ Windows 2012 R2) với sự trợ giúp của lệnh ghép ngắn PowerShell hoặc bằng cách sử dụng Trình hướng dẫn thêm vai trò và tính năng.
Để thực hiện quy trình này, hãy làm theo các bước bên dưới.
Chèn phương tiện cài đặt Windows. Bây giờ trên cửa sổ lệnh Windows PowerShell, hãy chạy lệnh sau. Install-WindowsFeature name NET-Framework-Core source
Ở đây
Ví dụ:
Install-WindowsFeature name NET-Framework-Core source D:\sources\sxs
Để sử dụng Trình hướng dẫn Thêm vai trò và tính năng, hãy làm theo các bước dưới đây.
Chèn phương tiện cài đặt Windows và bắt đầu Trình hướng dẫn thêm vai trò và tính năng. Chọn hộp kiểm .NET Framework features từ trang Chọn tính năng và nhấp vào Tiếp theo. Nhấp vào Chỉ định đường dẫn nguồn thay thế trên trang Xác nhận lựa chọn cài đặt. Trên Trang Chỉ định đường dẫn nguồn thay thế, nhập thư mục SxS làm đường dẫn cục bộ hoặc đường dẫn chung, nhấp vào OK và nhấp vào cài đặt để hoàn tất Trình hướng dẫn.
Kết luận
Trong bài đăng này, chúng tôi đã thảo luận về bốn phương pháp hiệu quả để khắc phục Lỗi cài đặt.NET Framework 0x800F0906. Chúng tôi khuyên bạn nên thử mọi kỹ thuật để trải nghiệm xem kỹ thuật nào phù hợp với bạn hơn và dễ thực hiện.
Tại sao.NET Framework không cài đặt được?
Có rất ít điều kiện để mọi người có thể cài đặt.NET Framework khung trên PC. Người dùng phải là quản trị viên trên máy tính; mọi cài đặt trước đó đều yêu cầu khởi động lại máy tính của bạn; phiên bản khung phải hỗ trợ HĐH, v.v.
Đọc: Khắc phục sự cố cài đặt.NET Framework
.NET Framework là gì?
Trong Windows,.NET Framework là một khung phát triển phần mềm để xây dựng và chạy các ứng dụng. Với NET Framework, bạn có thể tạo ứng dụng cho Linux, macOS, Windows, iOS, Android, v.v., như một phần của nền tảng.NET.