Windows hỗ trợ nhiều ngôn ngữ và nhiều bố cục bàn phím hơn. Tuy nhiên, hầu hết chúng ta thường chọn một ngôn ngữ ưa thích khi thiết lập Windows lần đầu tiên. Nhưng nếu bạn muốn gõ ngôn ngữ thứ hai trên Windows thì sao? Hoặc bạn có những người dùng khác thích sử dụng các bố cục khác nhau để nhập.
Đây là lý do tại sao Windows 11 trở lên hỗ trợ nhiều bố cục bàn phím. Vì vậy, bạn có thể cài đặt nhiều bố cục trên một hệ thống và chuyển đổi giữa chúng sau vài giây.
Cách thêm bố cục bàn phím mới trong Windows 11
Sử dụng ứng dụng Cài đặt, bạn có thể thêm bố cục bàn phím mới trong Windows 11. Thông thường, cài đặt này xuất hiện trong phần Ngôn ngữ & Vùng trong ứng dụng Cài đặt. Tuy nhiên, trong bản dựng Người dùng nội bộ gần đây, Microsoft đã thêm các tùy chọn tương tự vào phần Bàn phím mới. Vì vậy, bạn có thể thêm bố cục bàn phím mới bằng bất kỳ phần nào trong hai phần này. Đây là cách thực hiện:
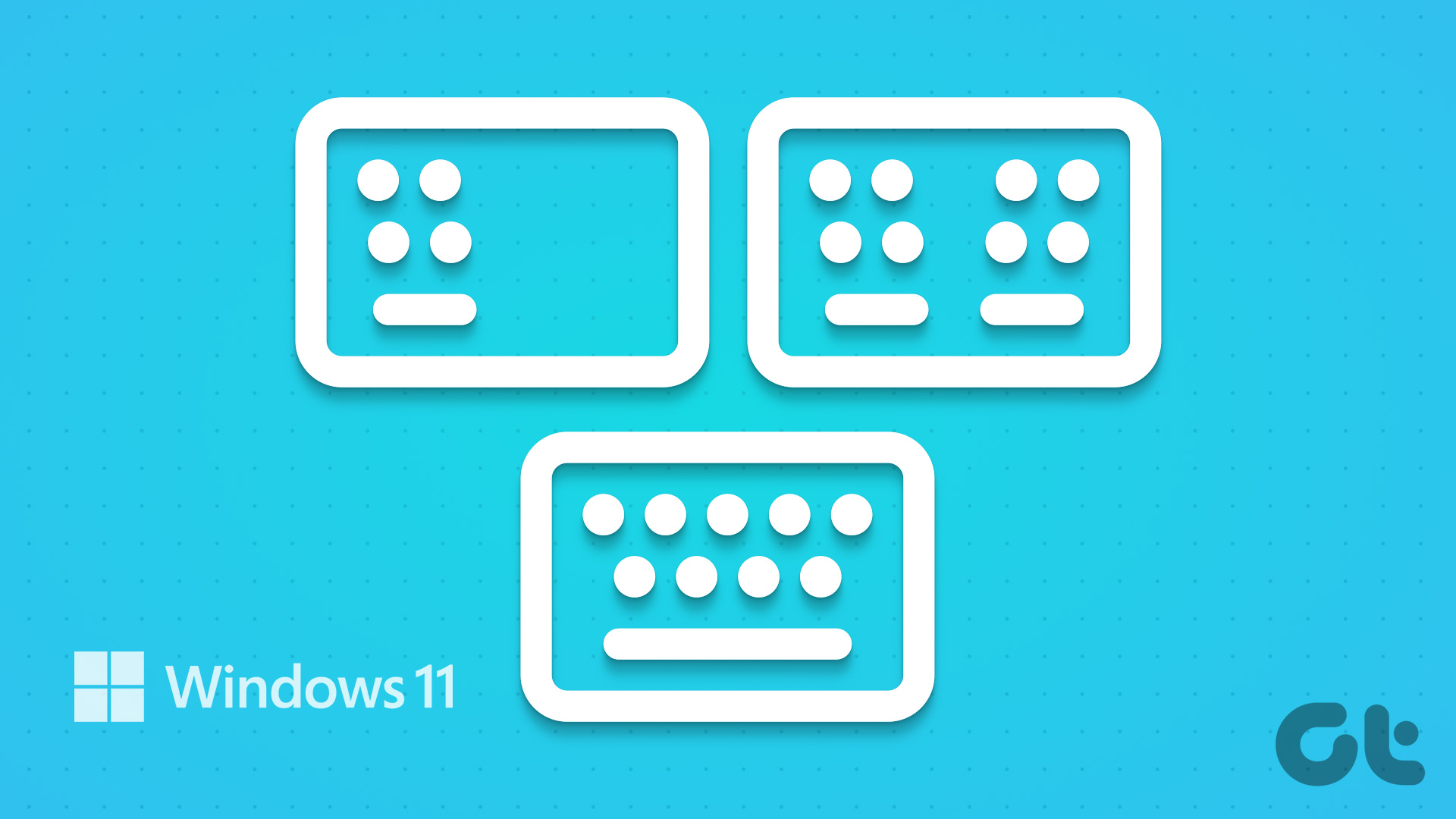
Bước 1: Nhấn phím tắt Windows + I để khởi chạy ứng dụng Cài đặt.
Bước 2: Điều hướng đến menu bên trái và nhấp vào Tùy chọn thời gian và ngôn ngữ.
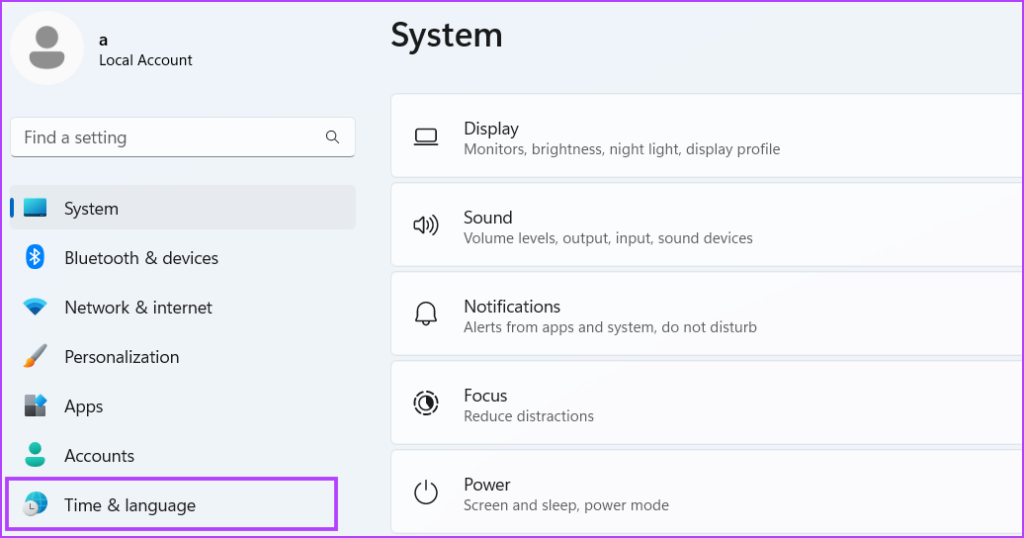
Bước 3: Nhấp vào tùy chọn Ngôn ngữ & khu vực.
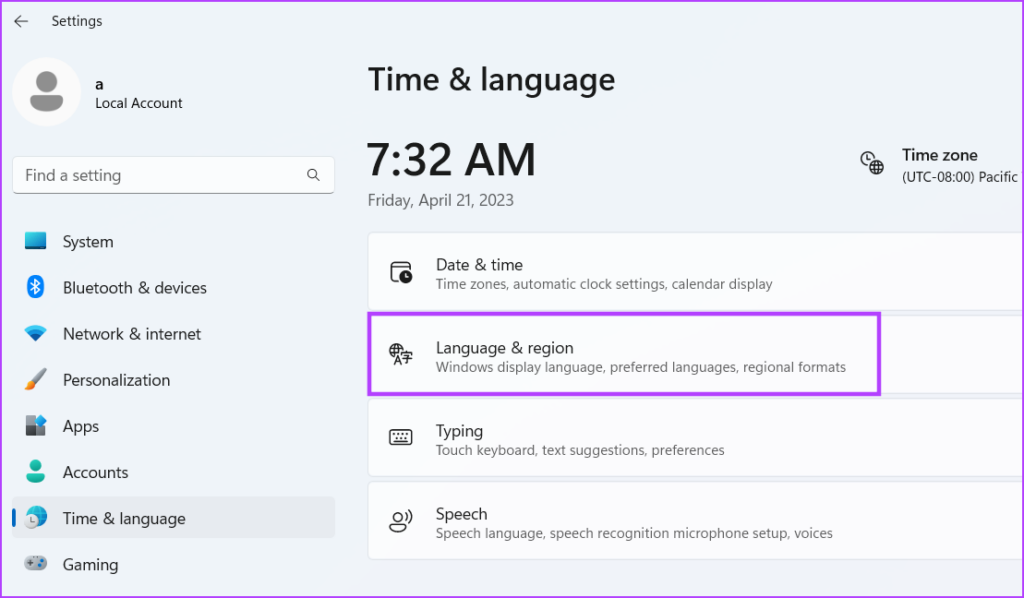
Bước 4: Đi đến phần Ngôn ngữ ưa thích và nhấp vào ba dấu chấm ngang bên cạnh gói ngôn ngữ đã cài đặt. Nhấp vào tùy chọn Ngôn ngữ từ trình đơn ngữ cảnh.
Bước 5: Cuộn xuống phần Bàn phím. Nhấp vào nút Thêm bàn phím bên cạnh tùy chọn Bàn phím đã cài đặt.
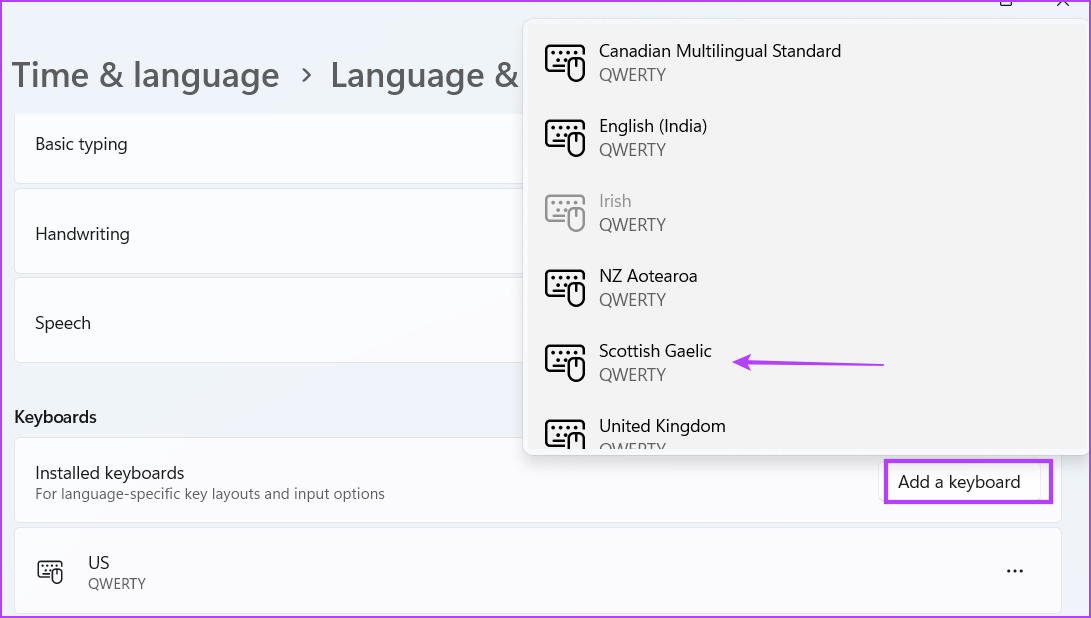
Bước 6: Một danh sách sẽ bật lên. Cuộn danh sách và chọn bố cục bạn muốn thêm bằng cách nhấp vào danh sách đó.
Bố cục bàn phím mới được thêm sẽ xuất hiện bên dưới phần Bàn phím đã cài đặt trong ứng dụng Cài đặt.
Cách chuyển đổi Giữa các bố cục bàn phím
Sau khi bạn thêm thành công nhiều bố cục bàn phím vào máy tính của mình, có nhiều phương pháp để chuyển từ bố cục này sang bố cục khác.
Bước 1: Nhấp chuột phần Bàn phím trên Thanh tác vụ và nhấp vào phần đó.
Bước 2: Tất cả các bàn phím khả dụng sẽ xuất hiện trong một danh sách. Nhấp vào bất kỳ tên bàn phím nào để chọn bàn phím đó để nhập.
Bước 3: Tương tự, bạn có thể sử dụng phím tắt tiện dụng để chuyển đổi giữa nhiều bố cục bàn phím. Nhấn phím tắt Windows + Phím cách để mở phần Bố cục Bàn phím trên Thanh tác vụ. Sau đó, bạn có thể nhấn Phím cách để xoay vòng giữa nhiều bố cục bàn phím và chọn bố cục thích hợp.
Một điều khó chịu về Bố cục bàn phím là bạn không thể thay đổi thứ tự xuất hiện của chúng trong danh sách. Bạn chỉ có thể thay đổi thứ tự xuất hiện nhiều ngôn ngữ trong danh sách. Nhưng bàn phím sẽ chỉ được sắp xếp lại cùng với các ngôn ngữ. Nếu không, chúng sẽ xuất hiện theo đúng thứ tự mà bạn đã thêm.
Cách xóa bố cục bàn phím hiện có
Nếu bạn không cần bố cục bàn phím cụ thể trên hệ thống của mình nữa, bạn có thể dễ dàng xóa nó bằng ứng dụng Cài đặt. Đây là cách thực hiện:
Bước 1: Nhấn phím tắt Windows + I để mở ứng dụng Cài đặt. Nhấp vào tùy chọn Thời gian và ngôn ngữ từ thanh bên trái.
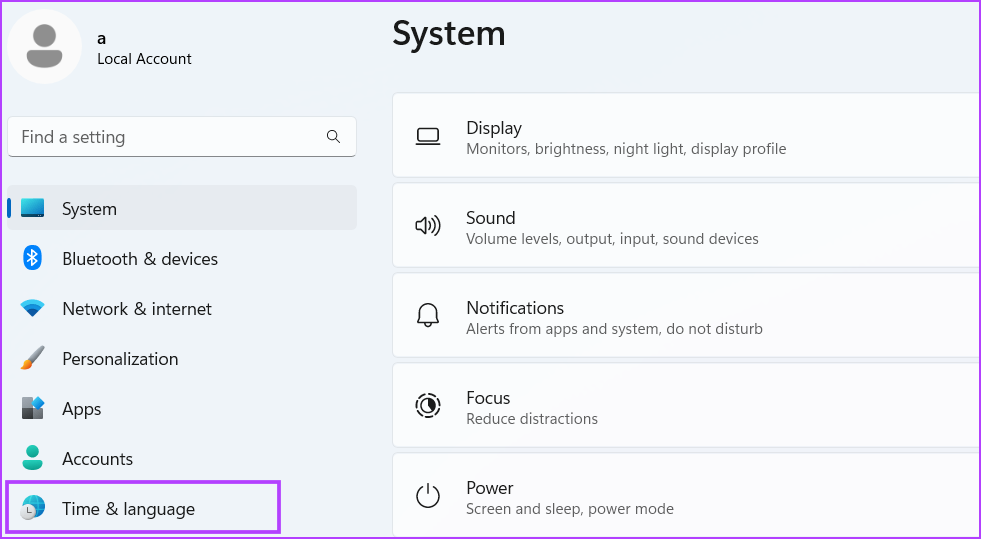
Bước 2: Nhấp vào tùy chọn Ngôn ngữ & khu vực.
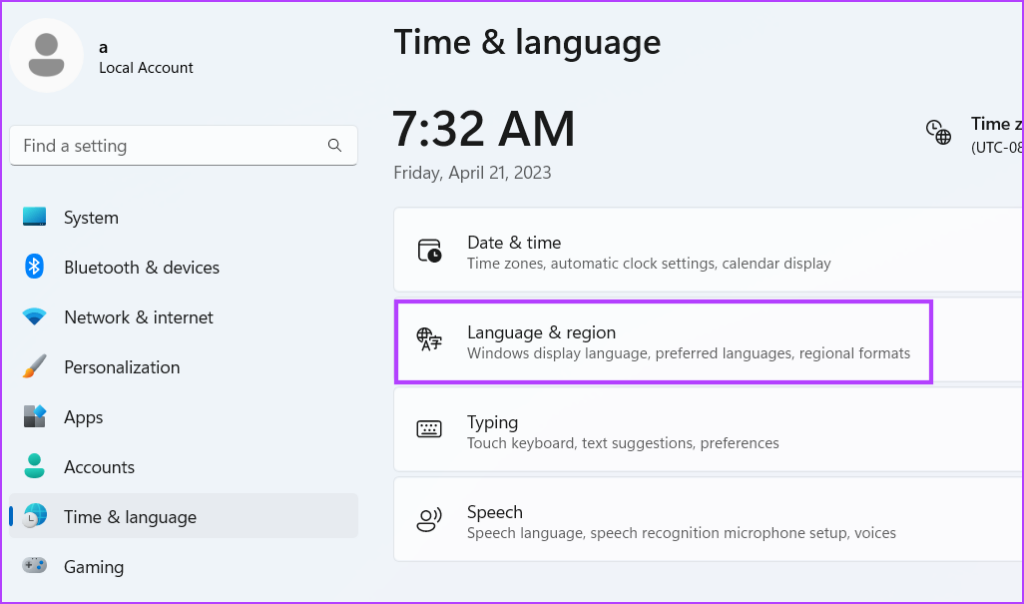
Bước 3: Cuộn xuống và tìm ngôn ngữ có bàn phím mà bạn muốn xóa. Nhấp vào nút ba chấm bên cạnh tên ngôn ngữ và chọn Tùy chọn ngôn ngữ.
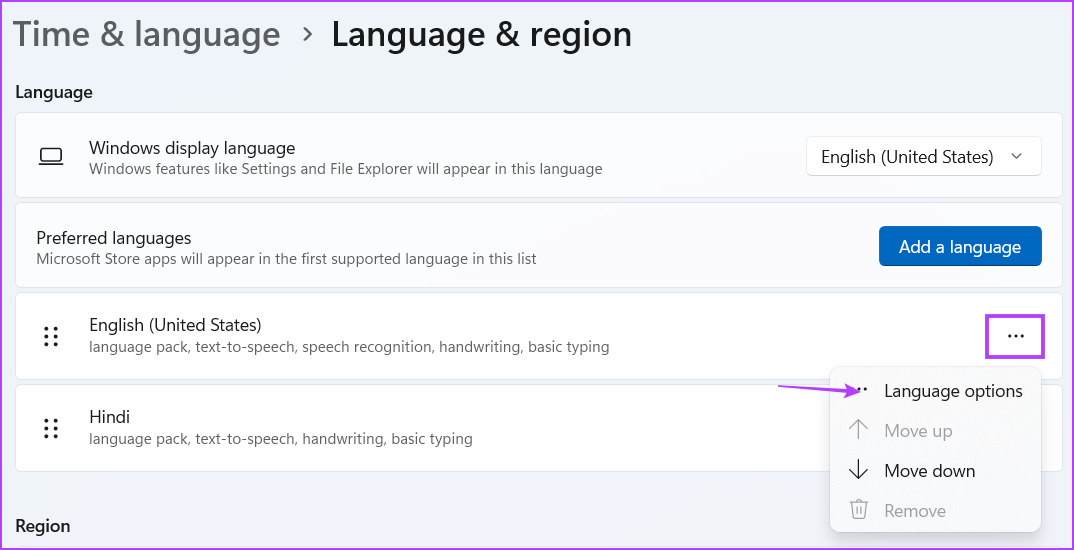
Bước 4: Cuộn xuống phần bàn phím. Nhấp vào menu ba chấm ngang bên cạnh bố cục bàn phím đã cài đặt và chọn tùy chọn Xóa. Windows sẽ xóa bố cục bàn phím khỏi hệ thống của bạn.
Bước 5: Nếu bạn muốn xóa tất cả bố cục bàn phím của một ngôn ngữ, bạn có thể thực hiện việc đó bằng Ngôn ngữ & phần khu vực. Nhấp vào nút ba chấm bên cạnh ngôn ngữ bạn muốn xóa. Bây giờ, bấm vào tùy chọn Xóa. Thao tác này sẽ xóa ngôn ngữ và bố cục bàn phím được liên kết khỏi hệ thống.
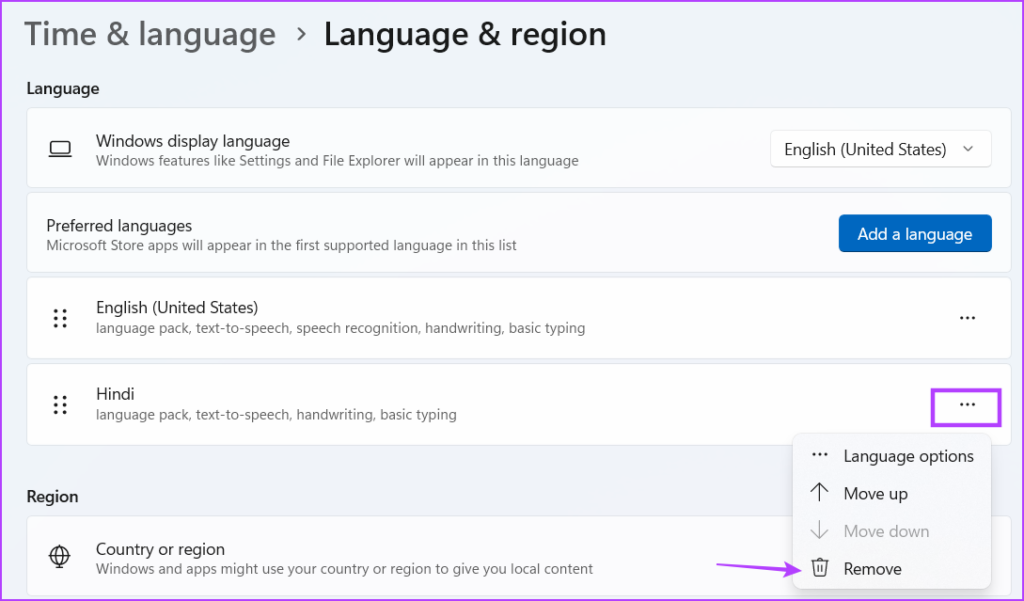
Câu hỏi thường gặp
1. Bố cục bàn phím được lưu trữ ở đâu trong Windows 11?
Bạn sẽ tìm thấy bố cục bàn phím trong phần Ngôn ngữ & khu vực trong ứng dụng Cài đặt. Các tệp DLL của chúng có trong thư mục System32 trong ổ C.
2. Làm cách nào để xóa phím tắt Ctrl Shift trong Windows 11?
Phím tắt Ctrl Shift giúp bạn xoay vòng giữa các bố cục bàn phím có sẵn của một ngôn ngữ cụ thể. Bạn có thể điều hướng đến Thời gian & ngôn ngữ, chọn Nhập, nhấp vào Cài đặt bàn phím nâng cao và thay đổi các phím tắt từ cửa sổ phím nóng Ngôn ngữ nhập.
3. Làm cách nào để thay đổi bố cục bàn phím Ctrl Shift trong Windows 11?
Bố cục bàn phím của một ngôn ngữ cụ thể xuất hiện chính xác theo thứ tự bạn thêm chúng. Chúng không thể được sắp xếp lại theo bất kỳ cách nào. Nếu muốn xoay vòng giữa các bàn phím cho một ngôn ngữ cụ thể, bạn có thể nhấn và giữ phím Ctrl, sau đó nhấn phím Shift để xoay vòng và chọn giữa tất cả các bố cục bàn phím có sẵn.
Chuyển đổi giữa nhiều bố cục bàn phím
Chuyển đổi giữa nhiều bố cục bàn phím
Sử dụng nhiều ngôn ngữ trong Windows tương đối dễ dàng. Nhưng nếu bạn muốn thêm các bố cục bàn phím khác nhau cho những người dùng khác, bạn cũng có thể thực hiện được. Sau khi bạn thêm bố cục bàn phím, bạn không cần phải đi sâu vào cài đặt hệ thống để chuyển sang bố cục khác. Bạn có thể sử dụng Thanh tác vụ hoặc phím tắt sẵn có để thay đổi bố cục.

