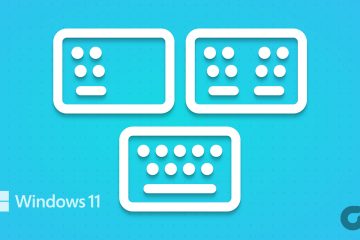Nếu bạn có những email không cần nữa nhưng không nhất thiết muốn xóa, thì bạn có thể lưu trữ chúng. Trong Microsoft Outlook, bạn có một vài cách để lưu trữ email theo cách thủ công hoặc tự động để loại bỏ chúng.
Chúng tôi sẽ chỉ cho bạn cách lưu trữ email trong Outlook trên máy tính để bàn, web và thiết bị di động của bạn. Bất kể nơi nào bạn sử dụng Outlook nhiều nhất, bạn đều có thể dành chỗ cho các thư mới.
Mục lục
Giới thiệu về Lưu trữ Email trong Outlook
Đối với Microsoft 365, tài khoản Exchange và Outlook trên web, bạn có một thư mục Lưu trữ mặc định. Với tài khoản máy chủ trao đổi, chính sách lưu giữ có thể áp dụng. Đối với tài khoản POP và IMAP, bạn có thể tạo thư mục Lưu trữ.
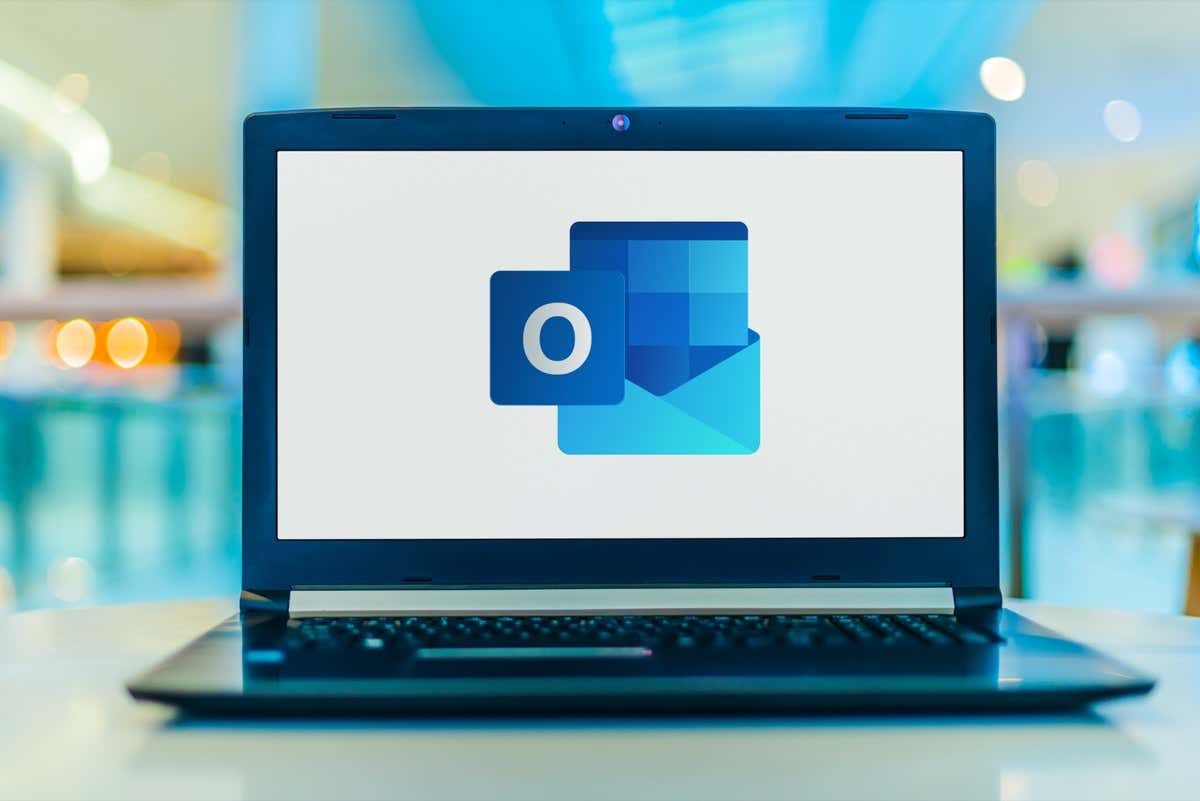
Bằng cách sử dụng thư mục Lưu trữ , bạn có thể truy xuất bất kỳ email nào bạn chuyển đến đó sau nếu cần.
Khi bạn di chuyển các mục vào thư mục Lưu trữ bằng cách sử dụng nút như mô tả bên dưới, thao tác này không làm giảm kích thước hộp thư đến của bạn. Nếu lo lắng về dung lượng, bạn có thể tạo Tệp Dữ liệu Outlook (.pst) riêng khi sử dụng Windows mà chúng tôi sẽ giải thích bên dưới.
Lưu trữ Email Outlook trên Windows
Bạn có thể lưu trữ email trong Outlook trên Windows theo cách thủ công hoặc sử dụng một trong các tính năng Tự động Lưu trữ có sẵn. Các tính năng lưu trữ tự động này có thể khác nhau tùy thuộc vào phiên bản Outlook của bạn.
Lưu trữ email theo cách thủ công trên Windows
Bạn có thể lưu trữ thủ công một hoặc nhiều email theo một vài cách khác nhau trên Windows.
Bắt đầu bằng cách chọn (các) email theo một trong các cách sau:
Đối với một email, chỉ cần chọn nó. Đối với một nhóm các email liền kề, hãy chọn email đầu tiên, giữ phím Shift và chọn email cuối cùng trong phạm vi. Đối với một nhóm các email không liền kề, hãy chọn một email, giữ Ctrl và chọn từng email bổ sung.
Khi bạn đã chọn (các) email mà bạn muốn lưu trữ, hãy thực hiện một trong các thao tác sau:
Kéo (các) email đó vào thư mục Lưu trữ. Chọn Lưu trữ trong dải băng trên tab Trang chủ hoặc Thư. Nhấp chuột phải và chọn Lưu trữ. Sử dụng phím Backspace của bạn. 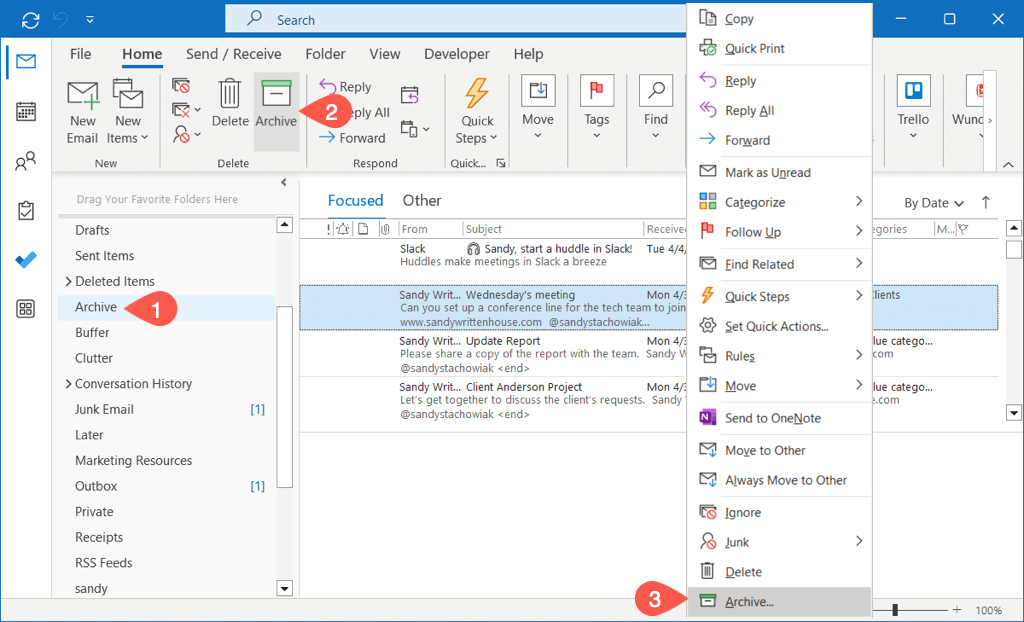
Tự động Lưu trữ Email trên Windows
Trên Windows, bạn có thể tự động lưu trữ các email cũ hơn bằng cách thực hiện dọn dẹp hộp thư hoặc thiết lập Tự động Lưu trữ để chạy thường xuyên.
Thực hiện Dọn dẹp Hộp thư đến
Bạn có thể di chuyển email sang Tệp Dữ liệu Outlook để tiết kiệm dung lượng và dọn dẹp hộp thư của mình chỉ trong một lần.
Chọn Tệp > Thông tin. Sau đó, mở menu Tools và chọn Clean Up Old Items. 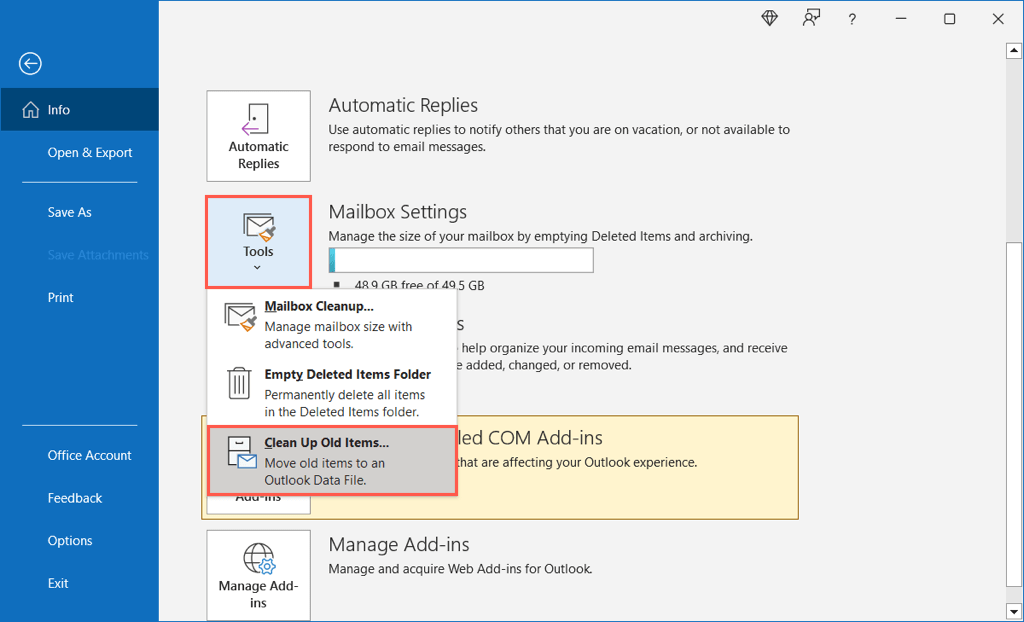 Chọn hộp thư đến, thư mục và thư mục con của tài khoản email mà bạn muốn thực hiện bảo trì và chọn ngày trong hộp thả xuống bên dưới. Ngoài ra, hãy chọn hộp để bao gồm các email “Không Tự động lưu trữ”.
Chọn hộp thư đến, thư mục và thư mục con của tài khoản email mà bạn muốn thực hiện bảo trì và chọn ngày trong hộp thả xuống bên dưới. Ngoài ra, hãy chọn hộp để bao gồm các email “Không Tự động lưu trữ”. 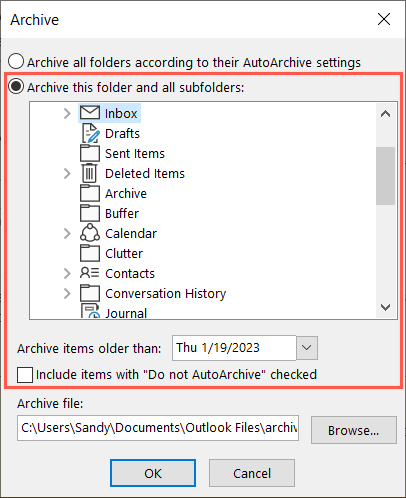 Bạn có thể thấy đường dẫn tệp cho vị trí của tệp lưu trữ để bạn có thể dễ dàng truy cập tệp sau này nếu cần. Hãy xem những cách này để truy cập tệp PST nếu bạn gặp sự cố. Chọn OK để tiến hành dọn dẹp.
Bạn có thể thấy đường dẫn tệp cho vị trí của tệp lưu trữ để bạn có thể dễ dàng truy cập tệp sau này nếu cần. Hãy xem những cách này để truy cập tệp PST nếu bạn gặp sự cố. Chọn OK để tiến hành dọn dẹp. 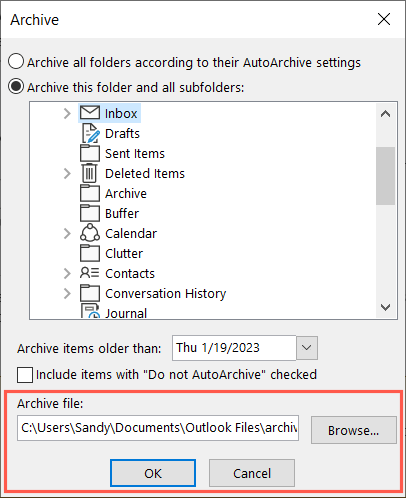
Thiết lập Tự động lưu trữ
Để tự động lưu trữ các mục theo lịch biểu, bạn có thể thiết lập tùy chọn Tự động lưu trữ.
Chọn Tệp > Tùy chọn. Chọn Nâng cao ở bên trái và Cài đặt Tự lưu trữ ở bên phải. 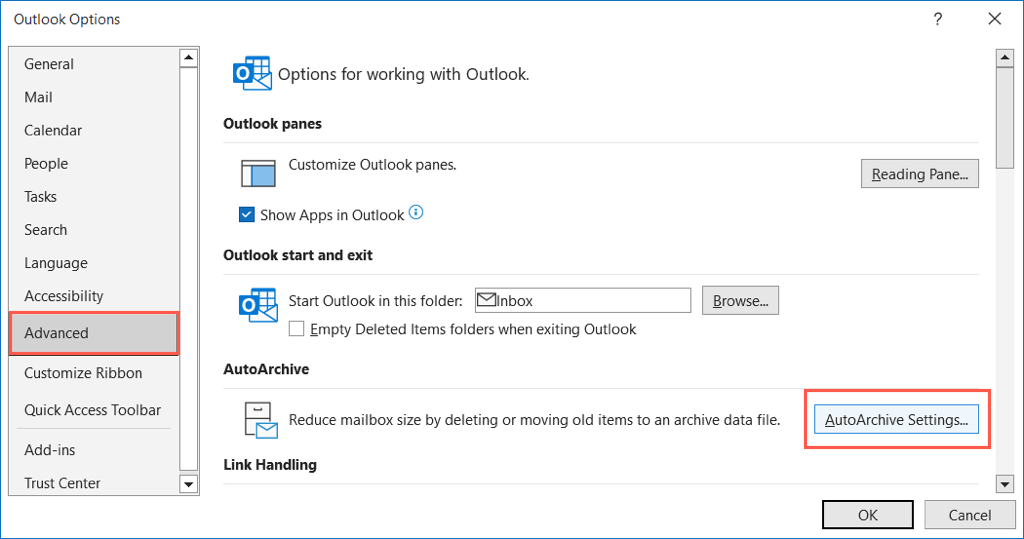 Chọn hộp ở trên cùng để biết tần suất bạn muốn chạy Tự lưu trữ và nhập thời gian vào hộp. Theo tùy chọn, bạn có thể đánh dấu hộp kiểm để được nhắc trước khi chạy.
Chọn hộp ở trên cùng để biết tần suất bạn muốn chạy Tự lưu trữ và nhập thời gian vào hộp. Theo tùy chọn, bạn có thể đánh dấu hộp kiểm để được nhắc trước khi chạy.  Trong phần Trong khi Tự động Lưu trữ, chọn hộp Lưu trữ hoặc xóa các mục cũ rồi chọn tuổi của email.
Trong phần Trong khi Tự động Lưu trữ, chọn hộp Lưu trữ hoặc xóa các mục cũ rồi chọn tuổi của email. 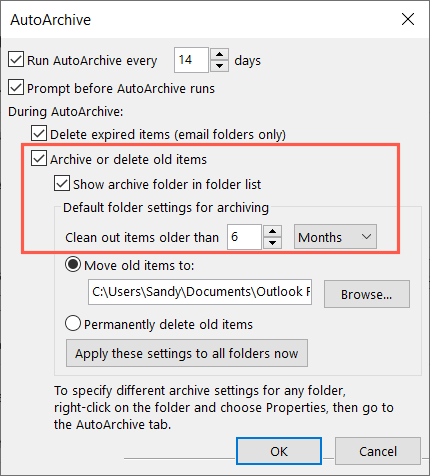 Sau đó, bạn có thể chọn di chuyển các mục vào Tệp Dữ liệu Outlook hoặc xóa vĩnh viễn các mục.
Sau đó, bạn có thể chọn di chuyển các mục vào Tệp Dữ liệu Outlook hoặc xóa vĩnh viễn các mục. 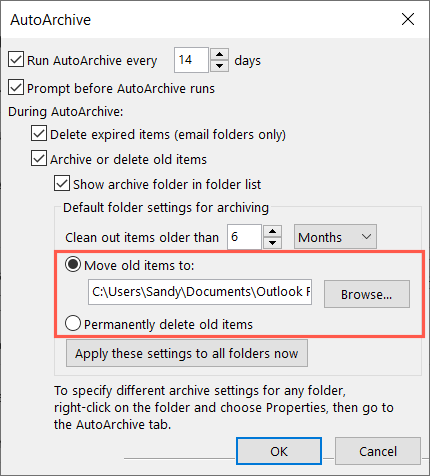 Tùy chọn, hãy chọn nút để áp dụng cài đặt cho tất cả các thư mục của bạn và sau đó chọn OK để hoàn tất thiết lập. Chọn OK trong cửa sổ Tùy chọn Outlook để lưu thay đổi của bạn.
Tùy chọn, hãy chọn nút để áp dụng cài đặt cho tất cả các thư mục của bạn và sau đó chọn OK để hoàn tất thiết lập. Chọn OK trong cửa sổ Tùy chọn Outlook để lưu thay đổi của bạn. 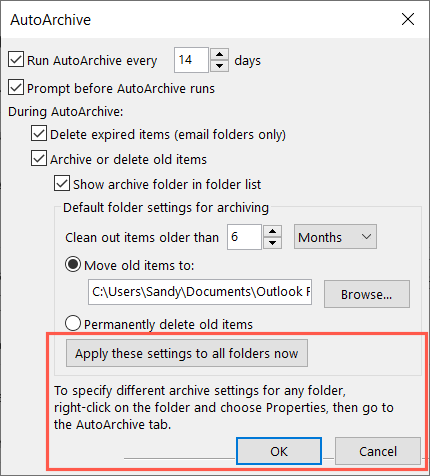
Lưu trữ email Outlook trên máy Mac
Bạn có thể lưu trữ email theo cách thủ công và tự động trong Outlook trên máy Mac, mặc dù có một chút khác biệt so với trên Windows.
Lưu trữ thủ công email trên máy Mac
Bạn có thể lưu trữ thủ công một hoặc nhiều email theo một vài cách khác nhau trên máy Mac của mình.
Bắt đầu bằng cách chọn (các) email theo một trong các cách sau:
Đối với một email, chỉ cần chọn nó. Đối với một nhóm các email liền kề, hãy chọn email đầu tiên, giữ phím Shift và chọn email cuối cùng trong phạm vi. Đối với một nhóm các email không liền kề, hãy chọn một email, giữ Command và chọn từng email bổ sung.
Sau khi bạn đã chọn (các) email mà bạn muốn lưu trữ, hãy thực hiện một trong các thao tác sau:
Chọn Tin nhắn > Lưu trữ trong thanh menu. Chọn Lưu trữ trong dải băng trên tab Trang chủ. Nhấp chuột phải và chọn Lưu trữ. Chọn nút Lưu trữ (hộp) ở bên phải trong hộp thư đến. Sử dụng phím tắt Control + E. 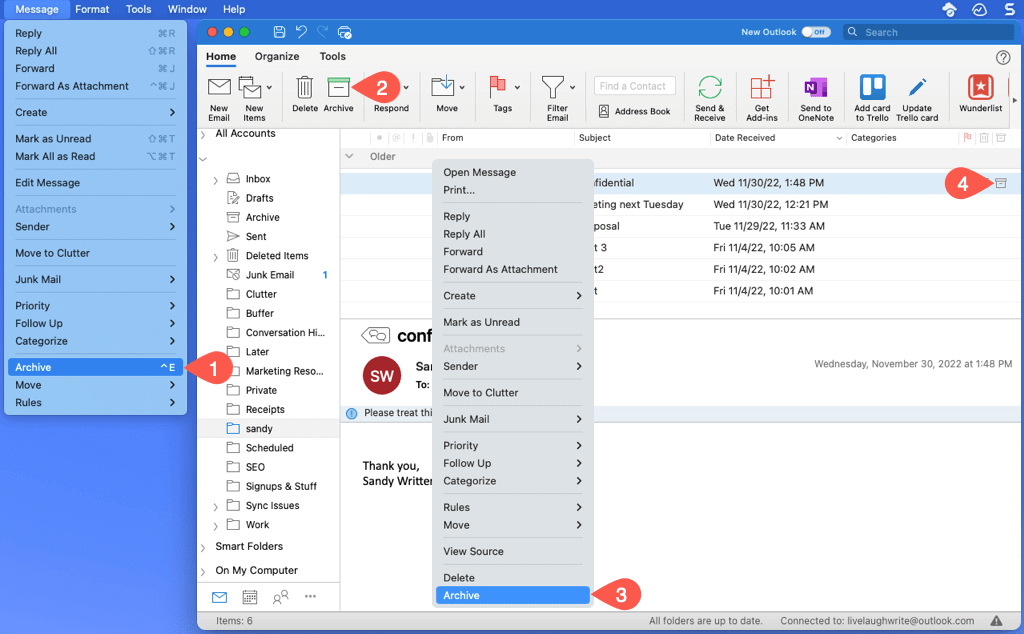
Tự động lưu trữ email trên máy Mac
Mặc dù không có tùy chọn lưu trữ tự động trong Outlook trên máy Mac nhưng có một giải pháp thay thế có thể phù hợp với bạn. Bạn có thể thiết lập quy tắc để lưu trữ các email cụ thể dựa trên ngày tháng.
Mở Outlook và chọn Outlook > Cài đặt từ thanh trình đơn. Chọn Quy tắc trong cửa sổ xuất hiện. 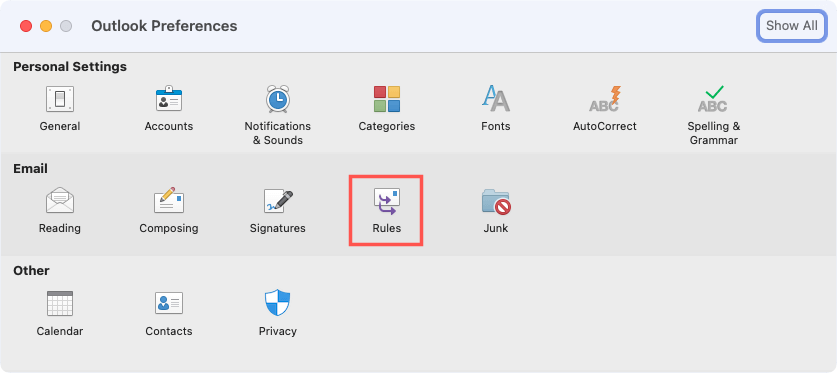 Ở bên trái của màn hình tiếp theo, chọn một tài khoản nếu bạn có nhiều tài khoản. Ở bên phải, chọn nút dấu cộng ở dưới cùng để thêm quy tắc mới.
Ở bên trái của màn hình tiếp theo, chọn một tài khoản nếu bạn có nhiều tài khoản. Ở bên phải, chọn nút dấu cộng ở dưới cùng để thêm quy tắc mới. 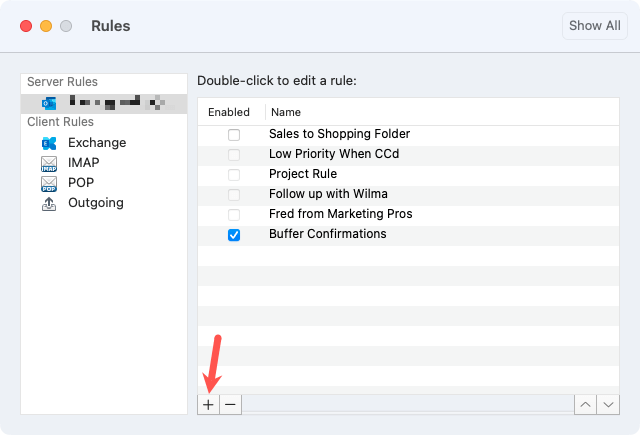 Nhập tên Quy tắc ở trên cùng. Đối với điều kiện, hãy sử dụng hộp thả xuống ở bên trái để chọn loại điều kiện. Bạn có thể chọn Ngày nhận để quy tắc của bạn dựa trên ngày. Ở bên phải, hãy nhập phạm vi ngày hoặc chỉ cần sử dụng trường Trước ngày để nhập một ngày trong quá khứ.
Nhập tên Quy tắc ở trên cùng. Đối với điều kiện, hãy sử dụng hộp thả xuống ở bên trái để chọn loại điều kiện. Bạn có thể chọn Ngày nhận để quy tắc của bạn dựa trên ngày. Ở bên phải, hãy nhập phạm vi ngày hoặc chỉ cần sử dụng trường Trước ngày để nhập một ngày trong quá khứ.
Lưu ý: Hãy nhớ rằng khi thời gian trôi qua, bạn có thể muốn cập nhật quy tắc này để bao gồm một ngày mới.
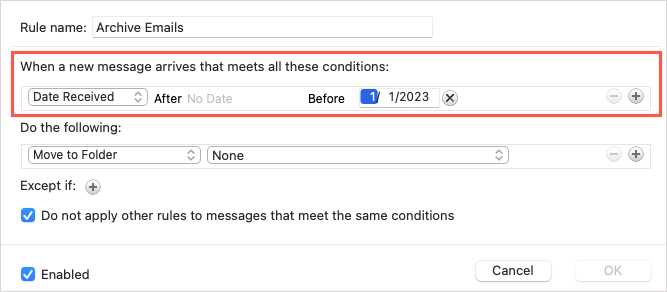 Đối với hành động, hãy chọn Di chuyển đến Thư mục trong hộp thả xuống đầu tiên và chọn Lưu trữ trong danh sách ở bên phải.
Đối với hành động, hãy chọn Di chuyển đến Thư mục trong hộp thả xuống đầu tiên và chọn Lưu trữ trong danh sách ở bên phải. 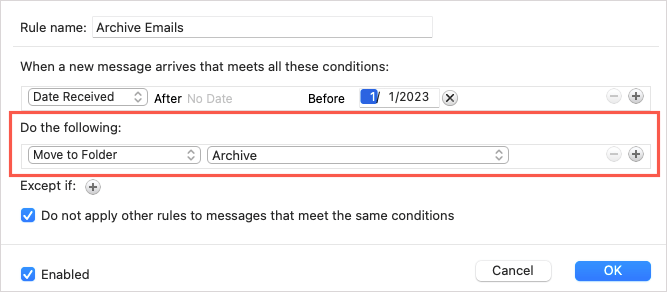 Tùy chọn, sử dụng dấu cộng bên cạnh Ngoại trừ nếu quy tắc nên tránh đối với email hoặc chọn hộp bên dưới để bỏ qua các quy tắc khác đáp ứng các điều kiện tương tự. Xác nhận rằng hộp Đã bật đã được chọn và chọn OK để lưu quy tắc của bạn.
Tùy chọn, sử dụng dấu cộng bên cạnh Ngoại trừ nếu quy tắc nên tránh đối với email hoặc chọn hộp bên dưới để bỏ qua các quy tắc khác đáp ứng các điều kiện tương tự. Xác nhận rằng hộp Đã bật đã được chọn và chọn OK để lưu quy tắc của bạn. 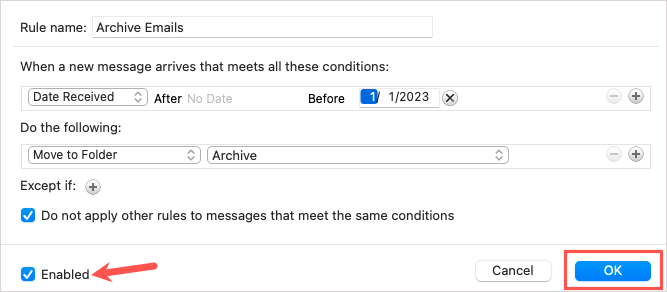
Lưu trữ Email Outlook trên Web
Lưu trữ email trong Outlook trên web tương tự như các phiên bản dành cho máy tính để bàn.
Lưu trữ Email trên Web theo cách thủ công
Đối với một email, hãy chọn email đó hoặc chọn hộp ở bên trái. Đối với một nhóm các email liền kề, hãy chọn email đầu tiên, giữ phím Shift và chọn email cuối cùng trong phạm vi. Đối với một nhóm email không liền kề, hãy chọn một email, giữ Ctrl (Windows) hoặc Command (Mac) rồi chọn từng email bổ sung.
Sau khi bạn đã chọn (các) email mà bạn muốn lưu trữ, hãy thực hiện một trong các thao tác sau:
Chọn Lưu trữ trên thanh công cụ trên tab Trang chủ. Nhấp chuột phải và chọn Lưu trữ. Chọn nút Lưu trữ (hộp) ở bên phải trong hộp thư đến. 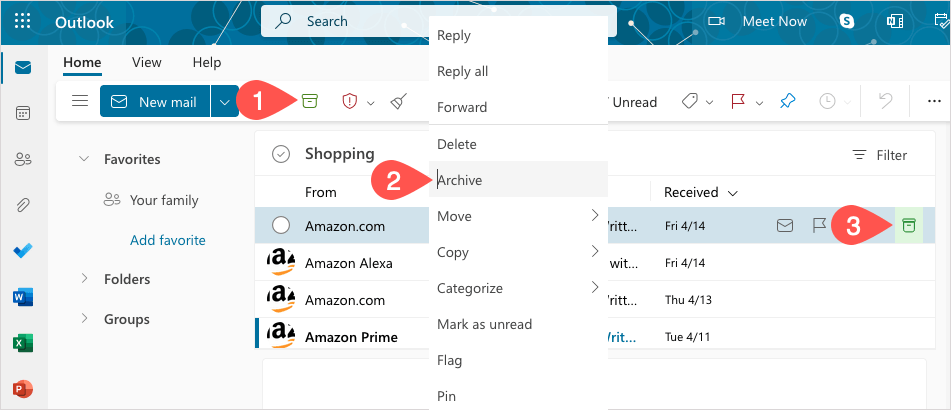
Tự động Lưu trữ Email trên Web
Giống như trên máy Mac, hiện tại không có tính năng Tự động Lưu trữ trong Outlook trên web. Thay vào đó, bạn có thể thiết lập quy tắc dựa trên ngày.
Chọn biểu tượng bánh răng ở trên cùng bên phải và chọn Xem tất cả cài đặt Outlook trong thanh bên xuất hiện. 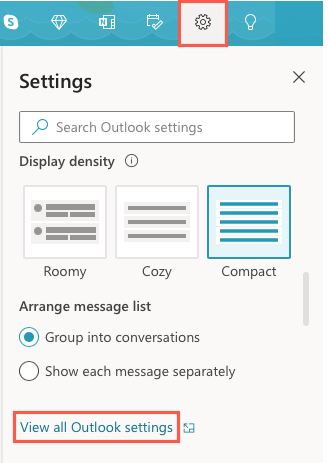 Ở ngoài cùng bên trái, chọn Thư và ở bên phải, chọn Quy tắc. Sau đó, chọn Thêm quy tắc mới.
Ở ngoài cùng bên trái, chọn Thư và ở bên phải, chọn Quy tắc. Sau đó, chọn Thêm quy tắc mới. 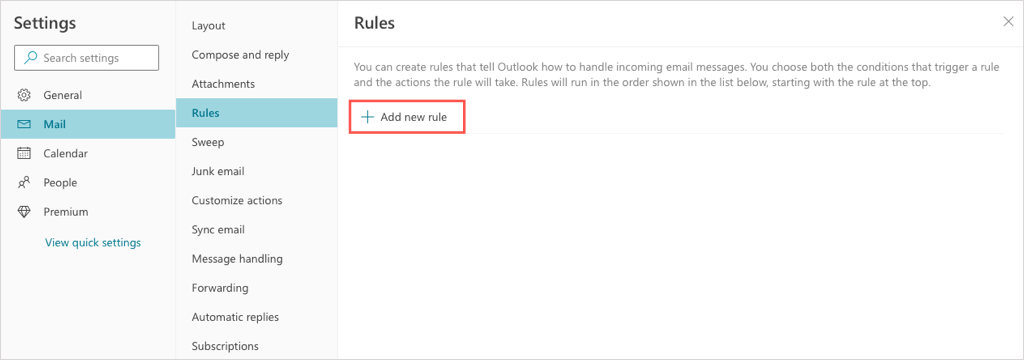 Đặt tên cho quy tắc của bạn ở trên cùng. Bên dưới Thêm điều kiện, sử dụng danh sách thả xuống để chọn Trước. Sau đó, thêm ngày vào bên phải.
Đặt tên cho quy tắc của bạn ở trên cùng. Bên dưới Thêm điều kiện, sử dụng danh sách thả xuống để chọn Trước. Sau đó, thêm ngày vào bên phải.
Lưu ý: Giống như trên máy Mac, bạn có thể muốn cập nhật quy tắc này sau để bao gồm một ngày mới.
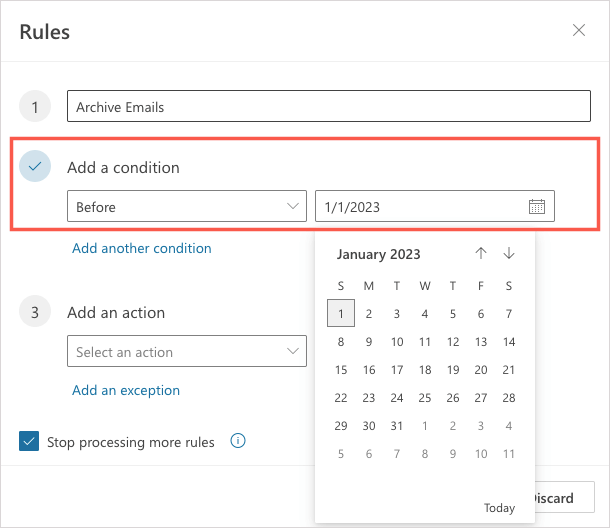 Bên dưới Thêm hành động, sử dụng danh sách thả xuống để chọn Chuyển đến. Sau đó, chọn Lưu trữ ở bên phải.
Bên dưới Thêm hành động, sử dụng danh sách thả xuống để chọn Chuyển đến. Sau đó, chọn Lưu trữ ở bên phải. 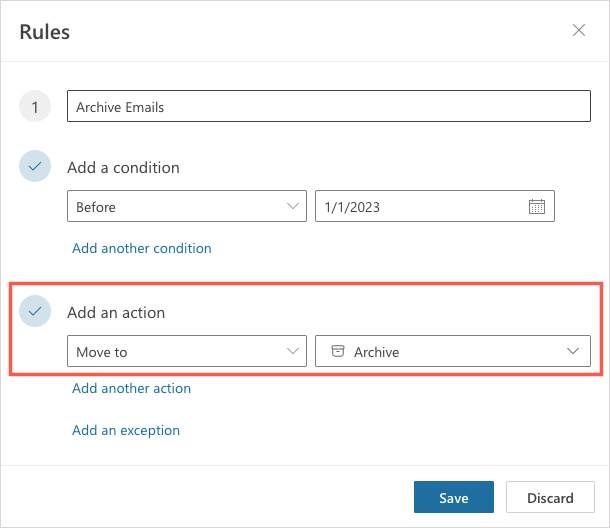 Tùy chọn, chọn Thêm ngoại lệ cho các email mà quy tắc nên tránh và chọn hộp để ngừng xử lý các quy tắc khác. Để chạy quy tắc ngay trong hộp thư đến của bạn, hãy đánh dấu hộp kiểm cho Chạy quy tắc ngay bây giờ. Sau đó, chọn Lưu.
Tùy chọn, chọn Thêm ngoại lệ cho các email mà quy tắc nên tránh và chọn hộp để ngừng xử lý các quy tắc khác. Để chạy quy tắc ngay trong hộp thư đến của bạn, hãy đánh dấu hộp kiểm cho Chạy quy tắc ngay bây giờ. Sau đó, chọn Lưu. 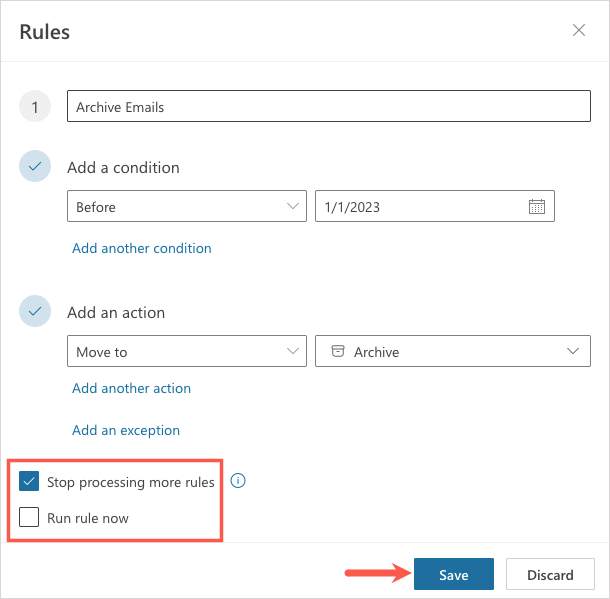
Lưu trữ Email Outlook trên Android và iPhone
Nếu bạn sử dụng Outlook trên thiết bị Android hoặc iPhone của mình, bạn cũng có thể lưu trữ email ở đó. Tại thời điểm này, không có tính năng Tự động lưu trữ nhưng bạn có một số cách để lưu trữ email theo cách thủ công.
Để lưu trữ một email, bạn có thể sử dụng thao tác vuốt. Trượt email từ trái sang phải hoặc ngược lại theo thiết lập của bạn và chọn biểu tượng Lưu trữ. Ngoài ra, hãy mở email và nhấn vào biểu tượng Lưu trữ ở trên cùng.
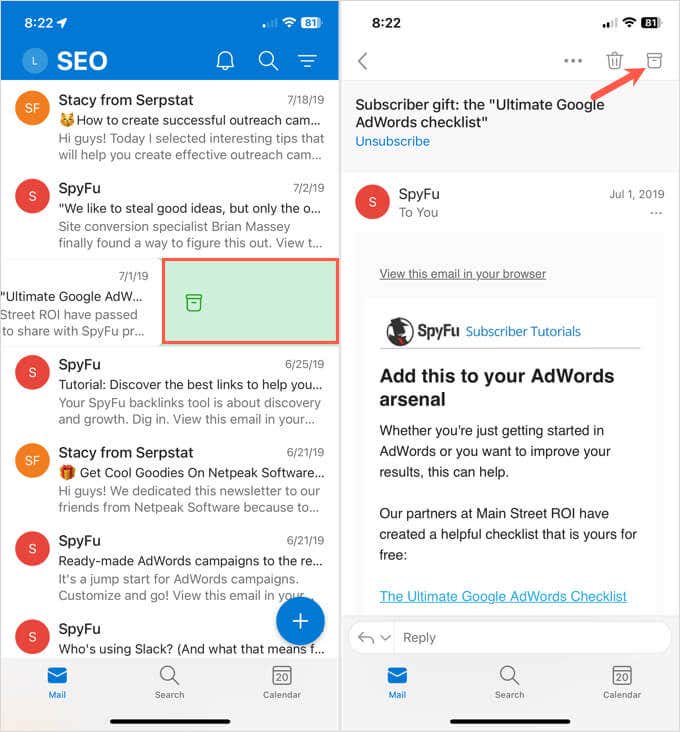
Để lưu trữ nhiều email trong hộp thư đến của bạn, hãy nhấn và giữ một email và bạn sẽ thấy màn hình lựa chọn. Chọn các email còn lại rồi nhấn vào biểu tượng Lưu trữ ở trên cùng (Android) hoặc dưới cùng (iPhone).
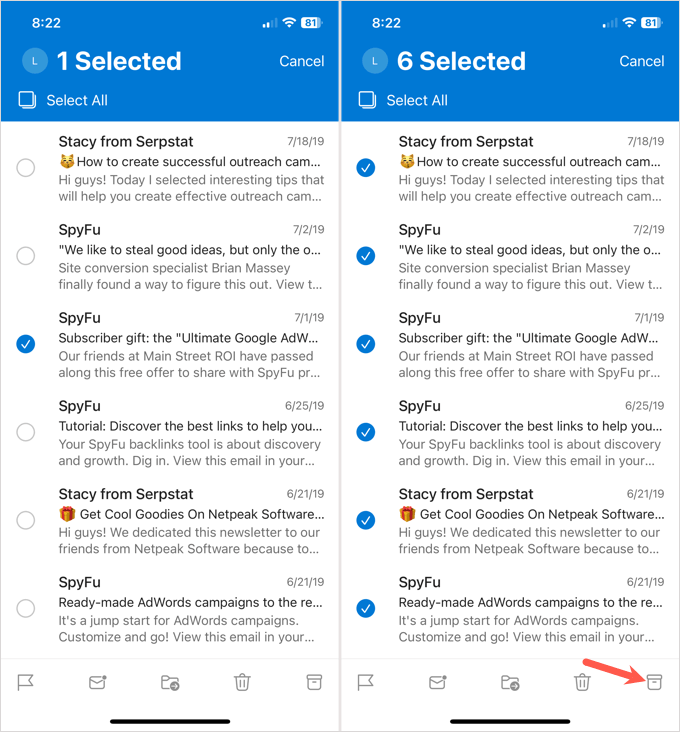
Việc quản lý những email cũ không cần thiết đó thật dễ dàng trong Outlook trên Windows, Mac, web và thiết bị di động của bạn. Bây giờ bạn đã biết cách lưu trữ email trong Outlook, hãy xem các cách khắc phục lỗi Outlook không mở được.