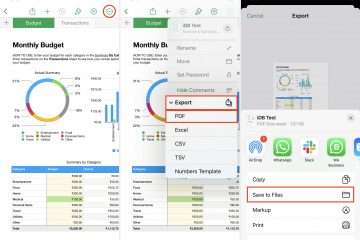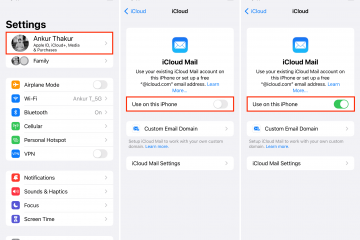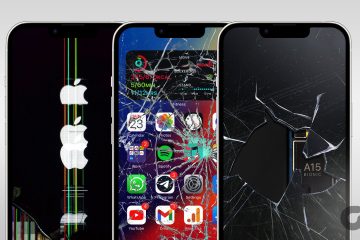Microsoft Store có thể giúp cài đặt một số ứng dụng và dịch vụ. Vì vậy, điều quan trọng là ứng dụng Microsoft Store luôn hoạt động. Cùng với điều này, bài viết này sẽ khám phá thêm về những việc cần làm nếu bạn gặp phải mã lỗi 0x800704EC: Microsoft Store bị chặn.
Lỗi thường xảy ra khi chức năng hoặc cài đặt của ứng dụng gây ra sự cố. Tuy nhiên, phải làm gì nếu toàn bộ ứng dụng Microsoft Store hiển thị là bị chặn? Hãy giúp bạn bỏ chặn Microsoft Store và duy trì hoạt động kinh doanh như bình thường.
1. Sử dụng Trình khắc phục sự cố ứng dụng Windows Store
Nếu bất kỳ ứng dụng Windows nào gặp sự cố, bạn có thể sử dụng trình khắc phục sự cố Windows để giúp xác định và khắc phục sự cố đó. Điều này cũng sẽ hoạt động nếu có bất kỳ sự cố ứng dụng nội bộ nào có thể ngăn Microsoft Store mở trên Windows. Đây là cách thực hiện.
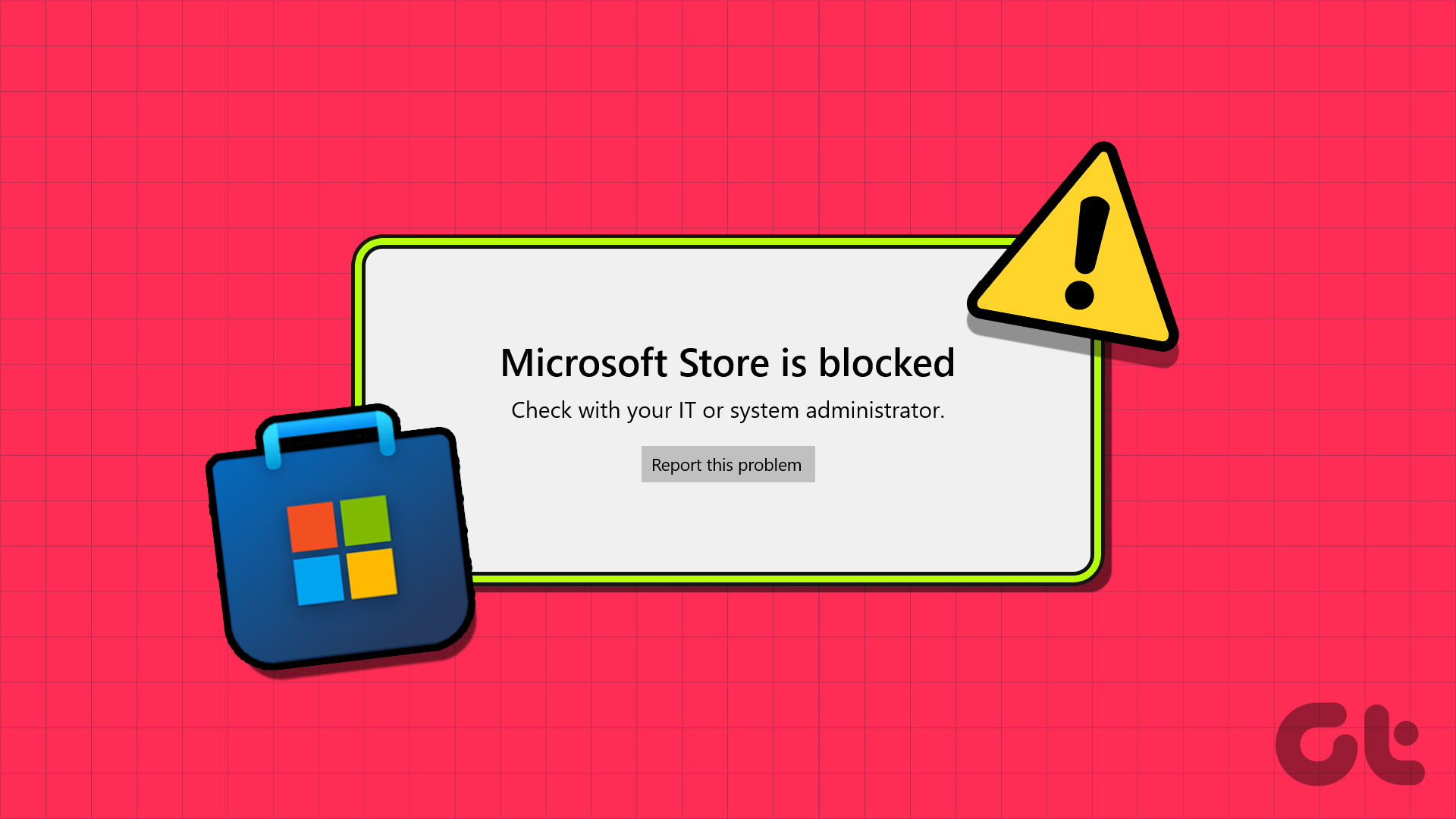
Bước 1: Sử dụng phím Windows + I để mở Cài đặt.
Bước 2: Từ các tùy chọn menu, nhấp vào Hệ thống.
Bước 3: Cuộn xuống và nhấp vào Khắc phục sự cố.
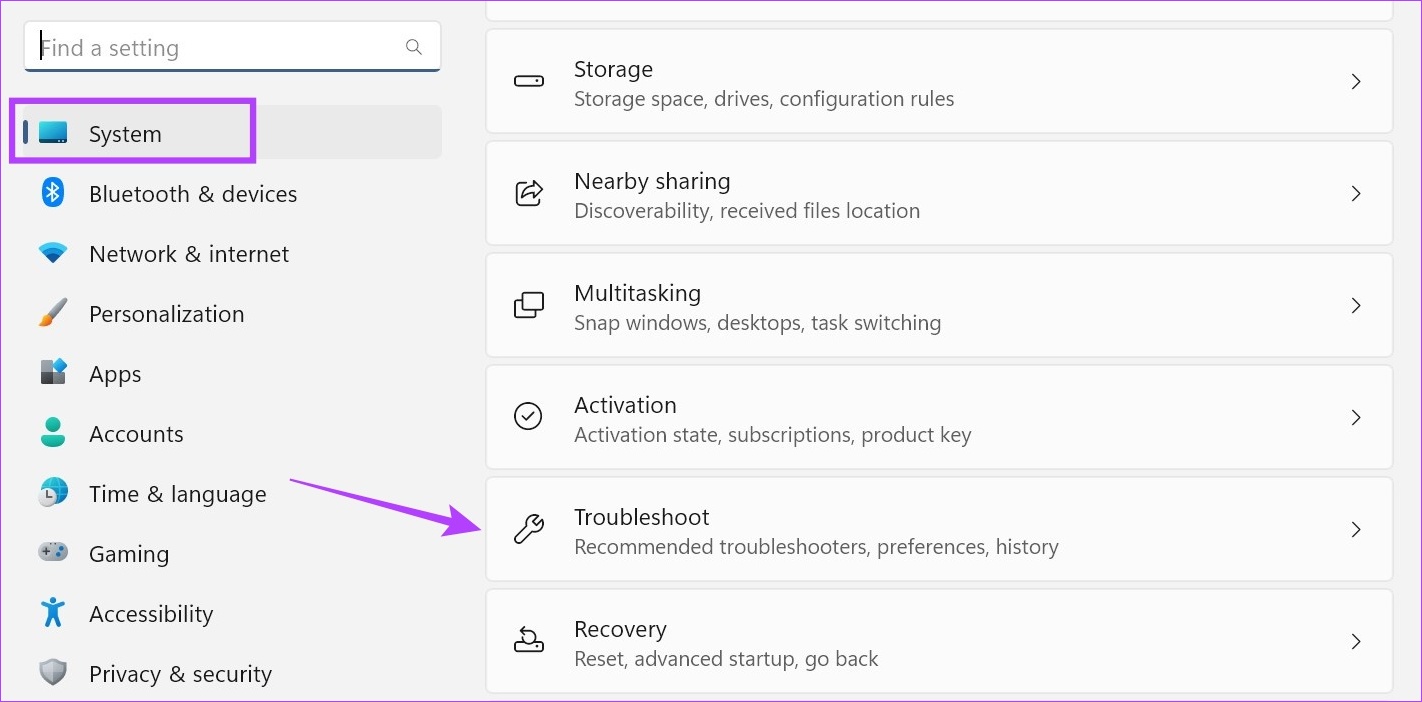
Bước 4: Sau đó, nhấp vào Trình khắc phục sự cố khác.
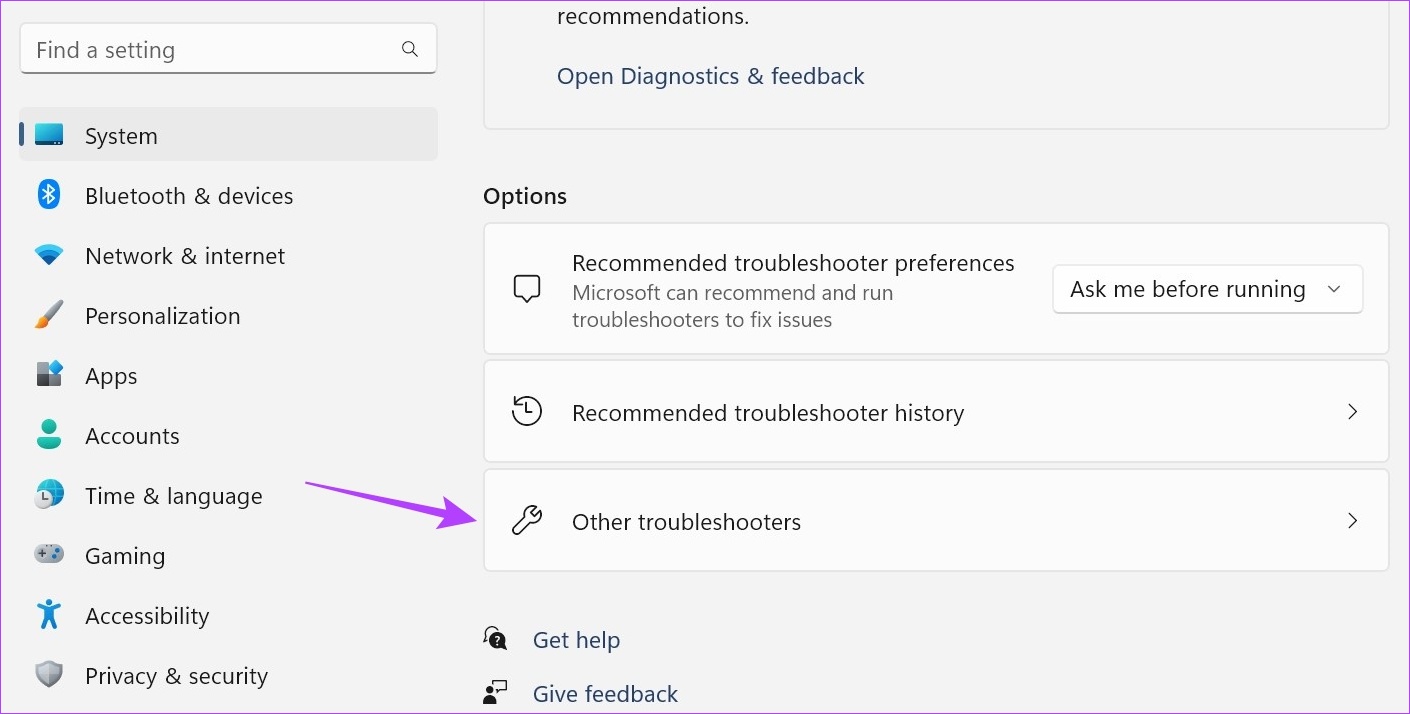
Bước 5: Tại đây, truy cập’Ứng dụng Windows Store’và nhấp vào Chạy.

Sau khi trình khắc phục sự cố Windows chạy, nó sẽ phát hiện và hiển thị bất kỳ sự cố tiềm ẩn nào. Sau đó, bạn có thể làm theo hướng dẫn trên màn hình để khắc phục sự cố và giúp Microsoft Store hoạt động trở lại.
2. Sử dụng Run
Cách nhanh nhất và dễ dàng nhất để đặt lại ứng dụng Microsoft Store là sử dụng cửa sổ Run. Điều này sẽ giúp bạn xóa bộ nhớ cache của Microsoft Store và các dữ liệu khác có thể ảnh hưởng đến các chức năng thông thường của ứng dụng. Đây là cách thực hiện.
Bước 1: Sử dụng phím Windows + R để mở hộp thoại Run.
Bước 2: Tại đây, nhập wsreset.exe và nhấn enter.
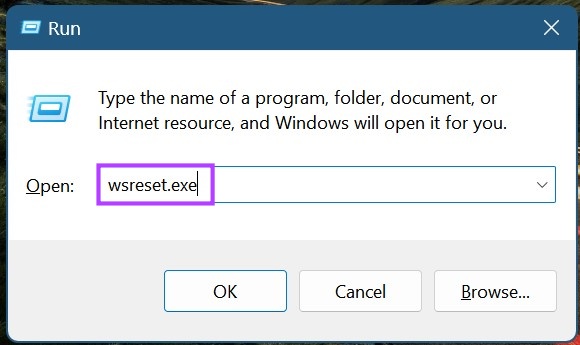
Đợi Microsoft Store đặt lại. Sau đó, hãy thử mở lại ứng dụng. Nếu nó vẫn hiển thị là bị chặn, hãy chuyển sang cách khắc phục tiếp theo.
3. Sử dụng Tùy chọn sửa chữa
Nếu bạn vẫn nhận được mã lỗi 0x800704EC cho Microsoft Store, hãy thử chạy sửa chữa Windows. Điều này có thể giúp khắc phục mọi sự cố ứng dụng, chẳng hạn như ứng dụng Microsoft Store không mở. Hãy làm theo các bước bên dưới để thực hiện.
Bước 1: Mở menu Cài đặt bằng phím Windows + I.
Bước 2: Truy cập Ứng dụng và nhấp vào Ứng dụng đã cài đặt.
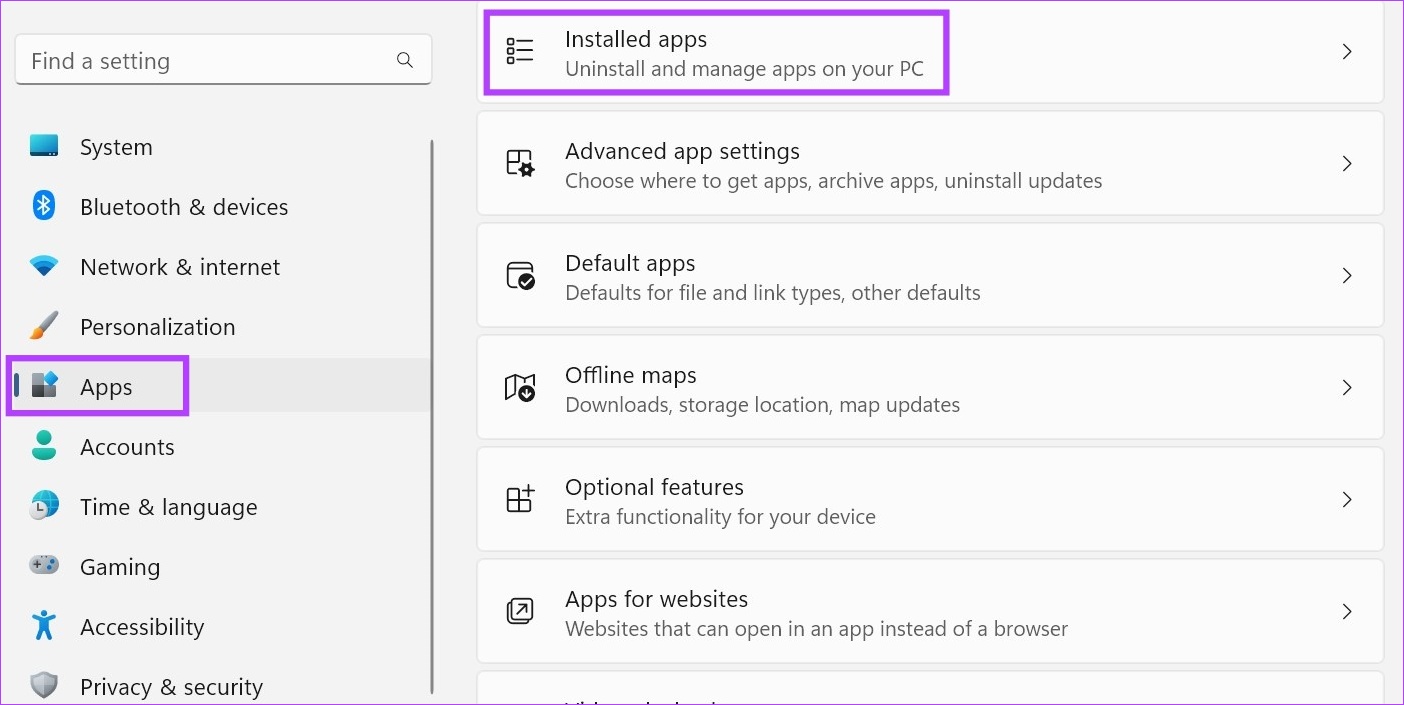
Bước 3: Cuộn xuống Microsoft Store và nhấp vào biểu tượng ba chấm.
Bước 4: Tại đây, nhấp vào Tùy chọn nâng cao.

Bước 5: Chuyển đến phần Đặt lại và nhấp vào Sửa chữa.
Bước 6: Sau khi sửa xong, hãy thử mở lại ứng dụng.
Bước 7: Nếu vẫn không được không hoạt động, hãy nhấp vào Đặt lại.
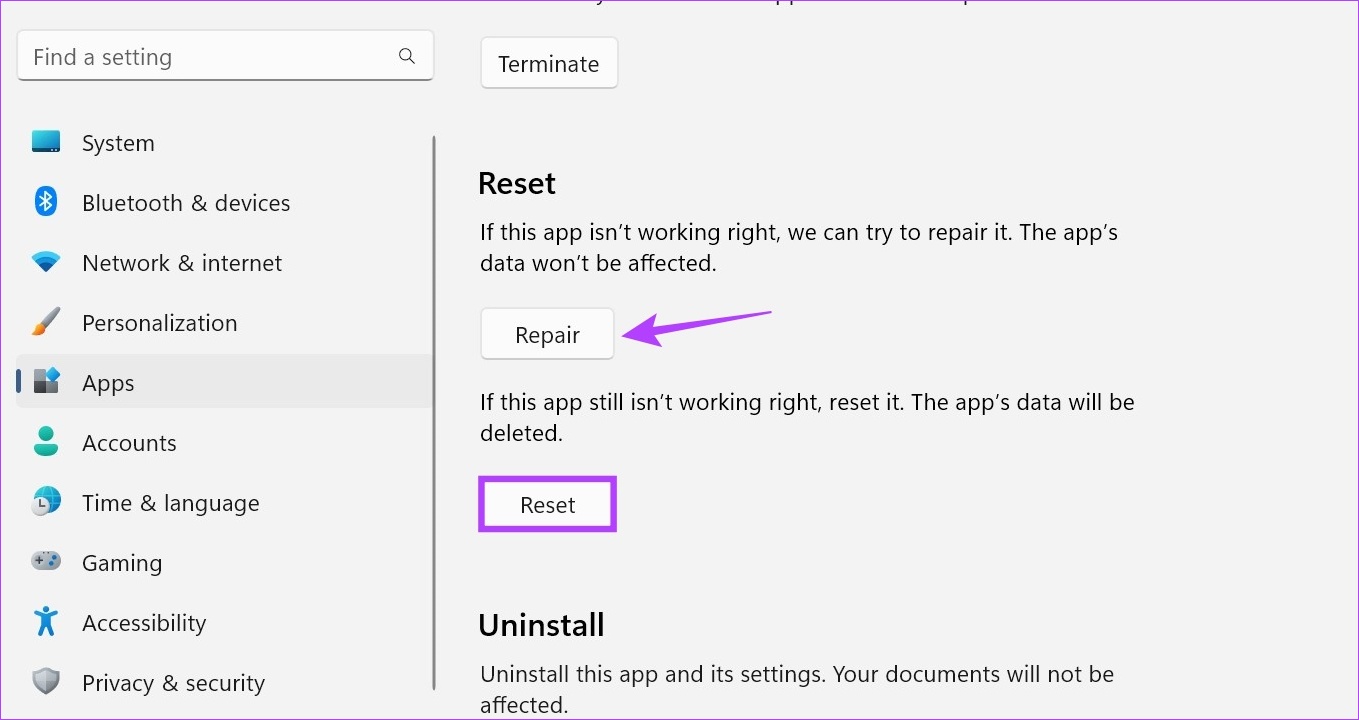
Thao tác này sẽ đặt lại tất cả thông tin ứng dụng. Nếu Microsoft Store vẫn không mở, hãy chuyển sang cách khắc phục tiếp theo.
4. Sử dụng Trình chỉnh sửa chính sách nhóm
Trình chỉnh sửa chính sách nhóm giúp bạn thực hiện các thay đổi đối với một số chính sách quan trọng của Windows. Vì vậy, nếu Microsoft Store đã bị vô hiệu hóa thông qua Trình chỉnh sửa chính sách nhóm, thì bạn có thể gặp lỗi Microsoft Store bị chặn. Để khắc phục điều này, hãy mở Trình chỉnh sửa chính sách nhóm và bật ứng dụng Microsoft Store. Hãy làm theo các bước bên dưới để thực hiện.
Bước 1: Sử dụng phím Windows + R để mở Run.
Bước 2:
Tại đây, hãy nhập gpedit.msc và nhấn enter hoặc nhấp vào nút OK để thực thi lệnh.
Mẹo: Kiểm tra các cách khác để mở Trình chỉnh sửa chính sách nhóm cục bộ trong Windows 11.
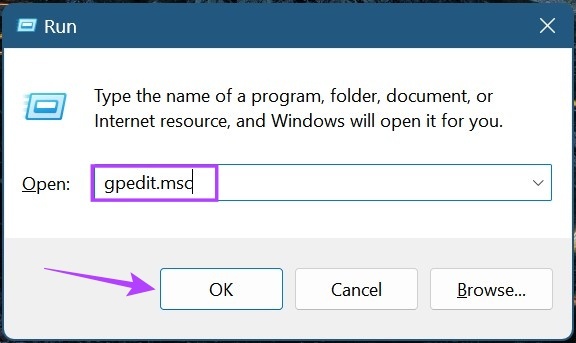
Bước 3: Từ bảng menu, nhấp vào Cấu hình máy tính.
Bước 4: Khi các tùy chọn menu mở rộng, nhấp vào Quản trị Mẫu.
Bước 5: Sau đó, nhấp vào Cấu phần Windows.
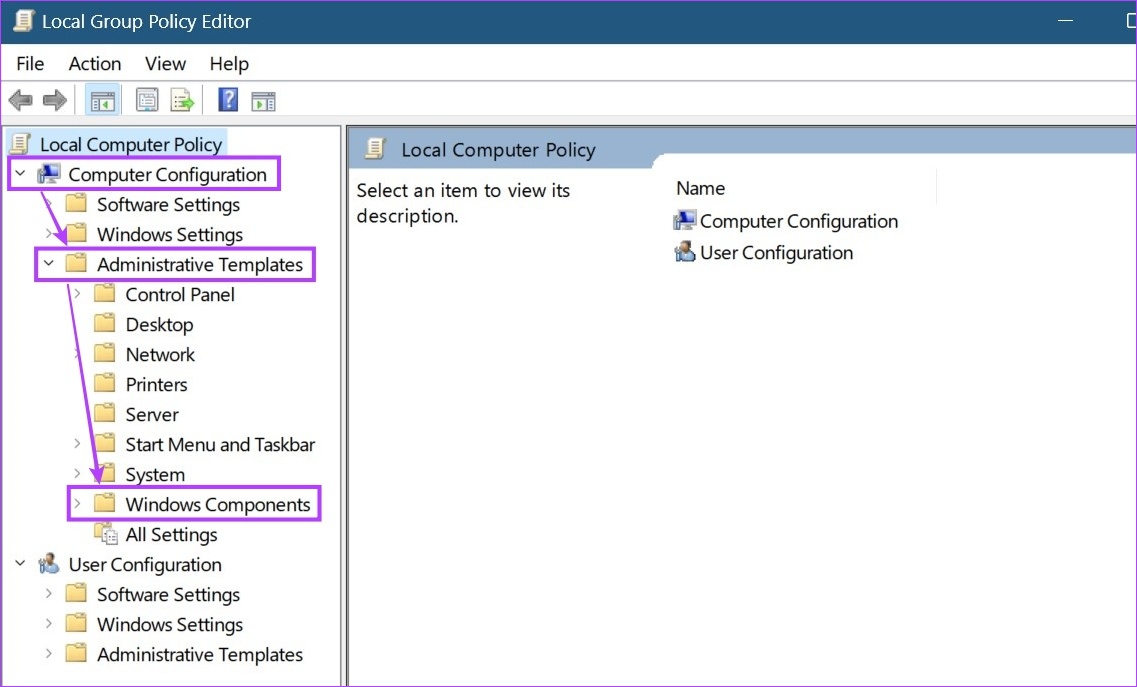
Bước 6: Tại đây, nhấp vào Cửa hàng.
Bước 7: Từ tùy chọn Cài đặt, nhấp vào’Tắt ứng dụng Cửa hàng’.
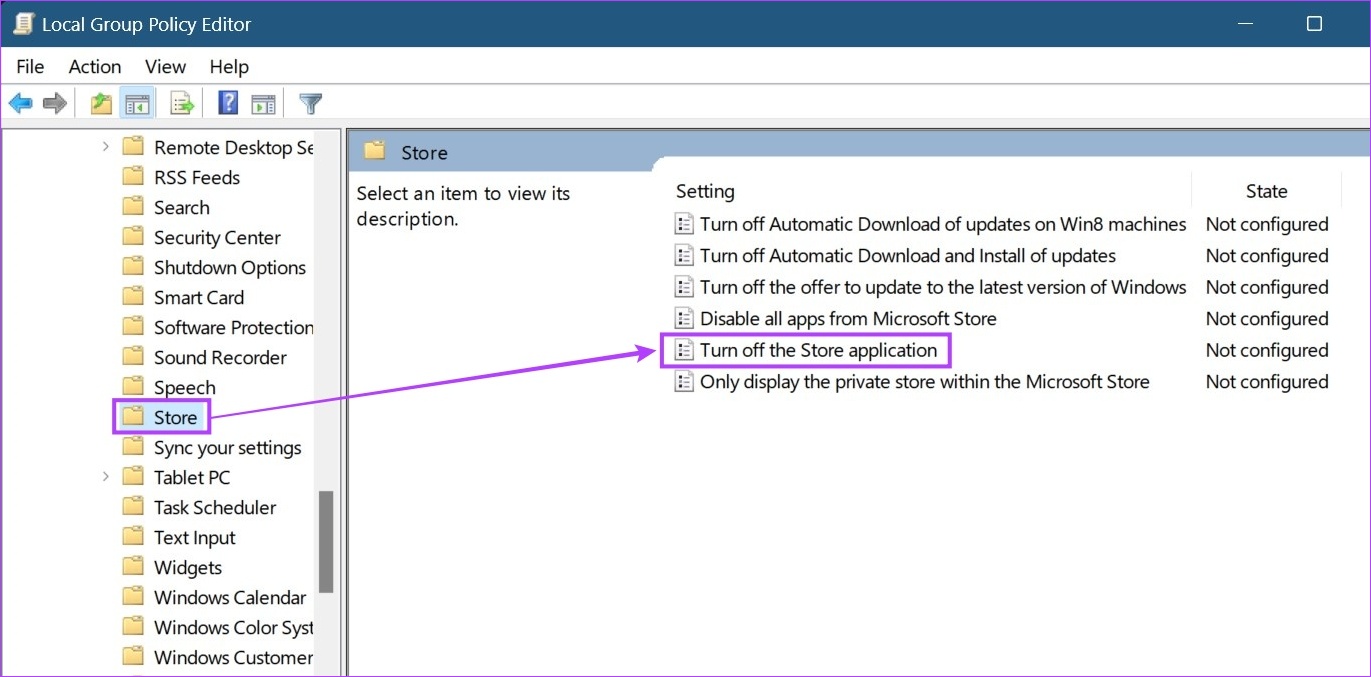
Bước 8: Chọn Not Configured và nhấp vào OK. Bây giờ, hãy khởi động lại máy tính.
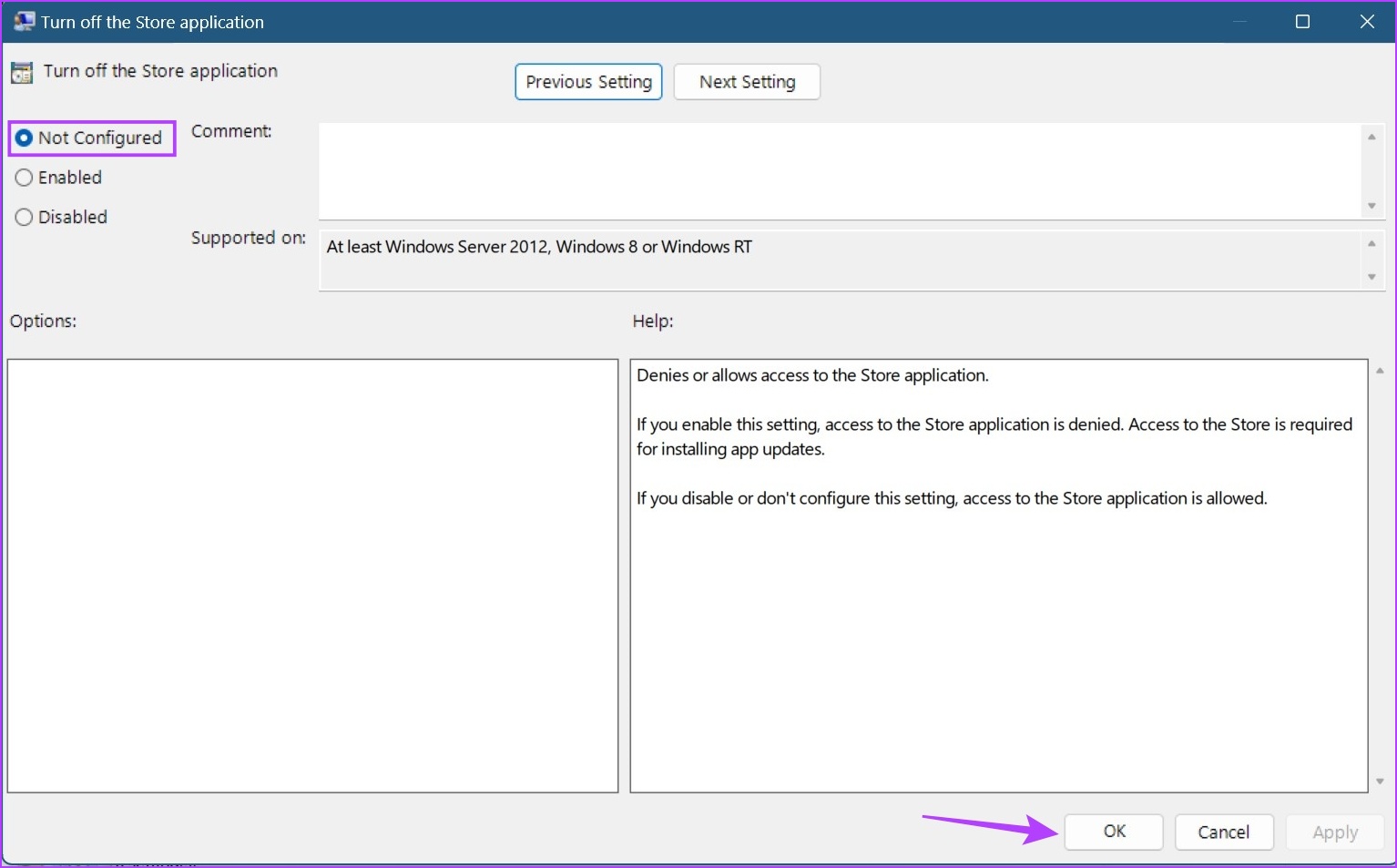
Sau đó, hãy kiểm tra xem thông báo lỗi Microsoft Store bị quản trị viên chặn đã được khắc phục chưa.
5. Tắt Bộ bảo vệ Windows
Phần mềm diệt vi-rút giúp bảo vệ thiết bị của bạn khỏi các mối đe dọa độc hại. Đây có thể là bất kỳ thứ gì từ tệp bị hỏng đến ứng dụng mà nó coi là mối đe dọa. Tuy nhiên, đã có trường hợp các tệp không độc hại vô tình bị gắn cờ và bị chặn. Đây cũng có thể là một trong những lý do khiến bạn gặp phải lỗi Microsoft Store bị chặn.
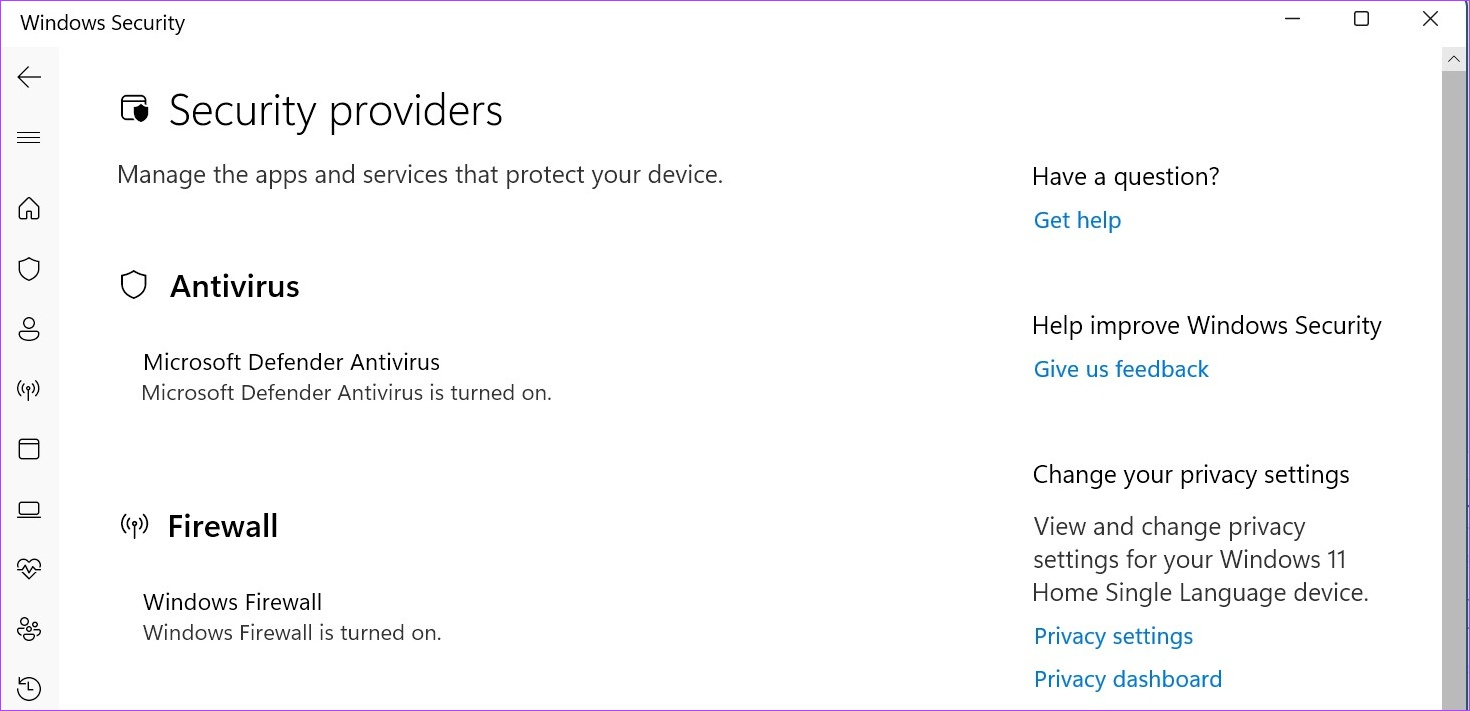
Để khắc phục sự cố này, bạn có thể tắt hoặc tắt Bộ bảo vệ Windows. Sau đó, hãy thử mở lại Microsoft Store để xem nó có hoạt động như mong đợi không. Khi mọi thứ đã ổn định, bạn nên bật hoặc bật lại Bộ bảo vệ Windows để bảo vệ thiết bị của mình.
6. Kiểm tra Windows Update
Nếu bạn vẫn không thể truy cập Microsoft Store, hãy kiểm tra Windows Updates để xem thiết bị của bạn đã được cập nhật lên phiên bản mới nhất chưa. Mặc dù các bản cập nhật thường được bật theo mặc định, nhưng bạn cũng có tùy chọn tìm kiếm và cài đặt các bản cập nhật theo cách thủ công. Điều này có thể giúp khắc phục mọi sự cố không tương thích có thể đã chặn Microsoft Store trên Windows 11.
Dưới đây là cách thực hiện.
Bước 1: Truy cập Tìm kiếm và nhập Windows Update. Sau đó, mở ứng dụng.
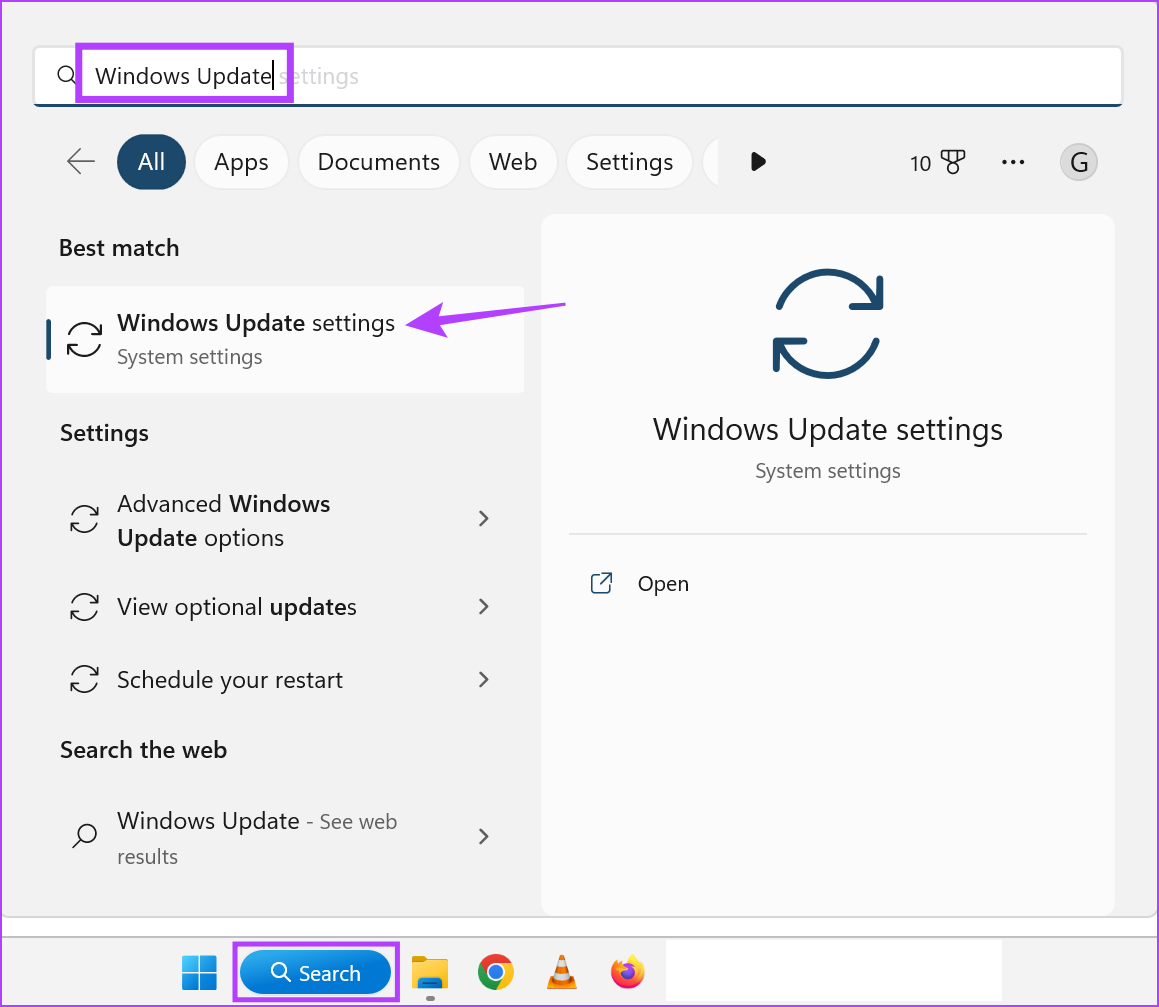
Bước 2: Tại đây, nhấp vào’Kiểm tra cập nhật’.

Nếu có bản cập nhật, hãy tải xuống và khởi động lại thiết bị của bạn để hoàn tất quá trình cài đặt. Trong trường hợp không có bản cập nhật, hãy kiểm tra mọi bản cập nhật bổ sung có thể giúp bỏ chặn Microsoft Store. Đây là cách thực hiện.
Bước 3: Trên trang cập nhật, nhấp vào Tùy chọn nâng cao.
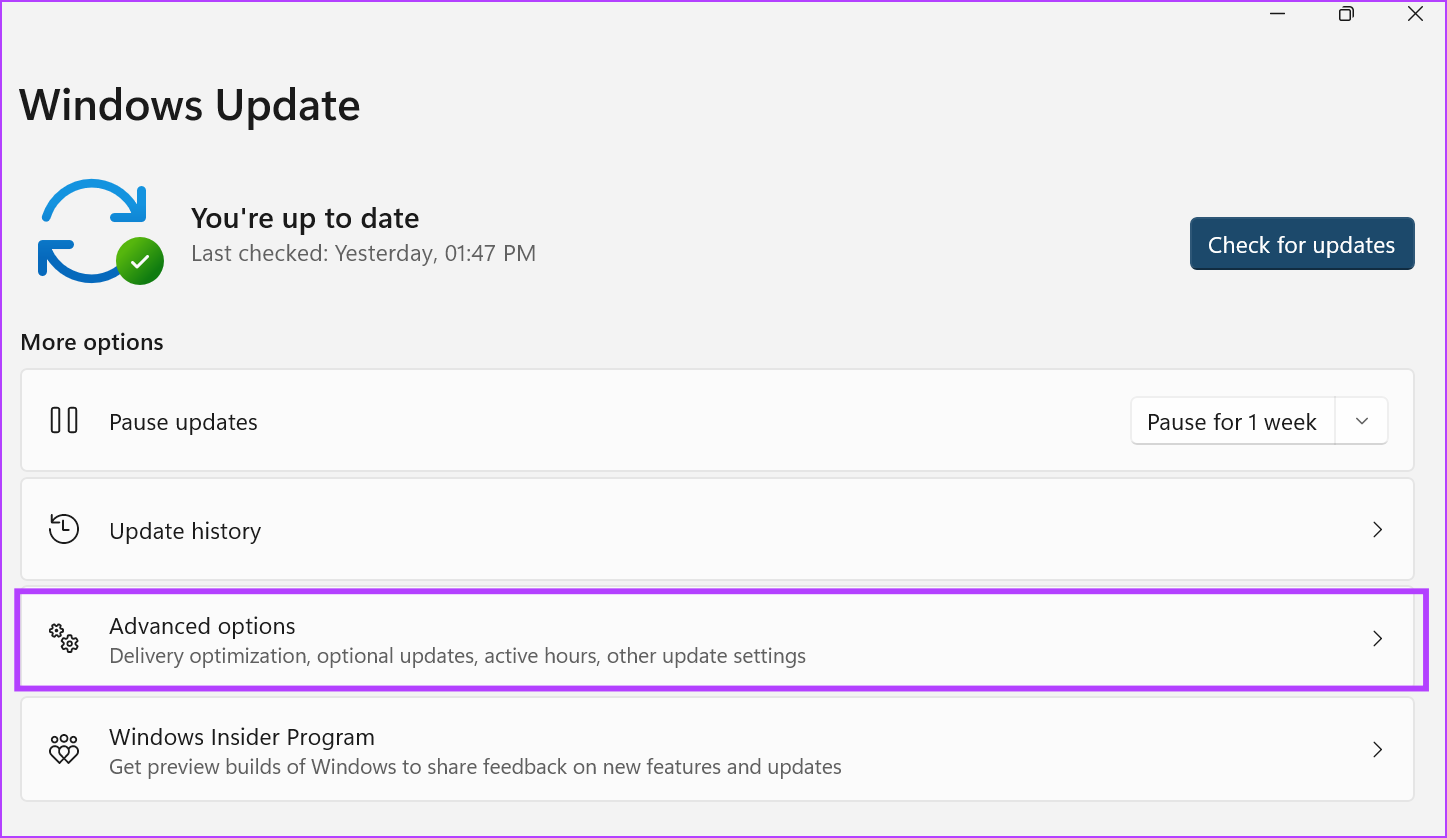
Bước 4: Cuộn xuống và nhấp vào Cập nhật tùy chọn.

Nếu có bản cập nhật, hãy cài đặt bản cập nhật đó rồi thử mở lại Microsoft Store.
Câu hỏi thường gặp về Bỏ chặn Microsoft Store trên Windows 11
1. Bạn có thể bỏ chặn Microsoft Store bằng Registry Editor không?
Có, mặc dù bạn có thể bỏ chặn Microsoft Store bằng Registry Editor, nhưng bạn chỉ nên sử dụng Registry Editor nếu đã quen với các tùy chọn này. Nếu không, nó có thể gây ra sự cố với HĐH Windows.
2. Phải làm gì nếu Microsoft Store không tự động cài đặt các bản cập nhật ứng dụng?
Mở menu cài đặt Microsoft Store và kiểm tra xem các bản cập nhật tự động đã được bật chưa. Khi điều này được thực hiện, hãy kiểm tra xem sự cố Microsoft Store không tự động cập nhật ứng dụng đã được giải quyết hay chưa.
Bỏ chặn Microsoft Store
Chúng tôi hy vọng rằng những cách nêu trên đã giúp bạn khắc phục sự cố Lỗi”Microsoft Store bị chặn”. Bạn cũng có thể xem bài viết khác của chúng tôi nếu bạn có thể mở Microsoft Store nhưng nó hiển thị lỗi khi tải trang.