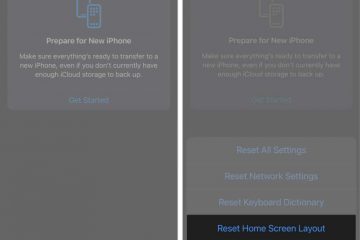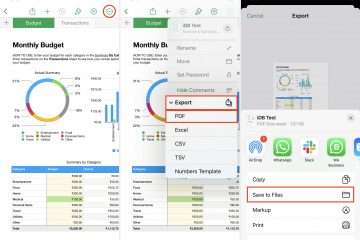Tìm hiểu những việc cần làm nếu bạn không thể truy cập email iCloud hoặc gửi và nhận email bằng tài khoản iCloud trên iPhone, iPad, máy Mac và trình duyệt web của mình.
Các sự cố điển hình về Thư iCloud mà bạn có thể gặp phải
Làm mới hộp thư đến không tìm nạp email mới. Bạn không thể gửi email tới iCloud, Gmail, Yahoo, Hotmail và các dịch vụ email khác. Khi bạn gửi một email, nó sẽ chuyển đến Hộp thư đi thay vì được gửi đi. Bạn không thể gửi email có tệp đính kèm. Bạn thấy một biểu tượng tia sét nhỏ bên cạnh tài khoản email đã thêm trong ứng dụng Mac Mail. Bạn không thể đăng nhập iCloud Mail trên trình duyệt web.
Dưới đây là 17 giải pháp để giải quyết tất cả các sự cố này và hơn thế nữa.
Khắc phục sự cố Thư iCloud: ẩn
Kiểm tra trạng thái máy chủ Thư iCloud
Trong một số trường hợp hiếm gặp, tất cả cài đặt có thể đúng trên thiết bị của bạn, nhưng có sự cố ngừng hoạt động của máy chủ ở phía Apple. Bạn có thể nhanh chóng kiểm tra điều này trên trang Trạng thái hệ thống của Apple. Nếu bạn gặp sự cố với iCloud Mail, Mail Drop, Apple ID hoặc Tài khoản iCloud và đăng nhập, bạn sẽ phải đợi một lúc cho đến khi Apple sửa nó.
Đảm bảo iCloud Mail được thiết lập trên điện thoại hoặc máy tính của bạn
Trên iPhone và iPad: Truy cập Cài đặt > Thư > Tài khoản và bạn sẽ thấy iCloud trong phần Tài khoản. Nếu bạn không thấy nó, hãy quay lại trang ứng dụng Cài đặt đầu tiên và nhấn vào tên của bạn từ trên cùng. Bây giờ, điều hướng đến iCloud > iCloud Mail và bật khóa chuyển cho’Sử dụng trên iPhone này.’
Trên máy Mac: Truy cập Cài đặt hệ thống > ID Apple của bạn > iCloud và đảm bảo rằng nó nói Bật bên cạnh Thư iCloud. Nếu không, hãy bật nó từ màn hình tiếp theo.
Trên web: Bạn có thể đăng nhập vào iCloud Mail trong trình duyệt web trên iPad, Mac và PC chạy Windows bằng ID Apple của bạn và ID của nó mật khẩu. Trên iPhone, bạn có thể sử dụng iCloud Mail bên trong Apple Mail hoặc các ứng dụng email được hỗ trợ khác như Gmail và Edison Mail.
Giải phóng dung lượng lưu trữ iCloud nếu dung lượng đầy
Số email iCloud của bạn được tính vào dung lượng iCloud được phân bổ. Bạn nhận được 5 GB dung lượng iCloud với mỗi ID Apple và đăng ký iCloud+ có thể tăng dung lượng lên tới 2 TB.
Nếu dung lượng iCloud của bạn gần đầy, bạn có thể không gửi và nhận được dung lượng mới. email. Do đó, hãy kiểm tra dung lượng iCloud của bạn và tìm hiểu cách giải phóng dung lượng của nó.
Kiểm tra kết nối internet của bạn
Trong một số trường hợp hiếm hoi, có thể xảy ra trường hợp internet không hoạt động trên thiết bị của bạn. Để kiểm tra, hãy mở Safari và truy cập một trang web. Nếu nó không tải, hãy sử dụng các hướng dẫn bên dưới để khắc phục sự cố này:
Bạn đang sử dụng dữ liệu di động? Truy cập ứng dụng Cài đặt trên iPhone của bạn và nhấn vào Di động/Dữ liệu di động. Cuộn xuống qua danh sách ứng dụng và đảm bảo Mail được phép hoạt động trên dữ liệu di động.
Khởi động lại thiết bị của bạn
Các trục trặc nhỏ có thể làm hỏng Mail app và khiến nó bị trục trặc. Bạn có thể nhanh chóng giải quyết vấn đề này bằng cách tắt iPhone hoặc iPad và bật lại. Trên máy Mac, hãy nhấp vào biểu tượng Apple và chọn Khởi động lại.
Xem liệu bạn có thể sử dụng iCloud Mail trên thiết bị khác hay không
Đôi khi, sự cố có thể là cụ thể đến một thiết bị duy nhất. Hãy thử sử dụng iCloud Mail trên iPhone, iPad, Mac hoặc trình duyệt web khác của bạn để kiểm tra.
Cập nhật iPhone, iPad và Mac của bạn
Đi tới Cài đặt hoặc Cài đặt hệ thống > Chung > Cập nhật phần mềm và tải phiên bản iOS, iPadOS hoặc macOS mới nhất.
Tắt VPN của bạn (hoặc sử dụng một VPN)
Nếu bạn đang sử dụng VPN, hãy tắt VPN đó, buộc thoát khỏi ứng dụng Thư rồi mở lại.
Tuy nhiên, một số ISP (Nhà cung cấp dịch vụ Internet) hoặc các khu vực có thể chặn iCloud Mail. Trong những trường hợp này, việc sử dụng VPN có uy tín sẽ cho phép bạn bỏ qua hạn chế đó và gửi và nhận email qua iCloud Mail.
Tắt iCloud Mail và bật lại dịch vụ này
Trên iPhone và iPad
Mở ứng dụng Cài đặt và nhấn vào tên của bạn ở trên cùng. Truy cập iCloud > Thư iCloud. Tắt Sử dụng trên iPhone này. Khởi động lại thiết bị của bạn. Làm theo Bước 1 và 2, đồng thời bật khóa chuyển cho’Sử dụng trên iPhone này.’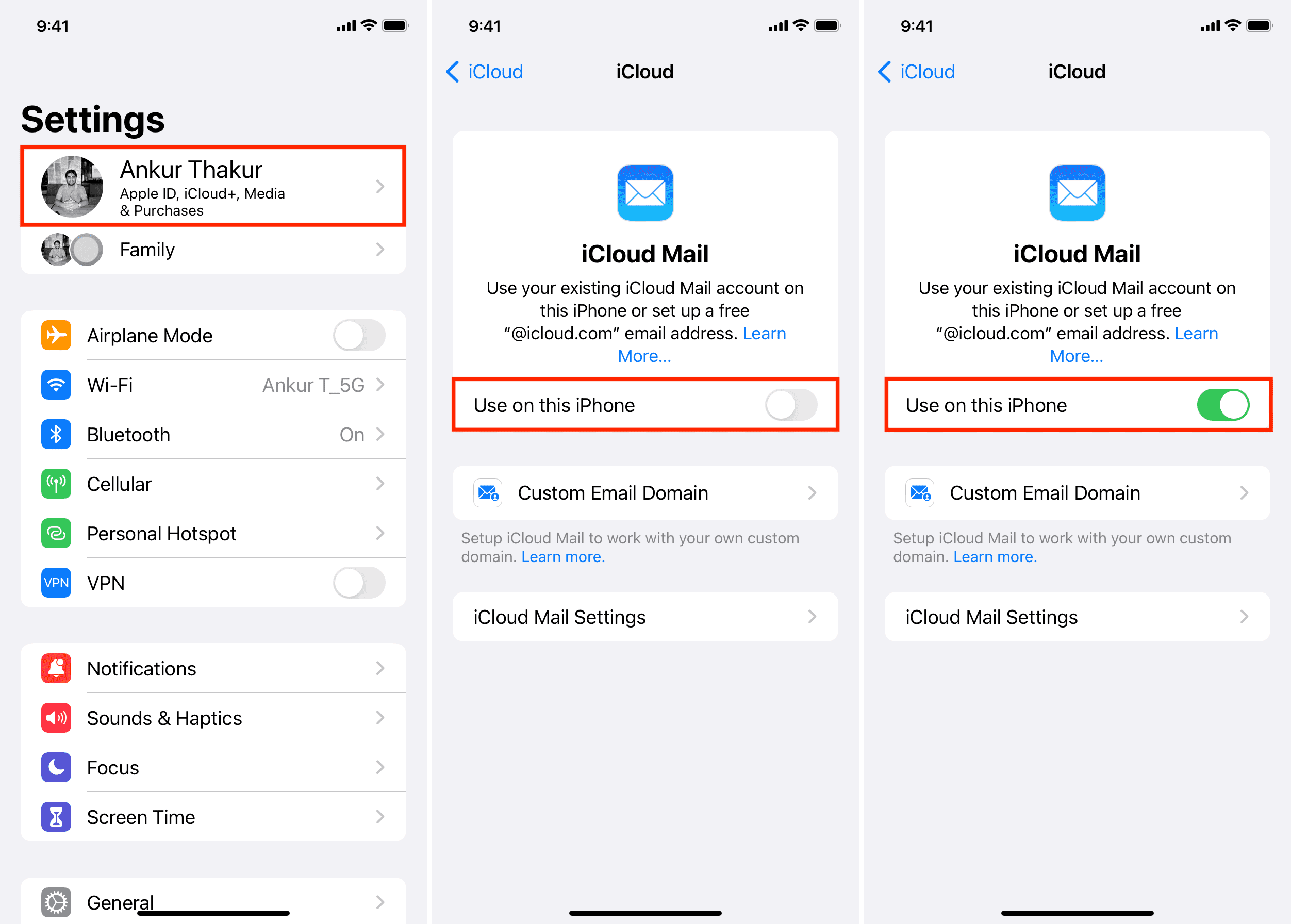
Trên máy Mac
Mở Hệ thống Cài đặt và nhấp vào ô xếp ID Apple của bạn. Nhấp vào iCloud > Thư iCloud. Tắt khóa chuyển cho Đồng bộ hóa máy Mac này và nhấn Xong. Khởi động lại máy Mac của bạn. Thực hiện theo Bước 1 và 2 và bật Đồng bộ hóa máy Mac này.
Cập nhật trình duyệt web của bạn
Nếu bạn đang sử dụng iCloud Mail trong trình duyệt web trên iPad, máy Mac hoặc PC chạy Windows, hãy đảm bảo trình duyệt đó được cập nhật lên phiên bản mới nhất.
Xóa bộ nhớ cache và cookie của trình duyệt
Đôi khi iCloud Mail gặp sự cố khi hoạt động trong trình duyệt web, việc xóa bộ nhớ cache của trình duyệt và dữ liệu trang web có thể hữu ích. Một nhược điểm là nó sẽ đăng xuất bạn khỏi tất cả các trang web khác. Dưới đây là các hướng dẫn bạn sẽ cần:
Đặt tài khoản ngoại tuyến rồi trực tuyến trên máy Mac
Hãy làm theo các bước sau nếu ứng dụng Thư trên máy Mac của bạn không tìm nạp hoặc gửi email mới:
Mở ứng dụng Thư. Nhấp vào Hộp thư từ trên cùng và chọn Đặt Tất cả Tài khoản Ngoại tuyến. Thoát khỏi ứng dụng Thư và mở lại. Nhấp vào Hộp thư một lần nữa và chọn Đưa tất cả tài khoản trực tuyến.
Đặt iCloud làm tài khoản thư đi
Bạn có thấy “Không thể gửi thư này. Nó sẽ ở trong Hộp thư đi của bạn cho đến khi có thể gửi được” khi bạn cố gắng sử dụng ứng dụng Thư trên máy Mac? Làm theo các bước sau để khắc phục sự cố:
Mở ứng dụng Thư và nhấp vào Thư > Cài đặt hoặc Tùy chọn từ thanh menu trên cùng. Nhấp vào Tài khoản. Chọn tài khoản iCloud đã thêm của bạn từ phía bên trái. Chuyển đến tab Cài đặt máy chủ. Nhấp vào trình đơn thả xuống cho Tài khoản thư đi và chọn iCloud.
Giờ đây, bạn có thể gửi email từ tài khoản iCloud của mình qua ứng dụng Thư.
Sử dụng Mail Drop cho tệp đính kèm lớn
Hầu hết các dịch vụ email phổ biến đều có tệp tối đa kích thước giới hạn. Thông thường, đó là một vài MB (chẳng hạn như 25 MB). Dưới đây là các tùy chọn của bạn nếu bạn đang cố đính kèm một tệp lớn hơn giới hạn cho phép:
Đặt lại ứng dụng Thư
Nếu ứng dụng Thư tiếp tục gây ra sự cố cho bạn ngay cả sau khi cập nhật iPhone, iPad hoặc Mac của bạn, hãy tiếp tục và đặt lại thiết bị về cài đặt gốc và bắt đầu lại từ đầu.
Đăng xuất khỏi ID Apple của bạn và đăng nhập lại
Trong trường hợp không thuộc trường hợp nào ở trên giải pháp hoạt động, hãy đăng xuất khỏi ID Apple trên iPhone, iPad hoặc máy Mac của bạn và đăng nhập lại. Hy vọng rằng cách này sẽ giải quyết được các vấn đề về email.
Liên hệ với bộ phận Hỗ trợ của Apple
Cuối cùng, nếu không có gì hữu ích, hãy truy cập trang chính thức này của Apple về các sự cố iCloud Mail, sau đó trò chuyện với bộ phận Hỗ trợ của Apple để nhận thêm trợ giúp.