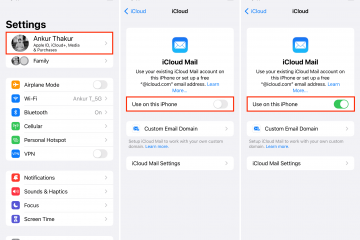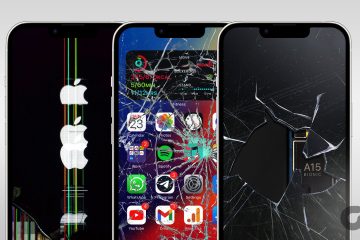Bạn đang tìm cách tạo một tài liệu PDF? Hướng dẫn này sẽ chỉ cho bạn nhiều cách dễ dàng và miễn phí để tạo tệp PDF trên thiết bị Apple của bạn mà không cần sử dụng bất kỳ công cụ của bên thứ ba nào.
PDF (Định dạng Tài liệu Di động) là định dạng được công nhận rộng rãi và có thể mở được trên iOS, macOS, Android, Windows, Linux, ChromeOS và các nền tảng khác.
Khả năng giữ lại bố cục, định dạng và giao diện tổng thể của PDF đảm bảo rằng văn bản, hình ảnh và thiết kế mà bạn nhìn thấy trong PDF trên màn hình của bạn sẽ giống hệt nhau khi ai đó xem bản PDF đó trên điện thoại hoặc máy tính của họ.
Các tính năng trên, cùng với kích thước tệp nhỏ và khả năng tương thích gần như phổ biến, làm cho PDF trở nên linh hoạt và là định dạng tuyệt vời để tạo sơ yếu lý lịch của bạn, chia sẻ bài tập đại học , xuất bản báo cáo của công ty, v.v.
Mục lục ẩn
Tạo tệp PDF trên iPhone và iPad
Có một số cách nhanh chóng để tạo tệp PDF trực tiếp từ iPhone hoặc iPad của bạn.
Tạo PDF mới từ đầu
Nhiều ứng dụng như PDF Expert, Documents by Readdle và gói cao cấp phiên bản Adobe Acrobat cho phép bạn tạo khoảng trống PDF và điền vào văn bản, hình ảnh của bạn, v.v. Ngoài ra, bạn có thể sử dụng Microsoft Word, Google Tài liệu hoặc bất kỳ ứng dụng nào tương tự và xuất tài liệu cuối cùng dưới dạng PDF.
Nhưng với mục đích này hướng dẫn, chúng tôi sẽ chỉ cho bạn cách tạo một tệp PDF mới bằng ứng dụng Pages miễn phí của Apple, được cài đặt sẵn trên tất cả iPhone và iPad. Nếu bạn đã xóa ứng dụng để tạo dung lượng, bạn sẽ mất chút thời gian để cài đặt lại ứng dụng từ App Store.
1) Mở ứng dụng Pages.
2) Nhấn vào biểu tượng dấu cộng (+) từ trên cùng và chọn Bắt đầu viết. Bạn cũng có thể chọn một mẫu để sử dụng một trong các bố cục tạo sẵn.
3) Nhập hoặc sao chép và dán văn bản của bạn. Sử dụng nút dấu cộng để chèn ảnh, hình vẽ, phương trình, hình dạng, đồ thị và biểu đồ vào tệp PDF của bạn. Có rất nhiều để giải nén ở đây. Vì vậy, hãy dành một chút thời gian để khám phá mọi thứ.
4) Sau khi bạn đã tạo tài liệu của mình, hãy nhấn vào biểu tượng ba dấu chấm và chọn Xuất > PDF > Lưu vào tệp > chọn vị trí > Lưu.
5) Bạn đã tạo và lưu tệp PDF thành công. Giờ hãy truy cập ứng dụng Apple Files và bạn sẽ tìm thấy ứng dụng này trong Gần đây cũng như thư mục mà bạn đã lưu nó. Chỉ cần nhấn vào tệp PDF để mở và nhấn nút Chia sẻ để gửi tệp đó qua AirDrop, Mail hoặc ứng dụng khác.
Biến một trang web thành PDF
Giả sử bạn đang duyệt trang web web trên iPhone hoặc iPad của bạn và bắt gặp một bài báo hoặc công thức nấu ăn hữu ích mà bạn muốn lưu dưới dạng PDF. Làm điều đó cực kỳ dễ dàng và chúng tôi có hướng dẫn chi tiết giải thích cách thực hiện.
Tạo tệp PDF từ Ghi chú
Nếu bạn có ghi chú trong ứng dụng Ghi chú của Apple và muốn lưu nó ở dạng PDF, sau đó không cần tìm nữa vì chỉ cần một vài lần nhấn để xuất ghi chú dưới dạng PDF trên iPhone, iPad và Mac.
Chuyển ảnh thành PDF
Đôi khi bạn có thể cần chuyển đổi ảnh thành PDF. Điều này có thể là do bạn đã chụp ảnh chứng minh thư của mình để tải lên trang web của chính phủ hoặc tổ chức, nhưng trang web này chỉ chấp nhận tệp đính kèm PDF. Nếu bạn thấy mình trong tình huống như vậy, thì chúng tôi có hướng dẫn chỉ cho bạn cách lưu ảnh dưới dạng PDF trên iPhone hoặc iPad của bạn.
Chuyển đổi bảng tính thành PDF
Hầu hết các ứng dụng bảng tính hỗ trợ xuất dưới dạng PDF. Và nếu không, bạn có thể sử dụng thủ thuật được đề cập trong phần tiếp theo bên dưới. Điều đó nói rằng, đây là cách lưu tệp từ ứng dụng bảng tính riêng của Apple dưới dạng tài liệu PDF:
1) Mở Ứng dụng Numbers và chuyển đến dự án của bạn.
2) Nhấn vào ba biểu tượng dấu chấm và chọn Xuất > PDF > Xuất > Lưu vào tệp > Lưu .
3) Bây giờ hãy mở ứng dụng Tệp để tìm và xem tệp PDF này.
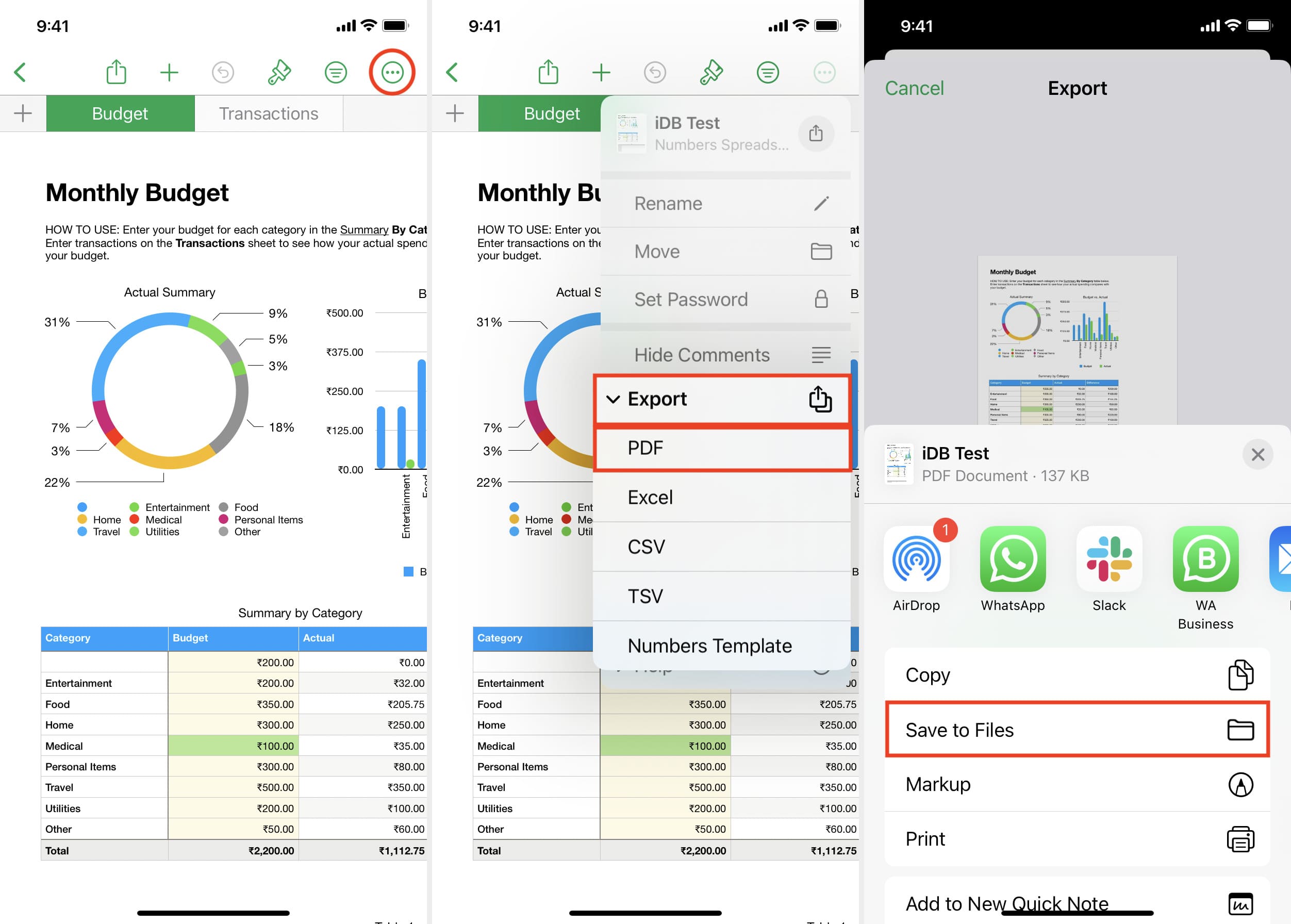
Sử dụng công cụ In để chuyển đổi mọi thứ thành PDF
Cuối cùng, tất cả các phiên bản iOS gần đây đều có một thủ thuật ẩn để chuyển đổi gần như mọi thứ thành PDF. Nó liên quan đến việc sử dụng tùy chọn in và lưu nội dung vào tài liệu PDF. Bạn có thể áp dụng mẹo này để chuyển đổi email thành PDF hoặc thứ gì khác hỗ trợ in.
Dưới đây là cách sử dụng công cụ in để tạo PDF trên iPhone hoặc iPad:
1) Mở email, ảnh, trang web, tài liệu, v.v.
2) Nhấn vào nút Chia sẻ và chọn In từ Bảng chia sẻ iOS.
3) Sau khi bạn ở trên màn hình Tùy chọn in, đặt hai ngón tay lên phần xem trước trang PDF hoặc hình thu nhỏ của trang và chụm cho đến khi nó chiếm toàn bộ màn hình.
4) Nhấn vào nút Chia sẻ và chọn Lưu vào tệp > Lưu.
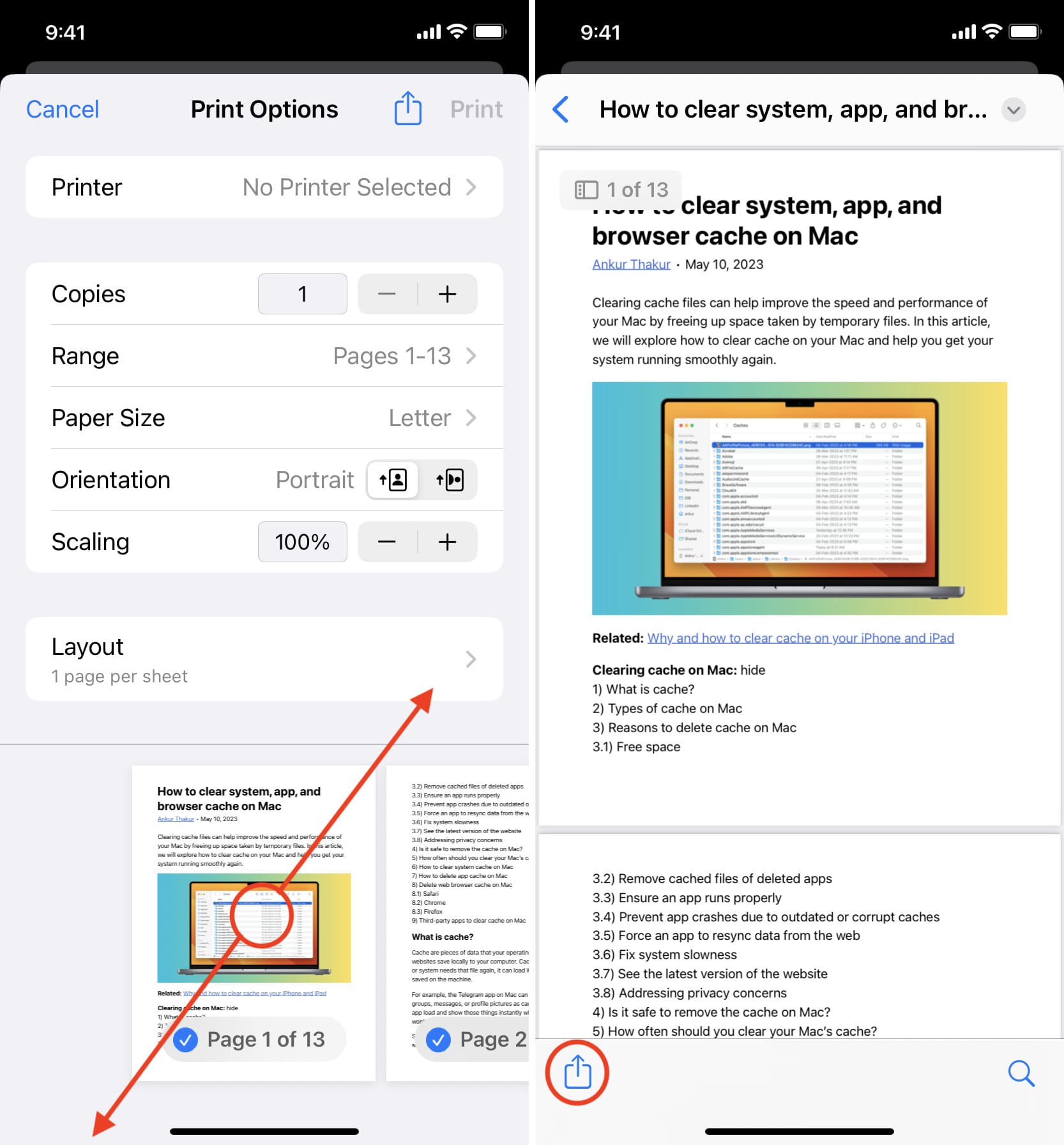
Bây giờ hãy truy cập ứng dụng Tệp và bạn sẽ thấy tài liệu PDF được tạo gần đây.
Chụp ảnh màn hình và chuyển thành PDF
Cuối cùng, nếu bạn không thể tìm ra cách chuyển nội dung nào đó thành PDF hoặc nếu bạn không thấy tùy chọn In, thì bạn luôn có thể chụp một hoặc nhiều ảnh chụp màn hình rồi chuyển chúng thành PDF.
Tạo PDF trên máy Mac
Tạo PDF mới từ đầu
Bạn có thể sử dụng ứng dụng Apple Pages, Microsoft Word, Google Docs hoặc bất kỳ trình tạo tài liệu nào khác để tạo một tệp PDF.
Dưới đây là cách thực hiện điều đó bằng ứng dụng Pages, ứng dụng này được cung cấp miễn phí cho tất cả người dùng Mac và được cài đặt sẵn trên các máy mới:
1) Mở ứng dụng Pages, chọn Trống hoặc mẫu và nhấp vào Tạo.
2) Nhập văn bản, hình ảnh và phương tiện khác của bạn. Bạn có thể sử dụng các nút ở đầu cửa sổ ứng dụng Trang hoặc nhấp vào Chèn trong thanh menu trên cùng của máy Mac và chọn một tùy chọn. Thanh bên phải của ứng dụng cho phép bạn định dạng tài liệu với kiểu phông chữ, kích thước, màu sắc, v.v.
3 ) Sau khi bạn soạn thảo xong tài liệu, hãy nhấp vào Tệp > Xuất sang > PDF để lưu tài liệu.
4) Bây giờ hãy mở thư mục Finder nơi bạn đã lưu tài liệu mới tạo này và nhấp đúp để mở nó trong Bản xem trước của máy Mac. Bạn cũng có thể nhấp chuột phải vào tệp PDF và chọn Mở bằng > bất kỳ ứng dụng nào khác.
Mẹo: Bạn cũng có thể mở tệp Word (doc hoặc docx) trong ứng dụng Pages, chỉnh sửa tệp và làm theo Bước 3 và 4 để chuyển đổi tệp thành PDF.
In bất kỳ trang web nào dưới dạng PDF
Sau khi bạn đặt vé hoặc tạo biên lai, rất có thể trang web sẽ hiển thị nút in hoặc tải xuống cho phép bạn lưu vé dưới dạng PDF. Bạn phải luôn sử dụng tùy chọn gốc này nếu một trang web cung cấp tùy chọn này.
Tương tự như vậy, hầu hết các trang web đều hiển thị nút in ở đầu hoặc cuối bài viết của họ. Nếu bạn nhìn thấy một nút, hãy sử dụng nút đó để lưu dưới dạng PDF.
Tuy nhiên, nhiều trang web không hiển thị nút in. Trong trường hợp đó, bạn có thể sử dụng chức năng in tích hợp sẵn của máy Mac để lưu trang web dưới dạng PDF để đọc ngoại tuyến hoặc lưu lại cho tương lai. Đây là cách để làm điều đó trong Safari. Các bước dành cho Google Chrome, Firefox và các trình duyệt máy tính khác gần như giống hệt nhau:
1) Mở trình duyệt và truy cập trang web mà bạn muốn lưu dưới dạng PDF.
2) Đảm bảo cuộn đến cuối để tất cả văn bản và hình ảnh được tải chính xác.
3) Mẹo tùy chọn: Nhấp vào biểu tượng Trình đọc để loại bỏ quảng cáo và các phần bổ sung khác khỏi trang web.
4) Nhấn Command + P hoặc nhấp vào Tệp > In từ thanh menu trên cùng.
5) Nhấp vào mũi tên nhỏ bên cạnh PDF và chọn Lưu dưới dạng PDF > Lưu.
Sử dụng Tác vụ nhanh để tạo PDF
Tác vụ nhanh trong các phiên bản gần đây của macOS cho phép bạn nhanh chóng tạo tệp PDF từ một hoặc nhiều hình ảnh. Rất tiếc, tác vụ nhanh Tạo PDF không hoạt động với tệp Word (docx) hoặc tệp bảng tính (xls).
1) Chọn một hoặc nhiều hình ảnh trong Finder hoặc Màn hình nền.
2) Nhấp chuột phải và chọn Tác vụ nhanh > Tạo PDF.
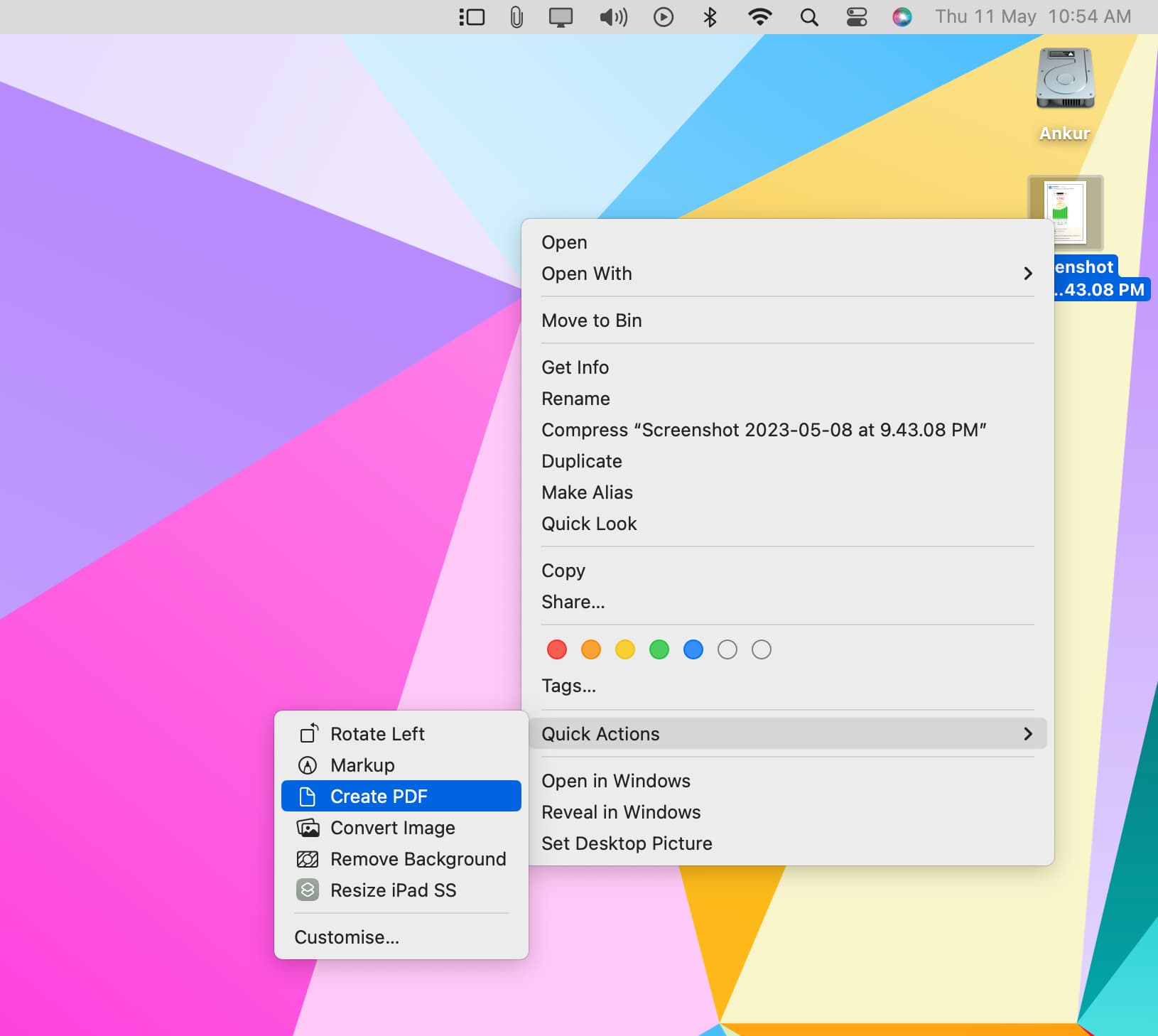
Của bạn Mac sẽ tạo một tệp PDF và lưu nó vào cùng một vị trí. Nếu bạn đã chọn nhiều hình ảnh, sẽ mất một lúc để chuyển tất cả chúng thành một tệp PDF.
Làm được nhiều việc hơn với tệp PDF: