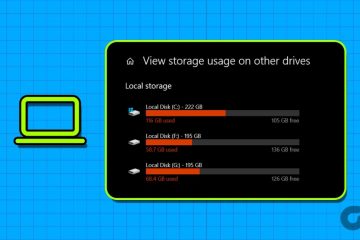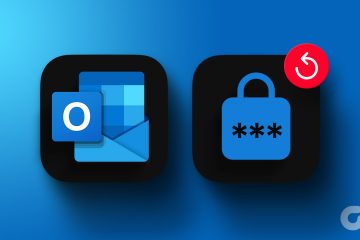Trong máy khách Windows 11/10 hoặc Windows Server, sử dụng Trình lập lịch tác vụ, bạn có thể đính kèm tác vụ cho bất kỳ sự kiện nào trong nhật ký hệ thống – quản trị viên có thể chỉ định một tập lệnh cụ thể hoặc gửi thông báo qua email cho bất kỳ sự kiện Windows nào. Trong bài đăng này, chúng tôi sẽ phác thảo các bước để chạy Tác vụ đã lên lịch khi một sự kiện được kích hoạt trong Windows và xuất hiện trong Trình xem sự kiện.
Cách thực hiện chạy Tác vụ đã lên lịch khi một Sự kiện được kích hoạt trong Windows
Quản trị viên hệ thống có thể thường gặp phải tình huống bạn muốn bắt đầu một tác vụ khi một sự kiện xuất hiện. Ví dụ: khi một lỗi sự kiện được ghi lại, bạn có thể muốn khởi động Giám sát mạng để nắm bắt dấu vết mạng nhằm phân tích thêm vấn đề.
Trình lập lịch tác vụ cung cấp khả năng bắt đầu một tác vụ được kích hoạt bởi một sự kiện. Để làm như vậy, bạn có thể thực hiện các bước sau:
Nhấn tổ hợp phím Phím Windows + R để gọi hộp thoại Run. Trong hộp thoại Run, hãy nhập taskschd.msc rồi nhấn Enter để mở Trình lập lịch tác vụ. Tiếp theo, nhấp vào menu Hành động và chọn Tạo tác vụ. Trên tab Chung, hãy điền tên và định cấu hình các cài đặt khác. Bật trên tab Kích hoạt, hãy nhấp vào Mới. Chọn Vào một sự kiện trong hộp danh sách Bắt đầu nhiệm vụ. Trên Hành động, bạn có thể tạo các tác vụ tương ứng.
Khi xác định bộ lọc trình kích hoạt sự kiện, tùy chọn Cơ bản được chọn theo mặc định. Bạn có thể định cấu hình sự kiện Nhật ký, Nguồn và ID sự kiện dựa trên yêu cầu. Nếu tùy chọn bộ lọc sự kiện cơ bản không đáp ứng yêu cầu, bạn có thể chọn Tùy chỉnh rồi chọn Bộ lọc sự kiện mới để định cấu hình cài đặt bộ lọc sự kiện nâng cao.
Nếu giao diện người dùng của tab Bộ lọc vẫn không thể lọc chính xác sự kiện, bạn có thể sử dụng XML để cung cấp một bộ lọc sự kiện trong biểu mẫu XPath.
Vậy là xong!
Bài đăng liên quan: Cách chạy Tác vụ đã lên lịch sau khi một Tác vụ khác hoàn thành
Làm cách nào để chạy tác vụ đã lên lịch ngay lập tức trong Windows?
Đi tới tiểu dụng Tác vụ đã lên lịch trong Bảng điều khiển, nhấp chuột phải vào tác vụ bạn muốn bắt đầu ngay lập tức và chọn Chạy từ màn hình được hiển thị danh mục. Để bắt đầu một tác vụ đã lên lịch bằng dòng lệnh, hãy mở dấu nhắc lệnh ở chế độ quản trị viên và nhập lệnh sau để thay đổi thời gian chạy tác vụ lúc 9:00 sáng và nhấn Enter:
SCHTASKS/CHANGE/TN”FOLDERPATH \TASKNAME”/ST HH:MM Ví dụ SCHTASKS/CHANGE/TN”MyTasks\Notepad task”/ST 09:00
Đọc: Ngăn người khác tạo Tác vụ trong Trình lập lịch tác vụ trong Windows
Làm cách nào để tôi chạy một tác vụ đã lên lịch khi chưa đăng nhập?
Bạn có thể chỉ định rằng một tác vụ sẽ chạy ngay cả khi tài khoản mà tác vụ được lên lịch chạy không được đăng nhập khi thực hiện tác vụ được kích hoạt. Để thực hiện việc này, hãy chọn nút radio có nhãn Chạy cho dù người dùng có đăng nhập hay không. Nếu nút radio này được chọn, các tác vụ sẽ không chạy một cách tương tác.