Bạn có thể truy cập tài khoản Microsoft Outlook của mình trên bất kỳ thiết bị nào như thiết bị di động, máy tính để bàn và từ trang web chính thức. Bạn cũng có thể tải xuống email từ tài khoản Outlook của mình để truy cập chúng ở những nơi bạn không có quyền truy cập internet. Chúng tôi khuyên bạn nên thường xuyên cập nhật mật khẩu Outlook để đảm bảo bảo mật tốt hơn cho tài khoản của mình.
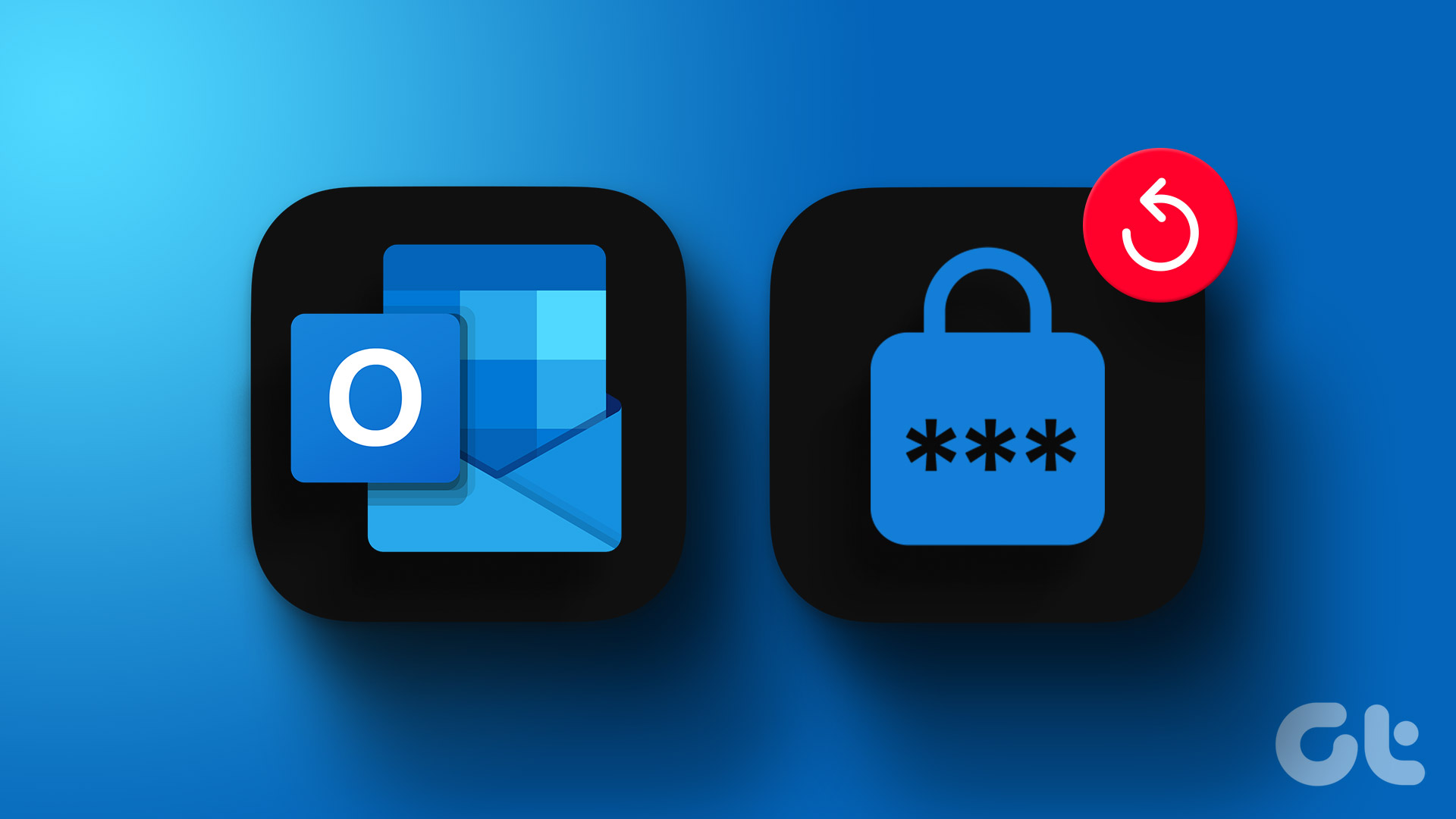
Cho dù đó là tài khoản cá nhân hay chuyên nghiệp, bạn có thể thử thay đổi mật khẩu của mình thường xuyên. Trong bài đăng này, chúng tôi sẽ chỉ cho bạn các bước để thay đổi mật khẩu tài khoản Outlook trên điện thoại di động, máy tính để bàn và web của bạn.
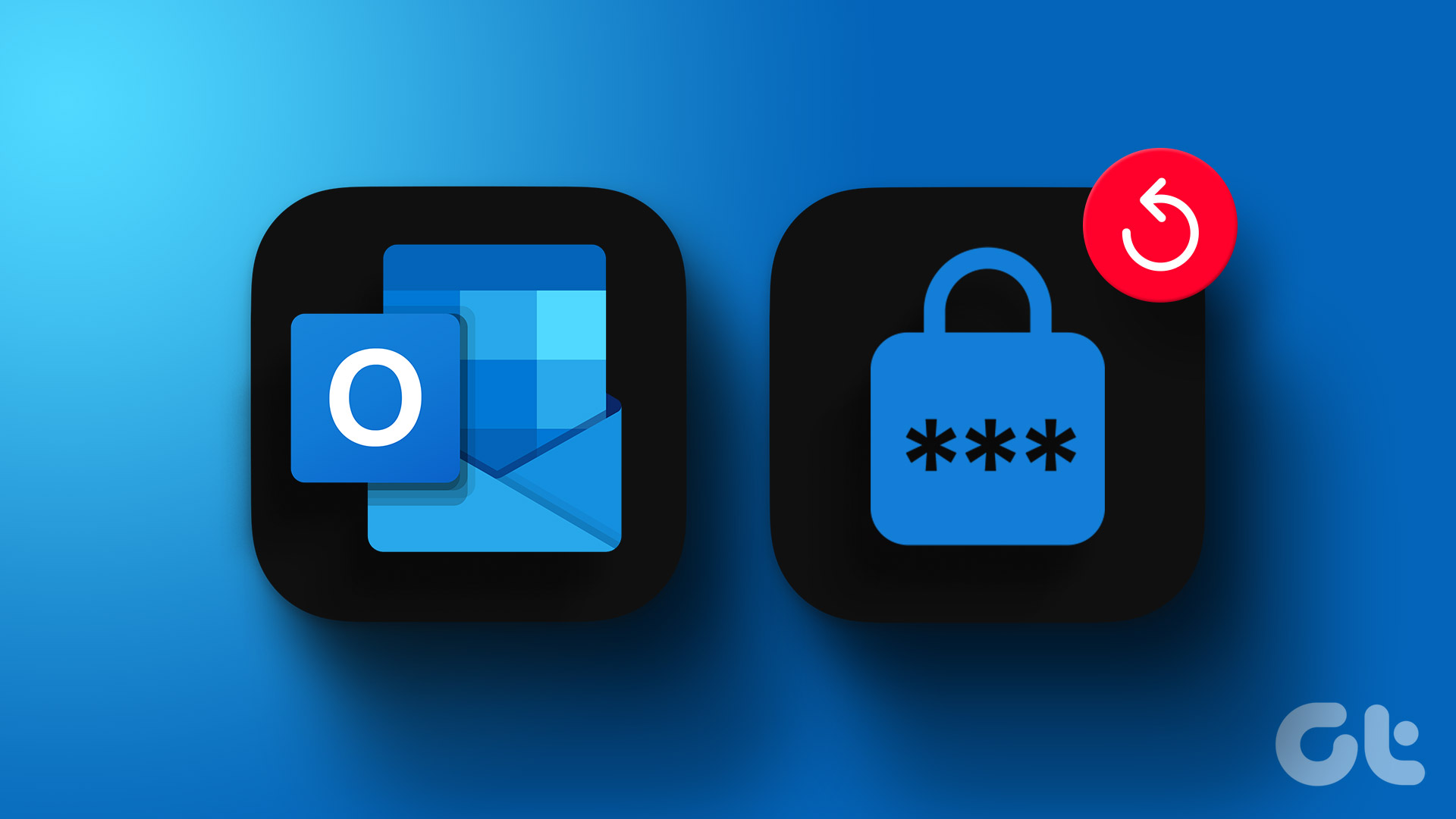
Thay đổi mật khẩu trong ứng dụng Outlook trên web
Trước tiên, hãy chia sẻ các bước để cập nhật mật khẩu của bạn trên trang web chính thức của Outlook. Lưu ý rằng mật khẩu tài khoản Outlook của bạn giống với mật khẩu tài khoản Microsoft của bạn. Đây là cách thay đổi nó.
Bước 1: Mở trình duyệt web trên máy tính của bạn và truy cập trang web Outlook.
Bước 2: Đăng nhập vào tài khoản Outlook của bạn.
Bước 3: Nhấp vào biểu tượng Hồ sơ ở góc trên cùng bên phải.
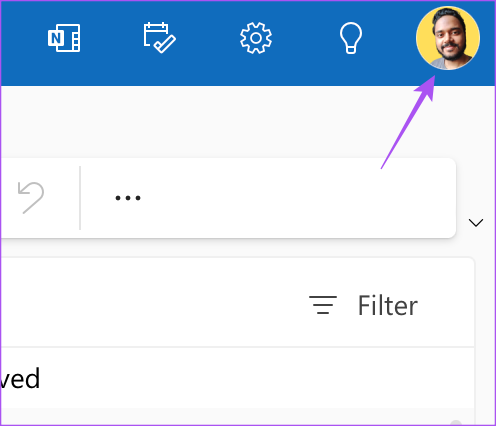
Bước 4: Chọn Hồ sơ của tôi.
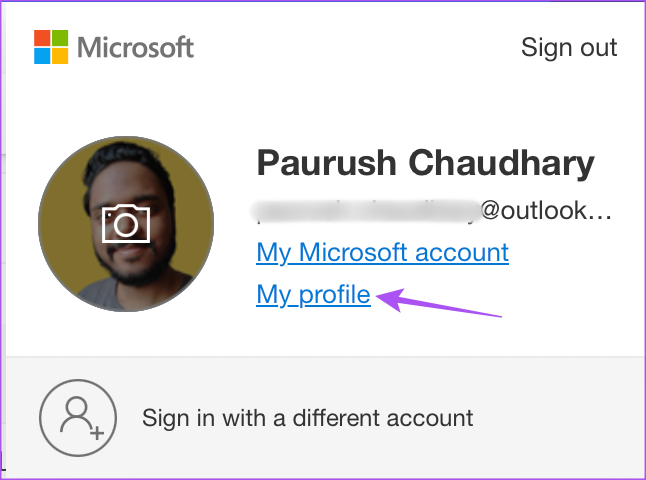
Bước 5: Chọn một phương pháp để xác minh rằng bạn đang truy cập hồ sơ Outlook của mình. Chúng tôi đang sử dụng xác minh Email.

Bước 6: Làm theo các bước trên màn hình để xác minh danh tính của bạn.
Bước 7: Nhấp vào Thay đổi mật khẩu ở trên cùng bên phải.
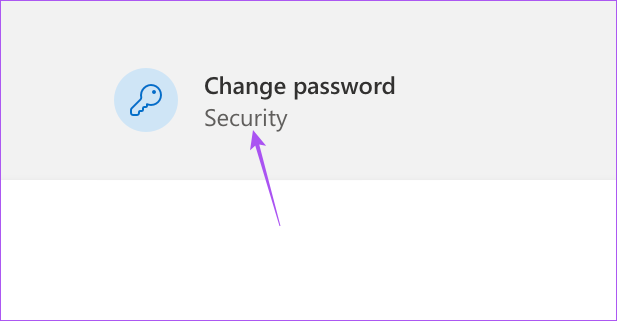
Bước 8: Nhập mật khẩu cũ của bạn và nhập mật khẩu mới hai lần để xác nhận.
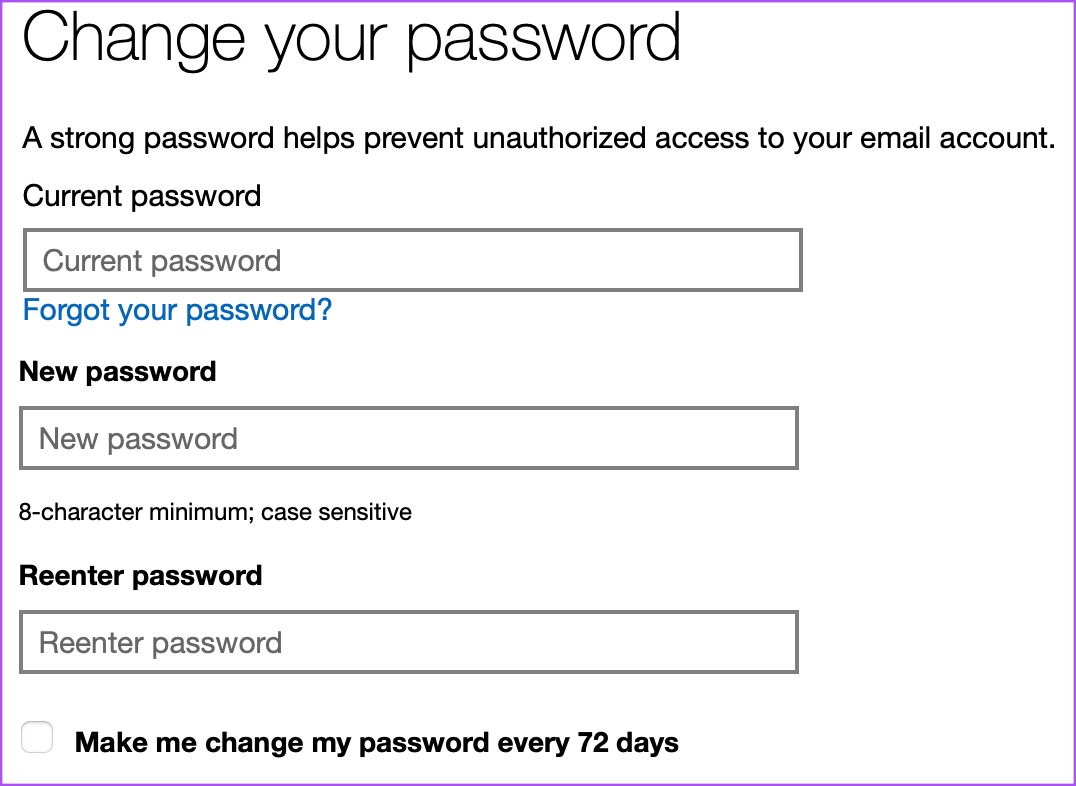
Bạn cũng có thể bật tính năng của Outlook đề xuất bạn thay đổi mật khẩu sau mỗi 72 ngày.

Bước 9: Nhấp vào Lưu.
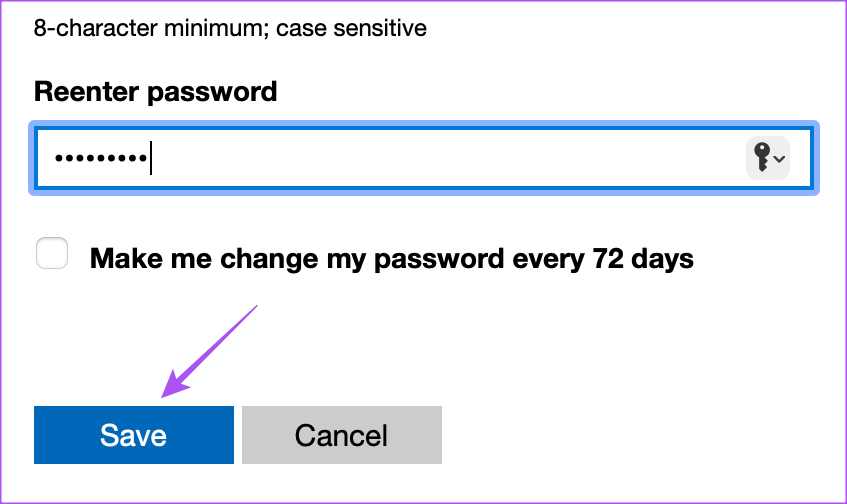
Mật khẩu của bạn đã được sử dụng đã thay đổi và bây giờ bạn sẽ được yêu cầu thêm lại mật khẩu để tiếp tục sử dụng tài khoản của mình.
Bạn cũng có thể đọc bài đăng của chúng tôi nếu web Microsoft Outlook không hoạt động trên trình duyệt của bạn.
Thay đổi mật khẩu trong Ứng dụng Outlook trên Ứng dụng dành cho máy tính để bàn
Nếu bạn đang sử dụng ứng dụng khách chính thức dành cho Máy tính để bàn cho Outlook trên máy Mac hoặc PC chạy Windows, thì đây là cách bạn có thể thay đổi mật khẩu tài khoản của mình.
Thay đổi mật khẩu trong Ứng dụng Outlook dành cho Windows
Đối với ứng dụng Outlook trên Windows 11, bạn chỉ có thể thay đổi mật khẩu của mình cho tài khoản IMAP hoặc POP. Ngoài ra, bạn cần chuyển sang Phiên bản kế thừa để truy cập tính năng này.
Bước 1: Nhấp vào biểu tượng Bắt đầu trên Thanh tác vụ, nhập Outlook rồi nhấn Enter.
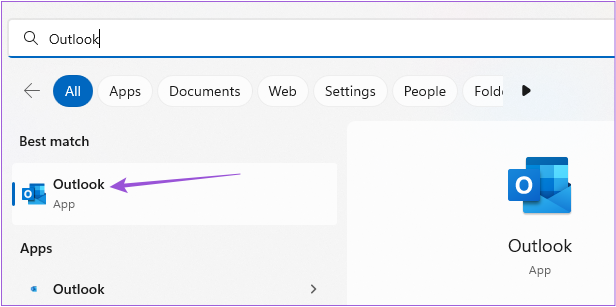
Bước 2: Đăng nhập vào tài khoản Outlook của bạn.
Bước 3: Nhấp vào nút gạt bên cạnh New Outlook ở góc trên cùng bên phải.

Bước 4: Chọn Bỏ qua phản hồi để chuyển sang Outlook cũ.
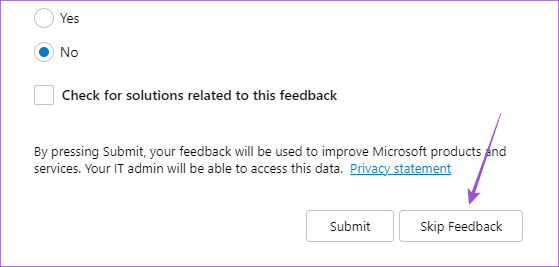
Bước 3: Nhấp vào Tệp ở góc trên cùng bên phải.

Bước 4: Nhấp vào menu thả xuống Cài đặt tài khoản.

Bước 5: Chọn Quản lý Cấu hình.
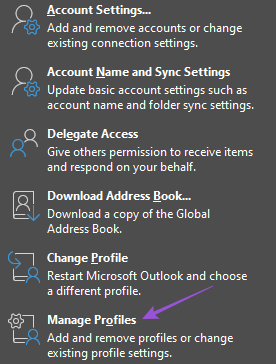
Bước 6: Nhấp vào Tài khoản email.

Bước 7: Chọn tài khoản Microsoft IMAP hoặc POP của bạn và nhấp vào Thay đổi.
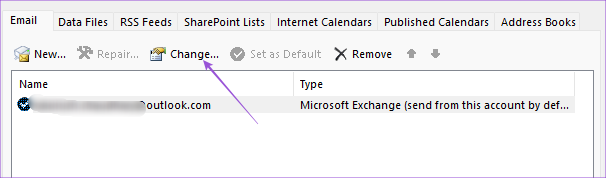
Bước 8: Nhập mật khẩu mới vào trường.
Thay đổi Mật khẩu trong Ứng dụng Outlook dành cho Mac
Ứng dụng Outlook Desktop cũng có sẵn cho người dùng Mac. Tuy nhiên, bạn cần chuyển sang phiên bản Legacy của Outlook để thấy tùy chọn thay đổi mật khẩu của mình. Đây là cách thực hiện.
Bước 1: Nhấn phím tắt Command + Phím cách để mở Tìm kiếm Spotlight, nhập Outlook rồi nhấn Return.
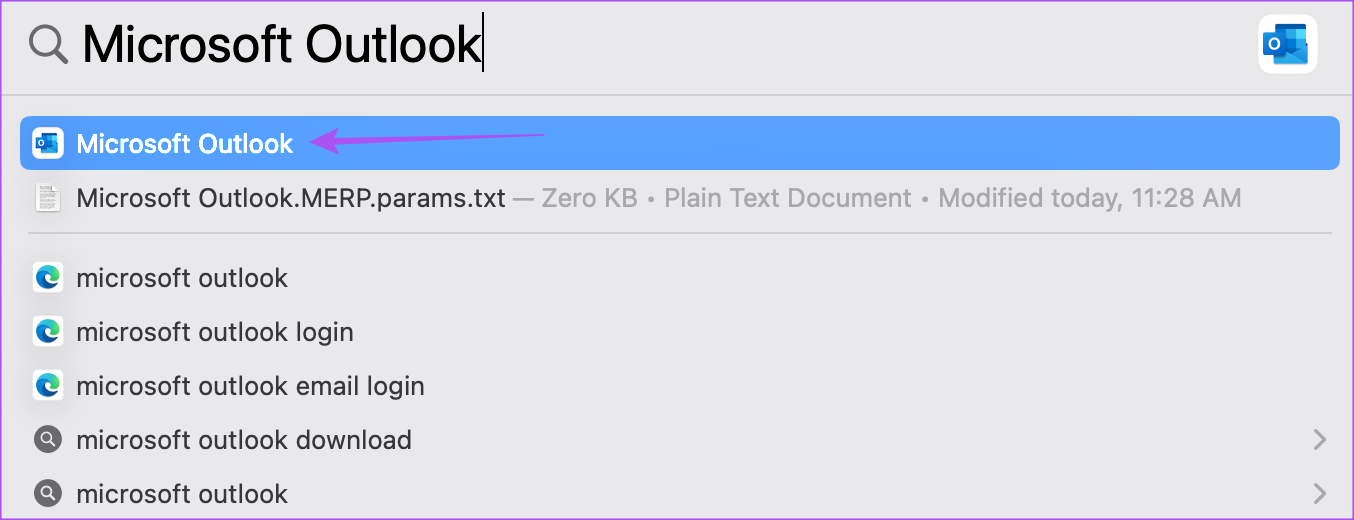
Bước 2: Đăng nhập vào tài khoản Outlook của bạn.
Bước 3: Nhấp vào Outlook ở góc trên cùng bên phải của thanh menu.
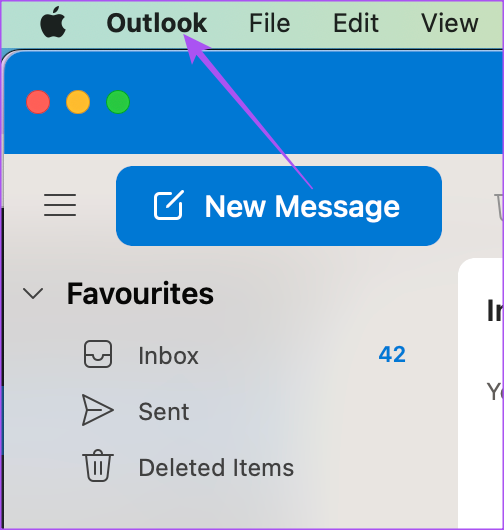
Bước 4: Chọn Outlook mới.

Bước 5: Nhấp vào Hoàn nguyên để sử dụng Phiên bản cũ của Outlook.

Bước 6: Sau khi phiên bản Cũ xuất hiện trên màn hình của bạn, hãy nhấp vào Outlook ở góc trên cùng bên phải.

Bước 7: Chọn Cài đặt.
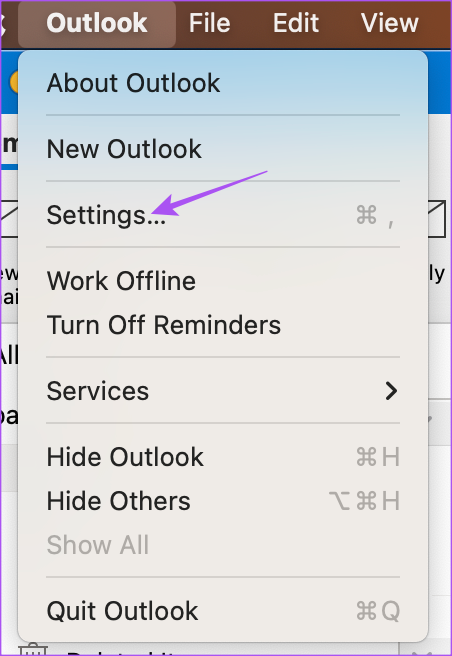
Bước 8: Nhấp vào Tài khoản.
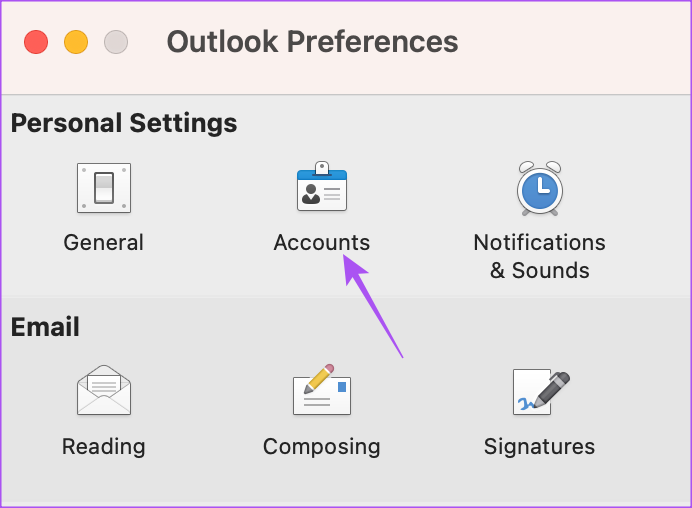
Bước 9: Chọn địa chỉ email Outlook của bạn từ trình đơn bên trái.

Bước 10: Nhập mật khẩu mới của bạn bên dưới trường Tên người dùng.

Bước 11: Đóng cửa sổ và Outlook sẽ tự động cập nhật mật khẩu mới của bạn.
Bạn có thể lặp lại các bước nêu trên để hoàn nguyên về phiên bản Outlook Mới. Đọc bài đăng của chúng tôi về cách tạo lời nhắc email trong ứng dụng Outlook trên Mac và Windows.
Thay đổi mật khẩu trong Ứng dụng Outlook trên thiết bị di động
Ứng dụng khách Outlook trên Android và iPhone không có tùy chọn thay đổi mật khẩu tài khoản của bạn. Nhưng bạn có thể Đặt lại tài khoản của mình để buộc ứng dụng kiểm tra cài đặt tài khoản của bạn. Sau đó, nó sẽ yêu cầu bạn nhập đúng mật khẩu nếu mật khẩu hiện có không khớp. Các bước vẫn giống nhau cho cả người dùng Android và iPhone.
Bước 1: Mở ứng dụng Outlook trên Android hoặc iPhone của bạn.
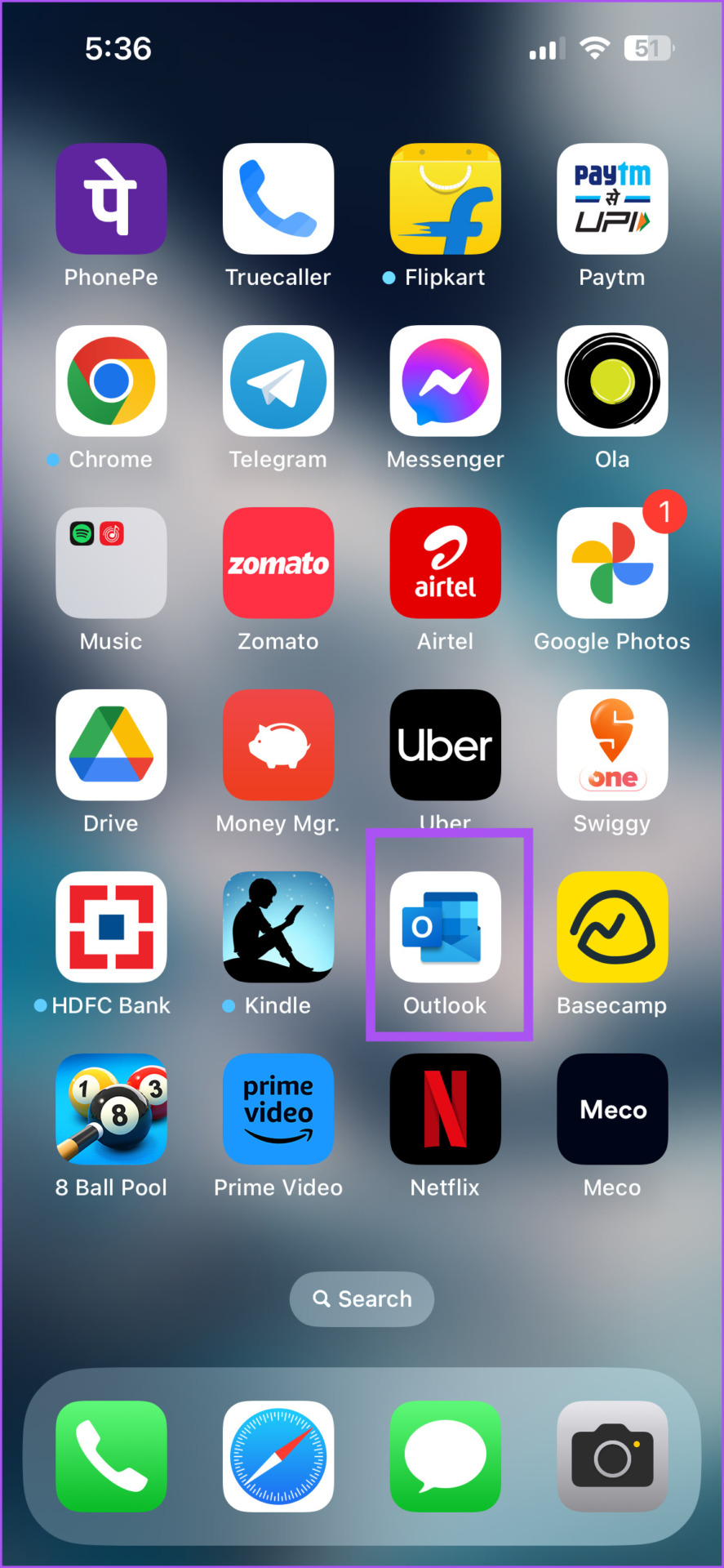
Bước 2: Nhấn vào biểu tượng hồ sơ của bạn ở góc trên cùng bên trái.
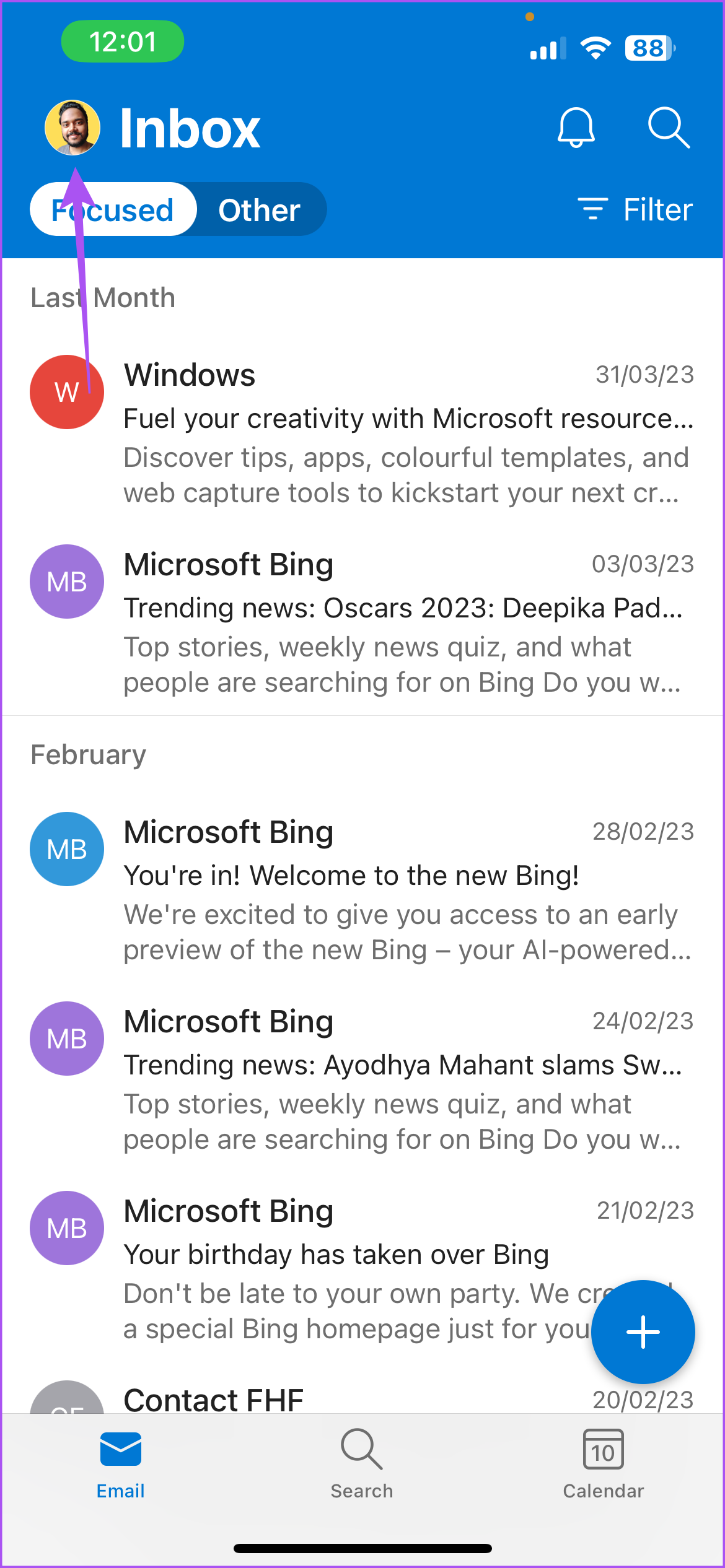
Bước 3: Nhấn vào biểu tượng Cài đặt ở góc dưới cùng bên trái.
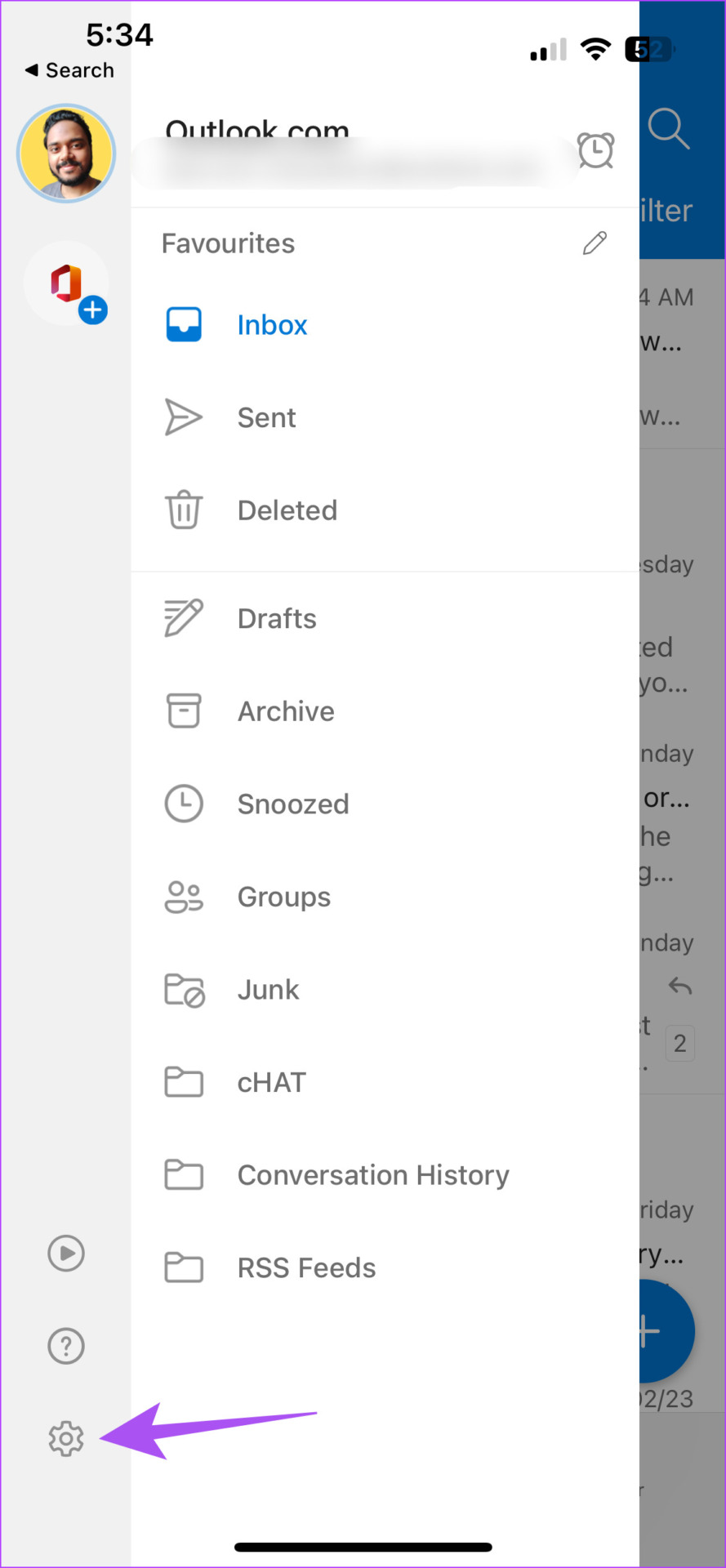
Bước 4: Chọn tài khoản Outlook của bạn.
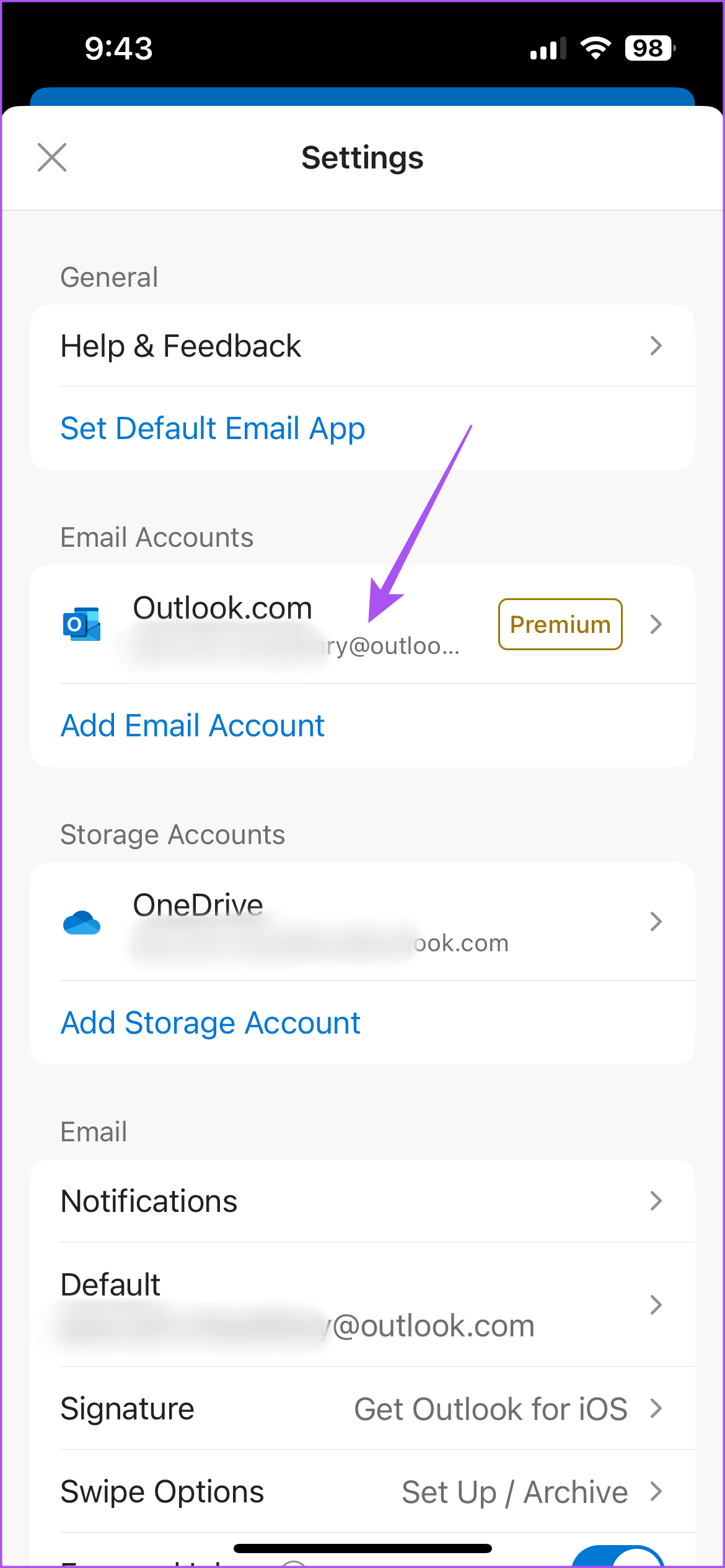
Bước 5: Cuộn xuống dưới cùng và nhấn vào Đặt lại tài khoản.

Bước 6: Nhấn vào Có để xác nhận.

Bước 7: Khởi chạy lại Outlook trên iPhone của bạn và nhập mật khẩu của bạn nếu được nhắc trên màn hình.
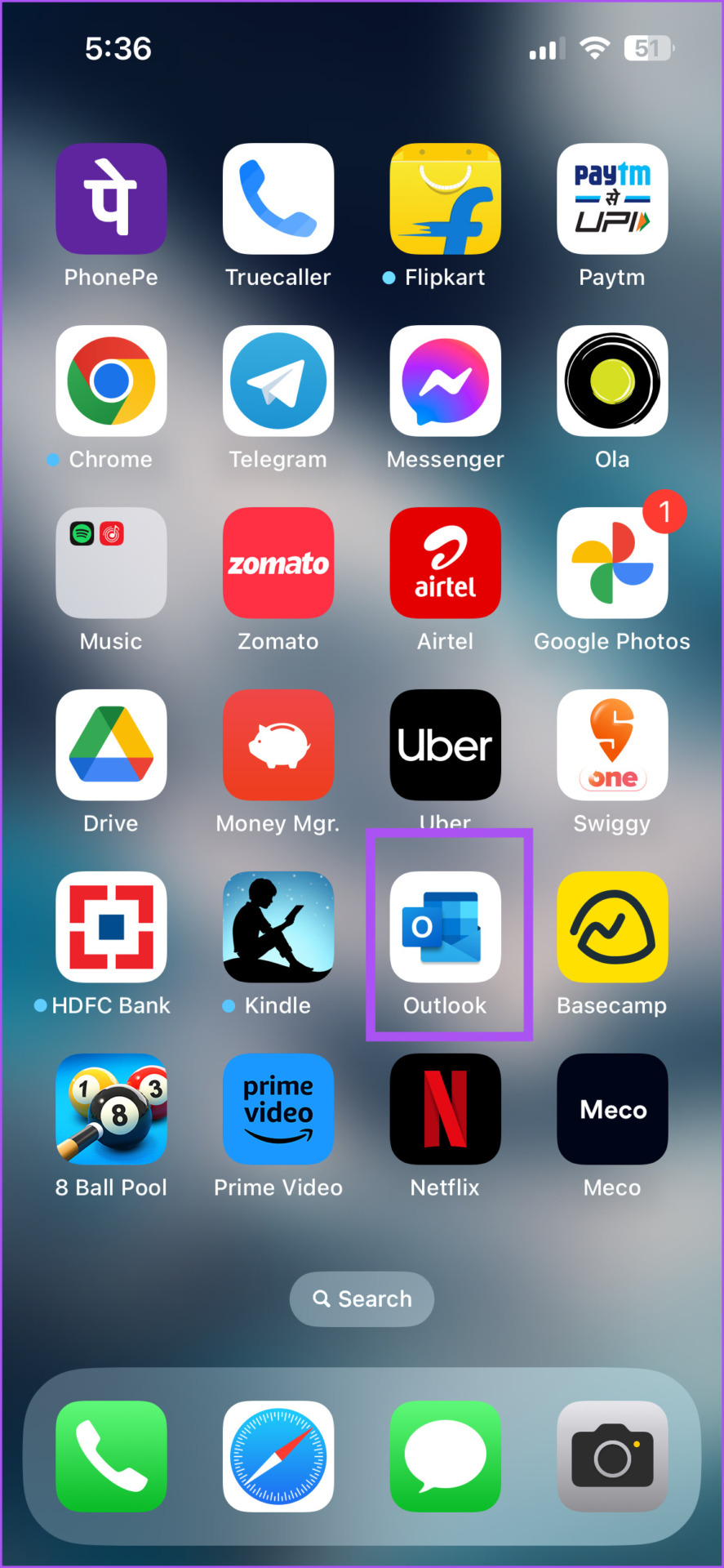
Bạn cũng có thể tham khảo đăng nếu thông báo Outlook không hoạt động trên Android hoặc iPhone của bạn.
Thay đổi mật khẩu Outlook
Đôi khi cập nhật mật khẩu Outlook của bạn có thể giúp bạn yên tâm hơn về sự an toàn của dữ liệu email của mình. Bạn cũng có thể đọc bài đăng của chúng tôi giải thích cách lưu email tài khoản Outlook của bạn dưới dạng PDF trên Máy tính để bàn và Di động.