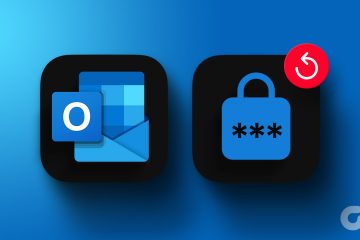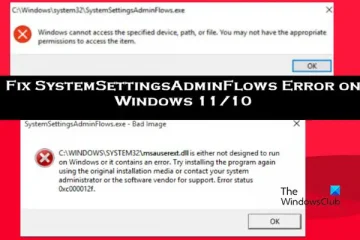Nếu được tặng một chiếc máy tính xách tay Windows, bạn có thể muốn biết về các thông số kỹ thuật của thiết bị, chẳng hạn như RAM, tổng dung lượng lưu trữ, v.v. Tìm tổng dung lượng lưu trữ của máy tính xách tay thật dễ dàng nếu bạn có một ổ đĩa vách ngăn. Nhưng nếu có nhiều phân vùng hoặc thiết bị lưu trữ, bạn có thể không nhìn thấy trực tiếp tổng dung lượng lưu trữ. Hãy tìm hiểu các cách khác nhau để kiểm tra tổng dung lượng lưu trữ của máy tính xách tay hoặc PC chạy Windows.
Bạn có thể kiểm tra tổng dung lượng lưu trữ của PC Windows của mình từ Trình quản lý tác vụ, Giám sát tài nguyên, Quản lý đĩa, Cài đặt, File Explorer và Thông tin hệ thống.
1. Kiểm tra dung lượng đĩa cứng từ Trình quản lý tác vụ
Một trong những cách dễ dàng nhất để biết tổng dung lượng lưu trữ của máy tính xách tay Windows của bạn là từ Trình quản lý tác vụ. Thực hiện theo các bước sau:
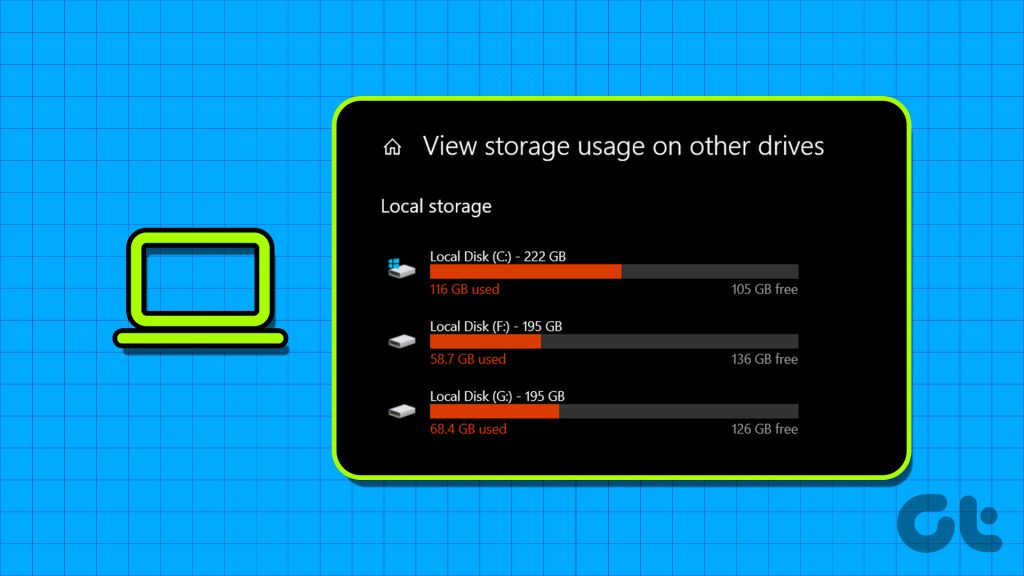
Bước 1: Nhấp chuột phải vào bất kỳ khoảng trống nào trên thanh tác vụ của PC và chọn Trình quản lý tác vụ từ menu.
Hoặc, sử dụng phím tắt Alt + Ctrl + Delete để mở Trình quản lý tác vụ.
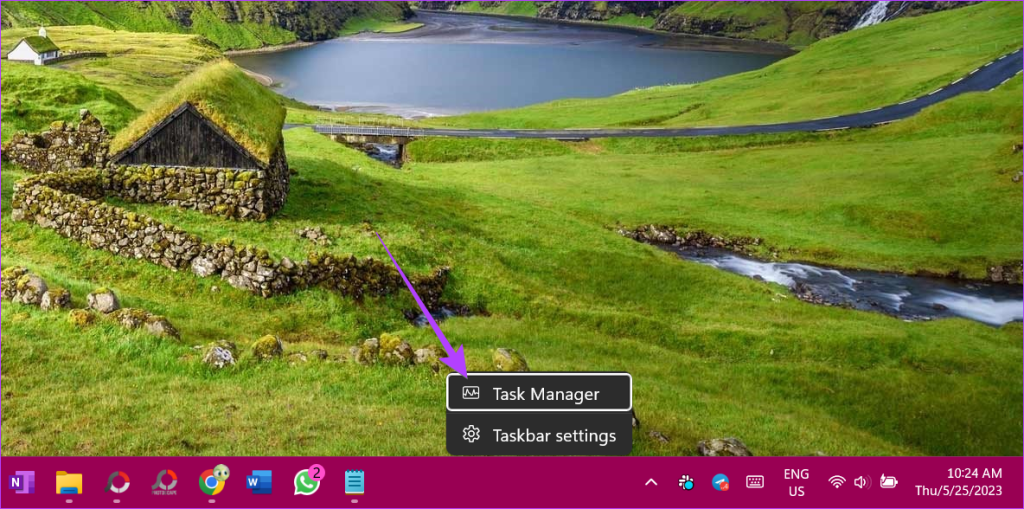
Bước 2: Trong Trình quản lý tác vụ, chuyển đến Hiệu suất từ thanh bên trái.

Bước 3: Nhấp vào Ổ đĩa 0. Nếu bạn có nhiều ổ đĩa cứng hoặc SSD, bạn sẽ thấy chúng ở đây dưới dạng Ổ đĩa 1, Ổ đĩa 2, v.v.
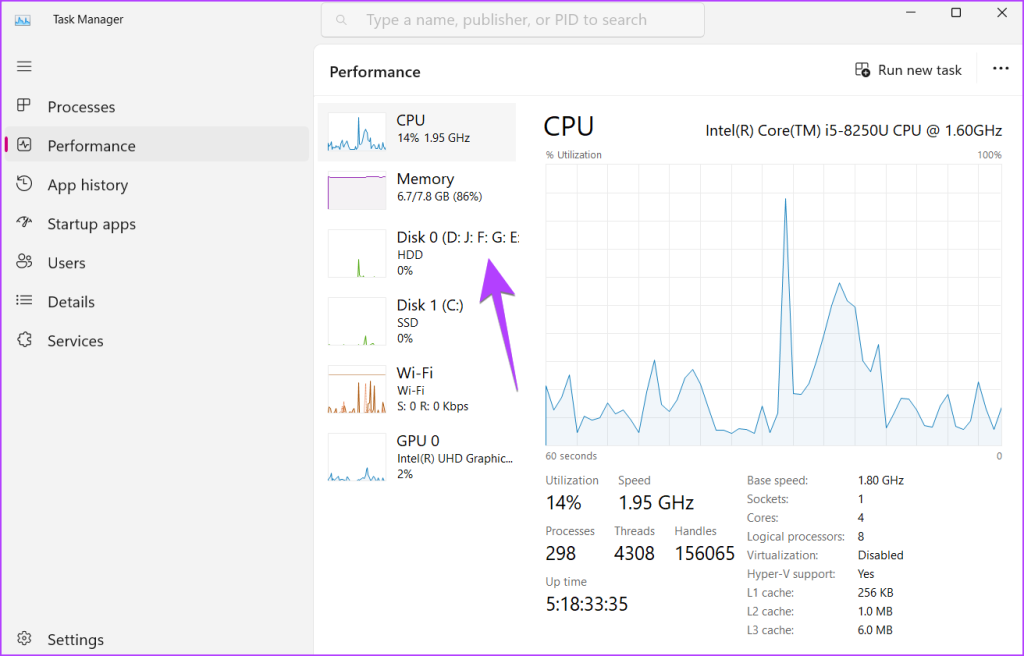
Bước 4: Tìm nhãn Dung lượng ở dưới cùng. Đây là tổng dung lượng lưu trữ của máy tính của bạn. Tương tự, nhấp vào các ổ đĩa khác để xem dung lượng lưu trữ của chúng.
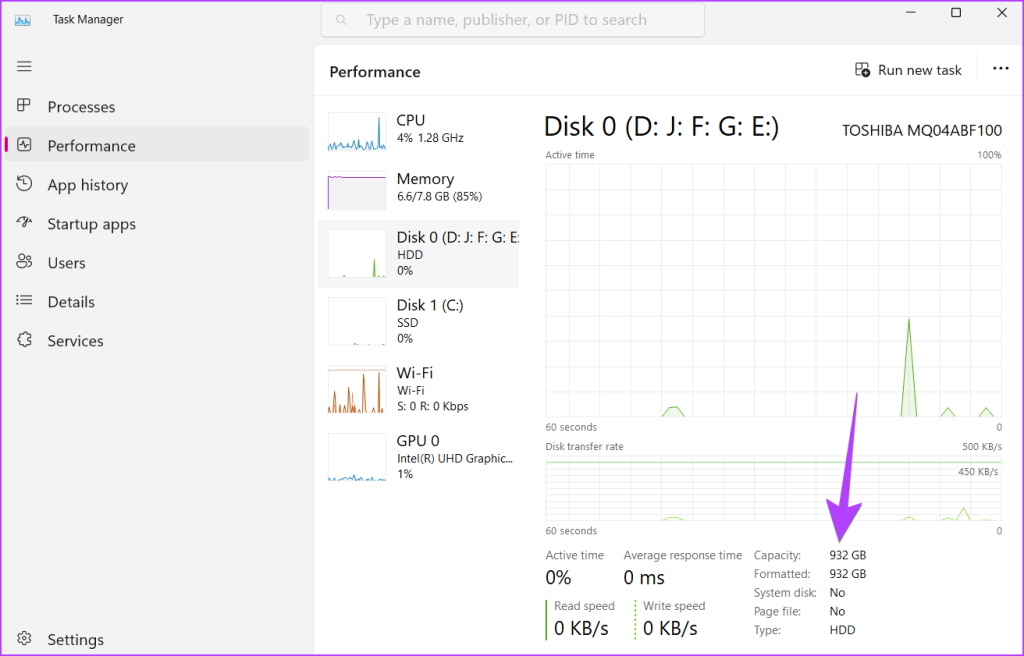
2. Sử dụng Disk Management
Để kiểm tra kích thước ổ cứng HDD hoặc SSD của máy tính bằng Disk Management, hãy làm theo các bước sau:
Bước 1: Nhấn phím Windows + R để mở cửa sổ Run.
Bước 2: Nhập diskmgmt.msc vào cửa sổ Run rồi nhấn nút Enter để mở cửa sổ Quản lý đĩa.
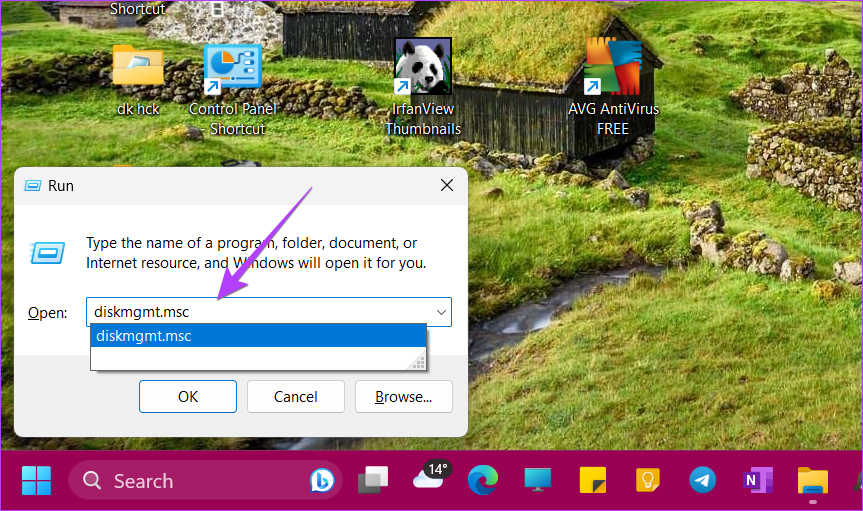
Bước 3: Ở dưới cùng, bạn sẽ thấy tất cả các ổ đĩa (đĩa cứng hoặc SSD) được cài đặt trên PC của mình. Tổng dung lượng đĩa được đề cập dưới mỗi tên đĩa.
Ví dụ: tôi có ổ cứng 1 TB và ổ SSD 128 GB trên PC. Vì vậy, bạn sẽ thấy hai đĩa trong ảnh chụp màn hình với tổng kích thước của mỗi đĩa. Bạn cũng sẽ thấy dung lượng lưu trữ được chỉ định cho từng phân vùng đĩa và dung lượng còn lại trong mỗi ổ đĩa.
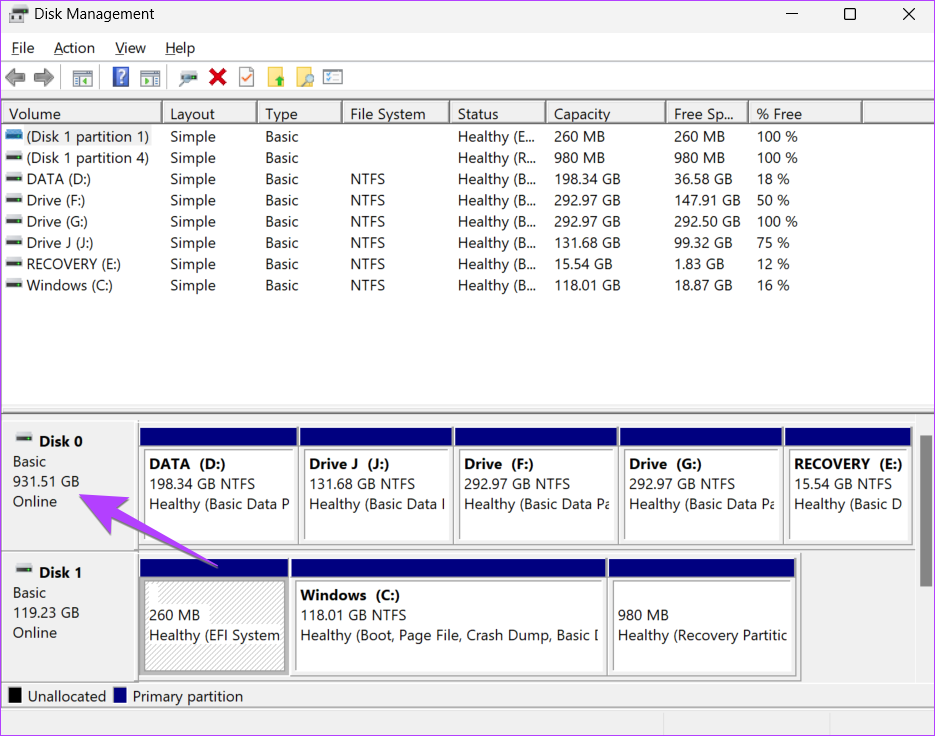
Mẹo chuyên nghiệp: Bạn có thể mở Quản lý đĩa bằng cách nhấp chuột phải vào PC này hoặc ứng dụng File Explorer và chọn Quản lý. Sau đó, đi đến Bộ nhớ theo sau là Quản lý đĩa. Xem các cách khác để mở Quản lý đĩa trên PC của bạn.
3. Sử dụng Trình giám sát tài nguyên
Hãy làm theo các bước sau để kiểm tra tổng dung lượng ổ cứng hoặc kích thước SSD của máy tính Windows của bạn bằng ứng dụng Trình giám sát tài nguyên.
Bước 1: Nhấp vào trên thanh Tìm kiếm trong thanh tác vụ.
Bước 2: Nhập Trình giám sát tài nguyên và nhấp vào từ kết quả tìm kiếm.

Bước 3: Nhấp vào tab Đĩa ở trên cùng và mở rộng phần Bộ nhớ.
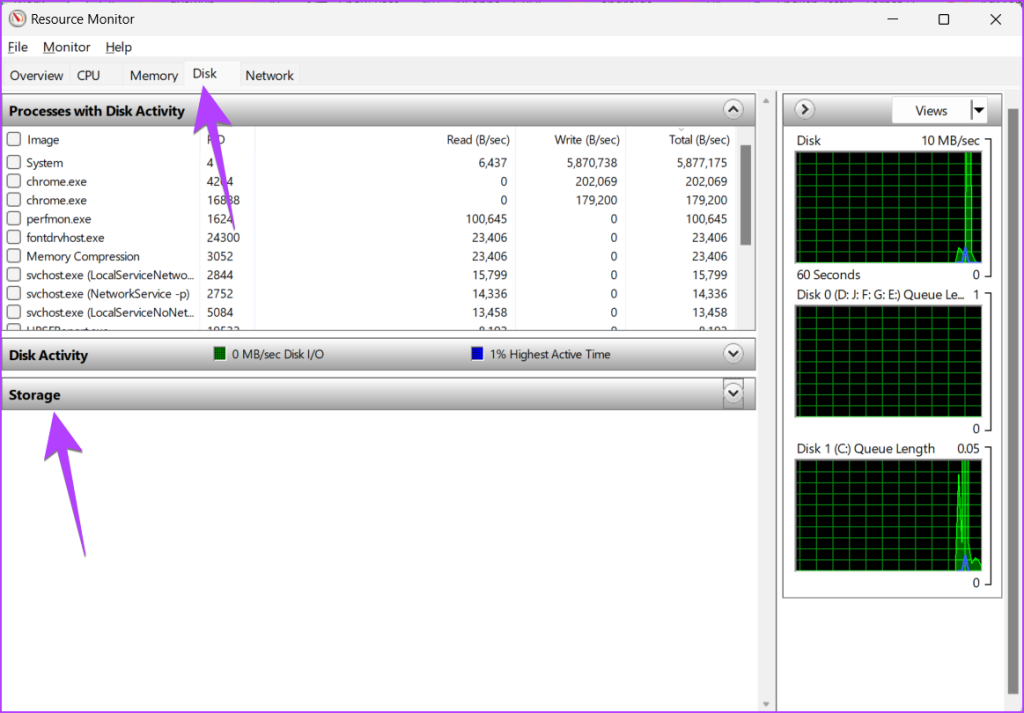
Bước 4: Tìm cột Tổng dung lượng bên cạnh ổ đĩa khả dụng được biểu thị bằng tên viết tắt của các phân vùng ổ đĩa của bạn. Đó là tổng dung lượng lưu trữ của PC.
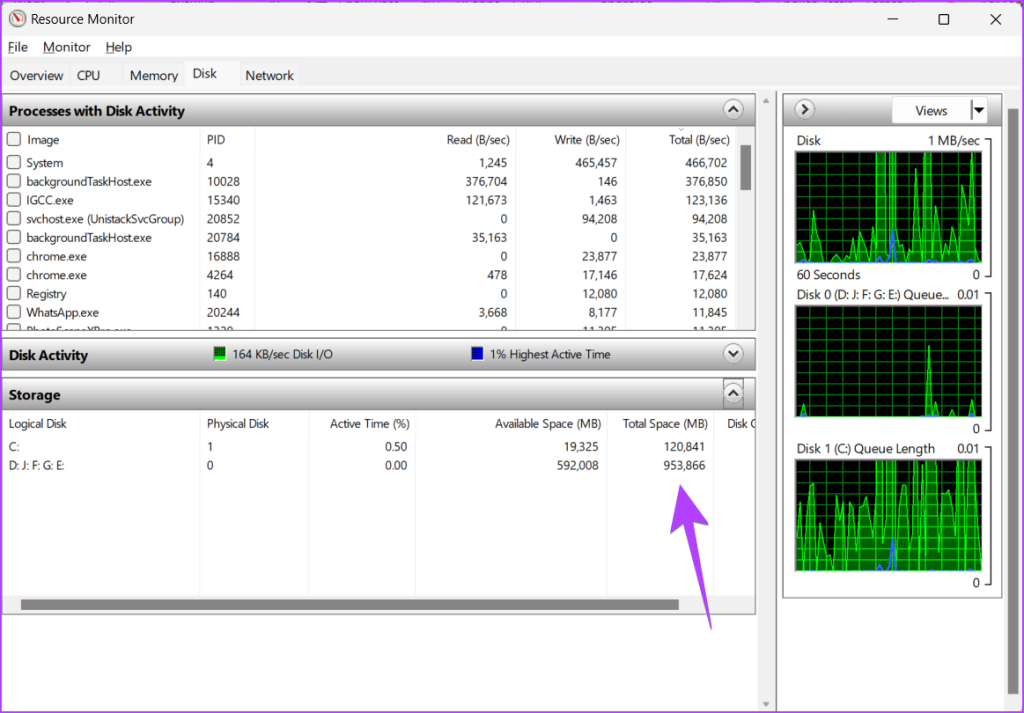
4. Kiểm tra tổng dung lượng từ cài đặt
Cài đặt Windows cũng hữu ích cho tìm hiểu xem máy tính xách tay của bạn có bao nhiêu bộ nhớ. Tuy nhiên, bạn cần thực hiện phép toán cơ bản để tính tổng dung lượng lưu trữ trên PC.
Bước 1: Mở Cài đặt trên PC Windows của bạn. Bạn có thể sử dụng phím tắt Windows + I để mở Cài đặt.
Bước 2: Chuyển đến Hệ thống trong thanh bên và nhấp vào Bộ nhớ từ bên phải.
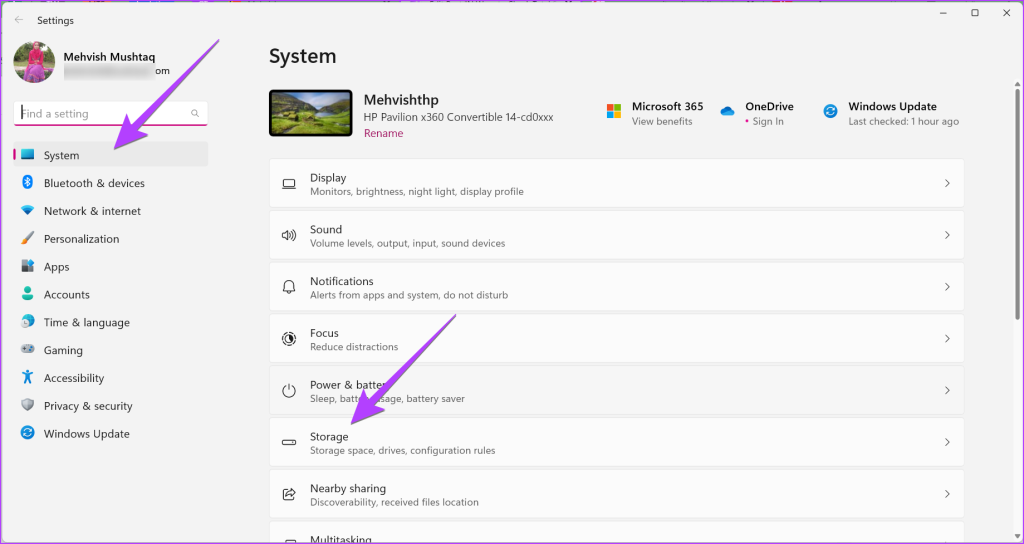
Bước 3: Bạn sẽ thấy dung lượng lưu trữ bị chiếm bởi ổ đĩa C của Windows. Nếu bạn không có bất kỳ phân vùng đĩa nào khác, thì đây là tổng dung lượng của PC Windows của bạn. Tuy nhiên, nếu bạn có nhiều phân vùng hơn, hãy chuyển sang bước tiếp theo.
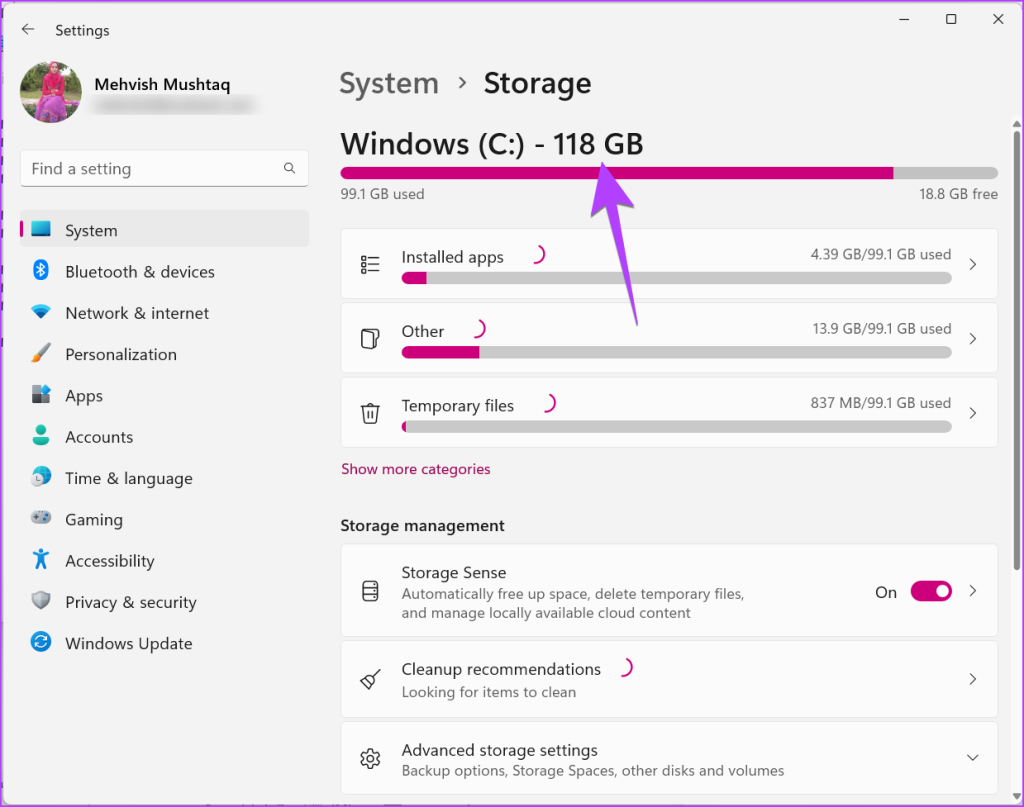
Bước 4: Nhấp vào Cài đặt bộ nhớ nâng cao ở dưới cùng và chọn’Bộ nhớ được sử dụng trên các ổ đĩa khác.’
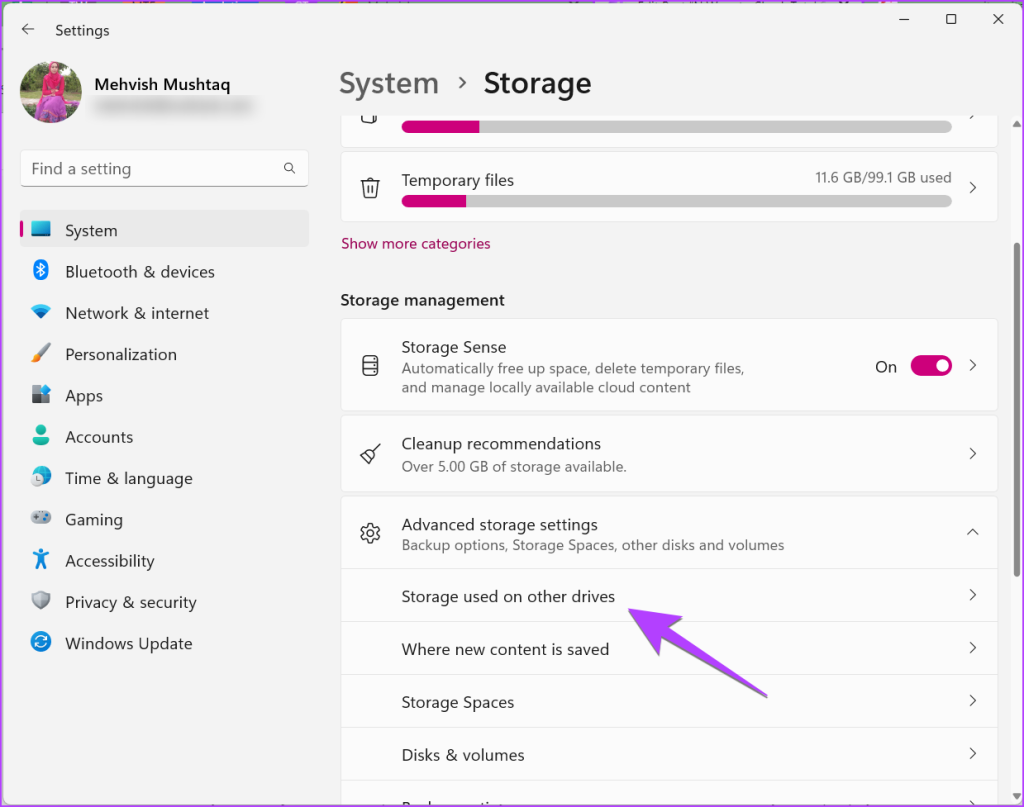
Bước 5: Tại đây, bạn sẽ thấy tất cả các phân vùng đĩa của ổ cứng hoặc SSD. Lưu ý các số bên cạnh tên ổ đĩa. Mở ứng dụng Máy tính và thêm chúng để biết tổng kích thước ổ cứng của máy tính xách tay hoặc máy tính để bàn chạy Windows của bạn.
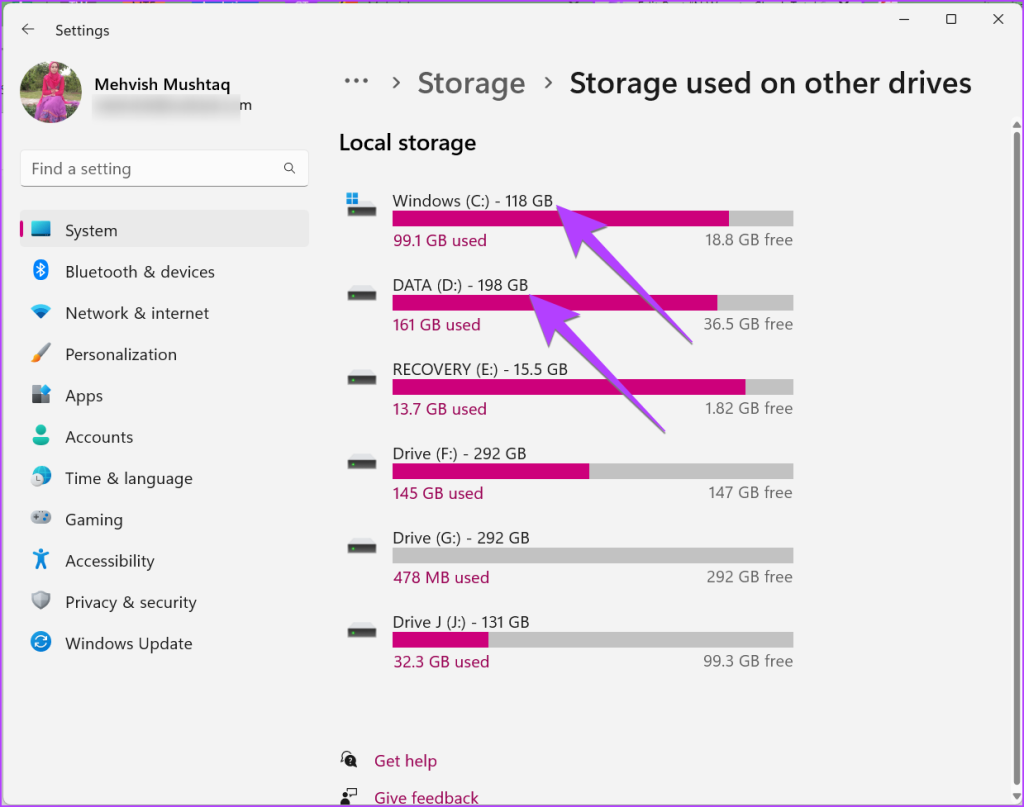
Mẹo: Tìm hiểu cách sử dụng tính năng dung lượng lưu trữ trên Windows 11.
5. Từ PC này
Nếu bạn có một phân vùng đĩa, tức là tất cả dữ liệu của bạn được lưu trữ trên ổ C của máy tính xách tay, thì bạn có thể sử dụng PC này để kiểm tra tổng dung lượng ổ SSD hoặc ổ cứng của máy tính.
Bước 1: Mở thư mục PC này trên máy tính của bạn. Hoặc mở ứng dụng File Explorer và nhấp vào PC này từ thanh bên bên trái.
Bước 2: Bạn sẽ thấy nội dung như X GB trống trong Y GB trong ổ C. Con số được đề cập ở vị trí của Y là tổng dung lượng lưu trữ của PC của bạn.

Xin lưu ý rằng nếu bạn thấy nhiều ổ đĩa, hãy lưu ý cùng một số cho các ổ đĩa khác và thêm chúng để tính toán dung lượng lưu trữ của PC Windows của bạn.
Mẹo: Biết cách thay đổi ký tự ổ đĩa trên PC Windows.
6. Từ Thông tin hệ thống
Cuối cùng, bạn có thể sử dụng ứng dụng Thông tin hệ thống để kiểm tra tổng dung lượng lưu trữ của máy tính xách tay hoặc PC chạy Windows.
Bước 1: Mở hộp Run bằng cách nhấn phím Windows + R.
Bước 2: Nhập msinfo32 rồi nhấn Enter.
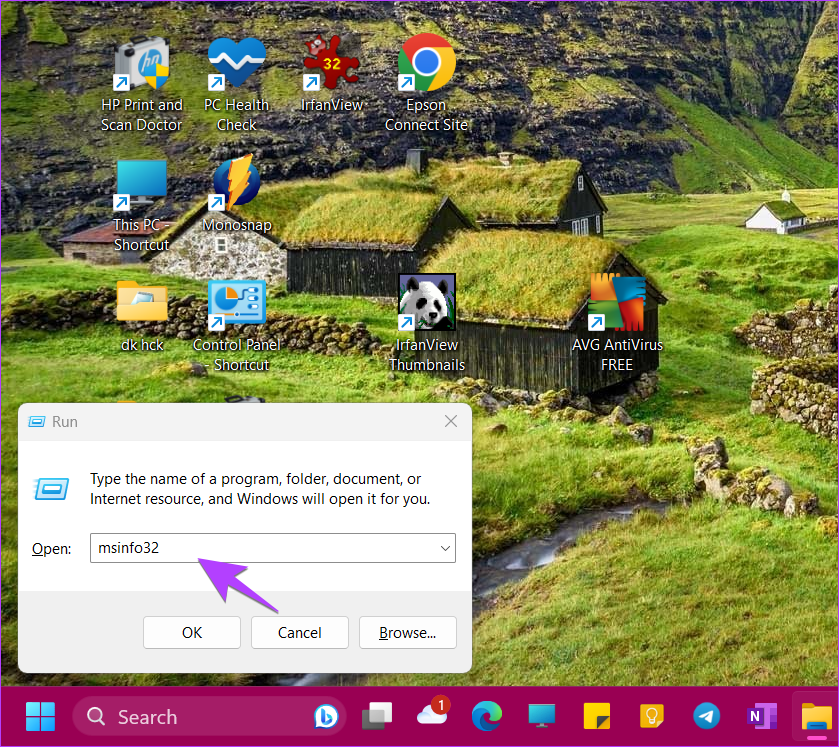
Bước 3: Mở rộng Thành phần theo sau là Lưu trữ.
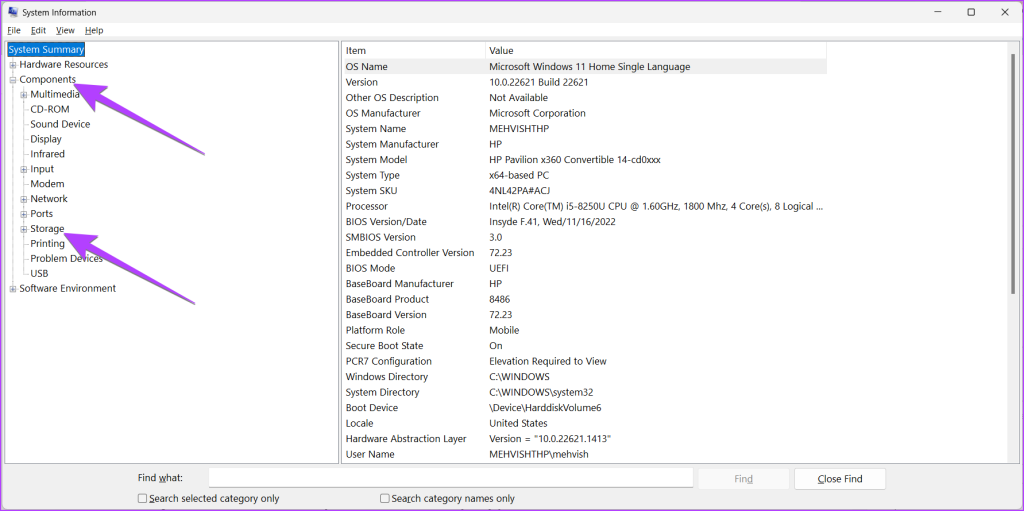
Bước 4: Nhấp vào Đĩa. Sau đó, hãy tìm tùy chọn Size. Con số được đề cập bên cạnh là tổng dung lượng lưu trữ của PC.
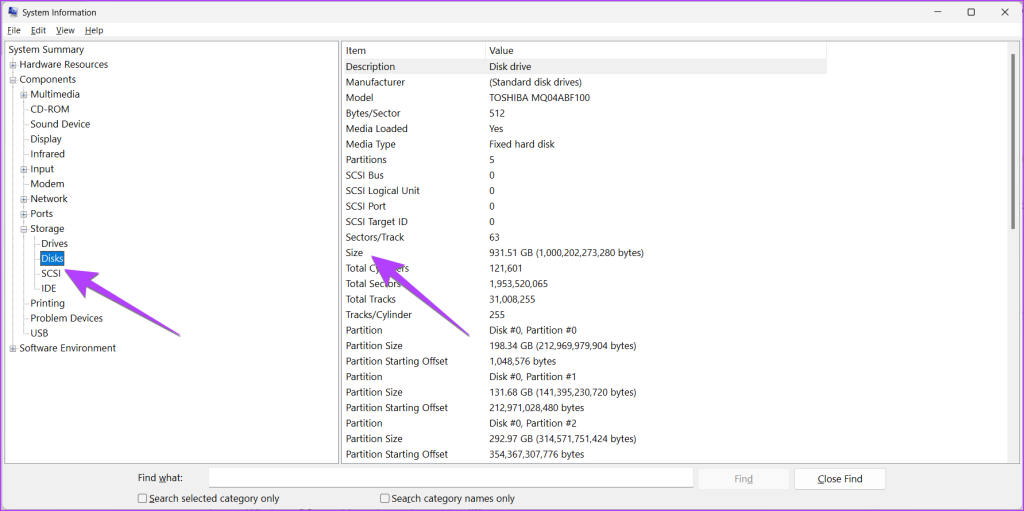
Trong trường hợp bạn đã cài đặt nhiều ổ cứng HDD hoặc SSD trên PC Windows của mình, hãy cuộn xuống trên cùng một màn hình và bạn sẽ thấy một Ổ đĩa khác. Sẽ có không gian ngăn cách hai ổ đĩa. Một lần nữa, hãy tìm tùy chọn Kích thước để biết dung lượng lưu trữ của ổ cứng HDD hoặc SSD thứ hai trên máy tính Windows của bạn.
Câu hỏi thường gặp về Tổng dung lượng lưu trữ của máy tính xách tay Windows
1. Tại sao tổng dung lượng ổ đĩa thấp so với những gì được quảng cáo?
Điều này xảy ra do sự khác biệt giữa cách các nhà sản xuất ổ cứng tính toán dung lượng và cách Máy tính Windows thực sự tính toán nó. Về cơ bản, các nhà sản xuất sử dụng hệ thống byte thập phân trong khi HĐH Windows sử dụng byte nhị phân, do đó có sự khác biệt.
2. Cách tạo ổ đĩa D, E, F, v.v. trên PC của bạn?
Để lưu trữ dữ liệu trong ổ đĩa không phải C, bạn phải phân vùng dữ liệu đó thành các ổ đĩa như D, E, v.v. Biết cách tạo tạo phân vùng trên Windows 11 và 10.
Quản lý dung lượng lưu trữ
Sau khi bạn đã kiểm tra tổng dung lượng lưu trữ của máy tính xách tay hoặc PC chạy Windows, hãy biết cách giải phóng dung lượng lưu trữ trên thiết bị của mình. Ngoài ra, hãy biết cách sử dụng dung lượng lưu trữ để quản lý dung lượng lưu trữ trên PC Windows của bạn.