Bạn có thấy mã lỗi 10002 khi cập nhật Zoom trên máy tính Windows hoặc Mac của mình không? Trình cài đặt của Zoom có thể gặp khó khăn khi tìm tệp nguồn hoặc chương trình chống vi-rút của bạn có thể đã hạn chế tính năng cập nhật của ứng dụng. Chúng tôi sẽ chỉ cho bạn cách giải quyết những vấn đề này và các mục khác để khắc phục sự cố Thu phóng của bạn.
Các lý do khác khiến bạn không thể cập nhật Zoom là ứng dụng có trục trặc nhỏ, bạn chưa cấp quyền truy cập quản trị viên ứng dụng, tệp bộ đệm của Zoom có vấn đề, tệp ứng dụng Zoom bị lỗi, v.v.
Mục lục
1. Buộc đóng và mở lại tính năng Thu phóng trên máy tính của bạn
Khi không thể cập nhật tính năng Thu phóng và gặp lỗi, bạn có thể buộc thoát và khởi chạy lại ứng dụng để có thể khắc phục sự cố của mình. Zoom có thể đang gặp trục trặc nhỏ, bạn có thể giải quyết vấn đề này bằng cách khởi động lại ứng dụng.
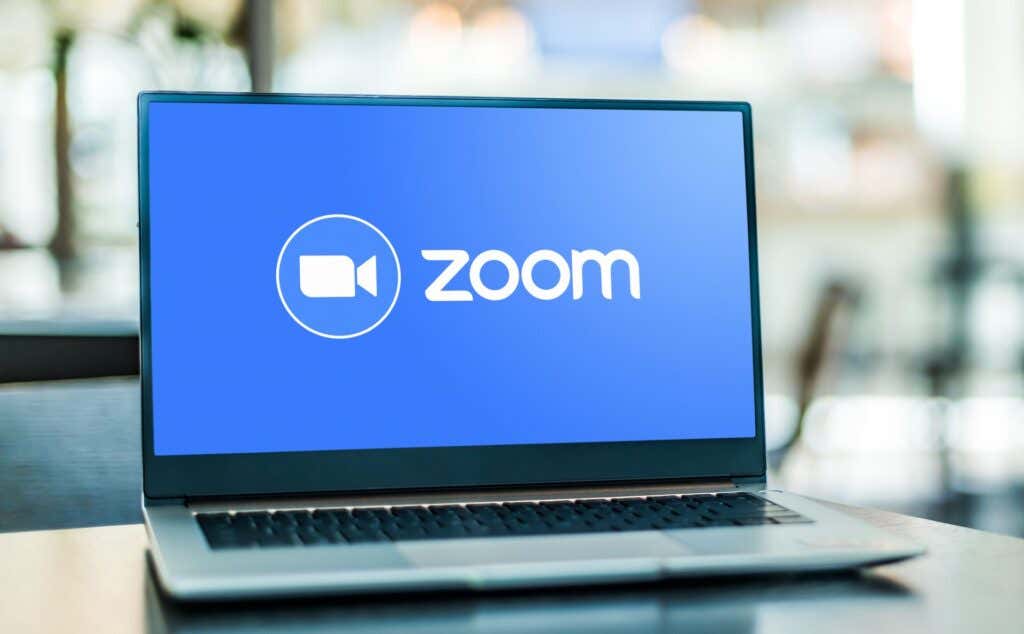
Trên Windows
Nhấp chuột phải vào menu Bắt đầu và chọn Trình quản lý tác vụ. 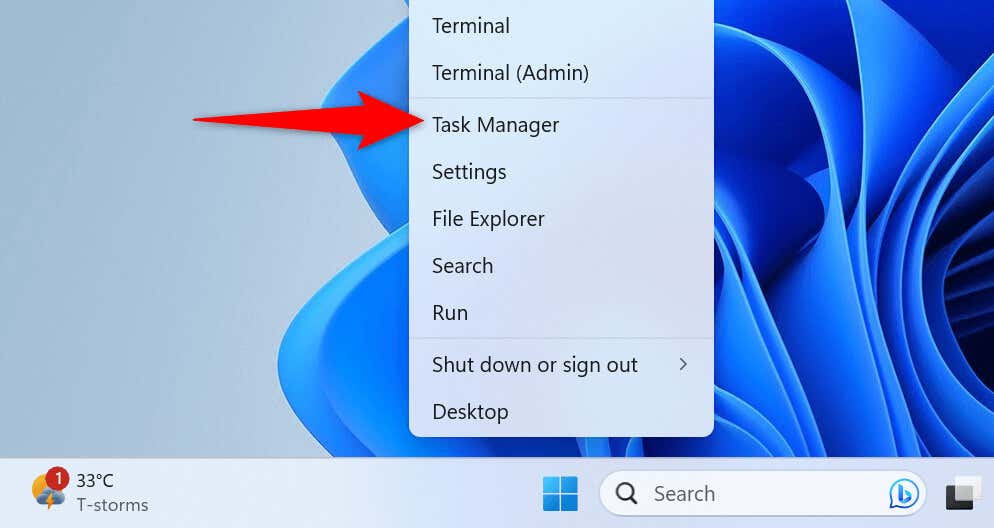 Nhấp chuột phải vào Zoom Meets trong danh sách và chọn End task.
Nhấp chuột phải vào Zoom Meets trong danh sách và chọn End task. 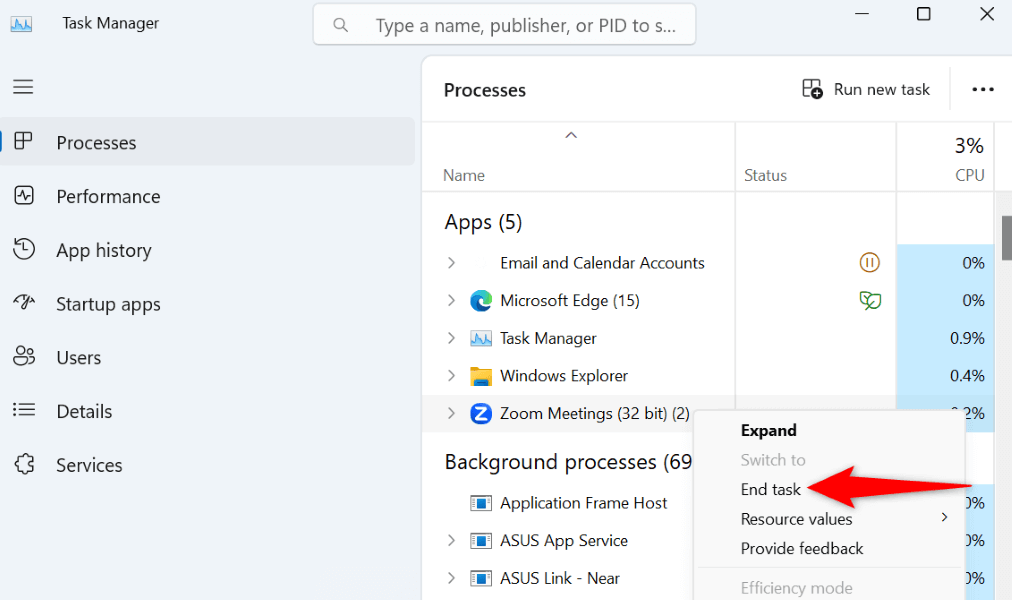 Mở Start, tìm Zoom và khởi chạy ứng dụng.
Mở Start, tìm Zoom và khởi chạy ứng dụng.
Trên macOS
Nhấn Option + Command + Esc cùng lúc trên máy Mac của bạn. Chọn Thu phóng trên danh sách ứng dụng và chọn Buộc thoát. Khởi chạy lại ứng dụng Zoom bằng phương pháp ưa thích của bạn.
2. Chạy Zoom với quyền quản trị
Zoom không cập nhật được và hiển thị mã lỗi 10002 vì ứng dụng không có quyền quản trị. Việc thiếu các quyền này khiến ứng dụng không thực hiện các thay đổi bắt buộc đối với hệ thống của bạn, dẫn đến cập nhật không thành công.
Trong trường hợp này, hãy chạy ứng dụng với tư cách quản trị viên và sự cố của bạn sẽ được khắc phục. Lưu ý rằng bạn không phải thực hiện việc này trên máy tính Mac.
Mở Bắt đầu và tìm Thu phóng. Chọn Chạy với tư cách quản trị viên ở bên phải. 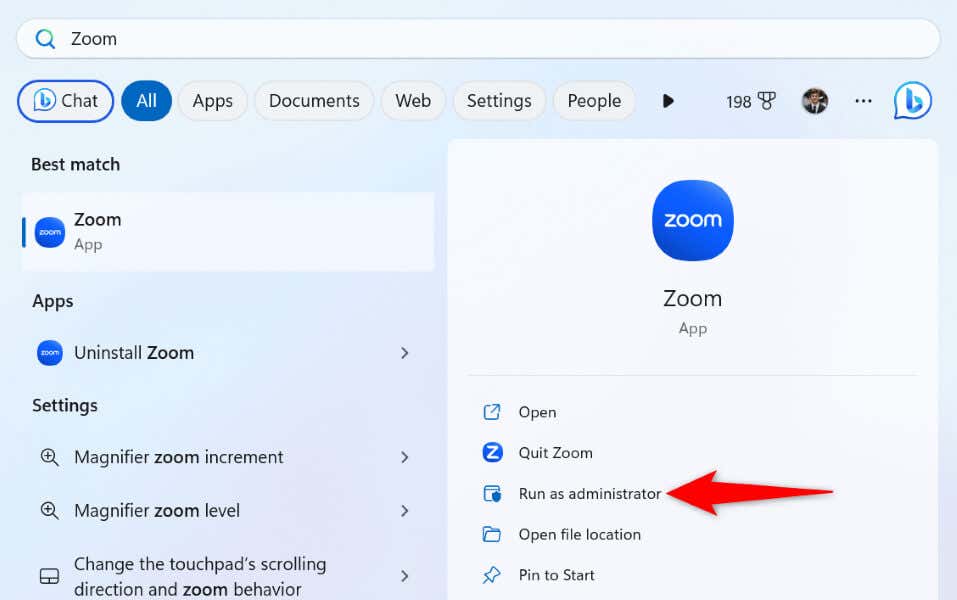 Chọn Có trong lời nhắc Kiểm soát tài khoản người dùng.
Chọn Có trong lời nhắc Kiểm soát tài khoản người dùng.
3. Tắt phần mềm chống vi-rút của bạn
Zoom cho biết một trong những lý do khiến bạn gặp lỗi 10002 là chương trình chống vi-rút của bạn đã cách ly các tệp cần thiết để cập nhật ứng dụng của bạn. Bạn có thể tắt tính năng chống vi-rút trong khi cập nhật ứng dụng để khắc phục sự cố của mình.
Cách bạn tắt phần mềm chống vi-rút tùy thuộc vào chương trình bạn đang sử dụng. Trong hầu hết các ứng dụng, bạn sẽ tìm thấy nút bật và tắt tính năng bảo vệ trên màn hình chính.
Nếu bạn là người dùng Tính năng Chống Vi-rút của Bộ bảo vệ Microsoft, hãy làm theo các bước sau để tắt tính năng chống vi-rút của bạn:
Mở menu Bắt đầu, tìm Bảo mật Windows và khởi chạy ứng dụng. Chọn Bảo vệ khỏi mối đe dọa và vi-rút trong ứng dụng. Chọn Quản lý cài đặt trong tiêu đề Cài đặt bảo vệ khỏi mối đe dọa và vi-rút. 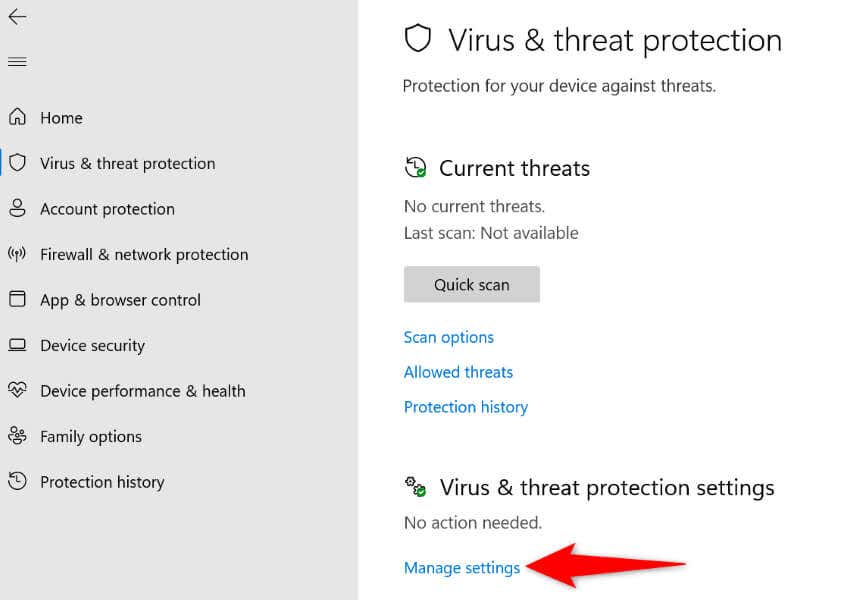 Tắt chuyển đổi Bảo vệ trong thời gian thực.
Tắt chuyển đổi Bảo vệ trong thời gian thực. 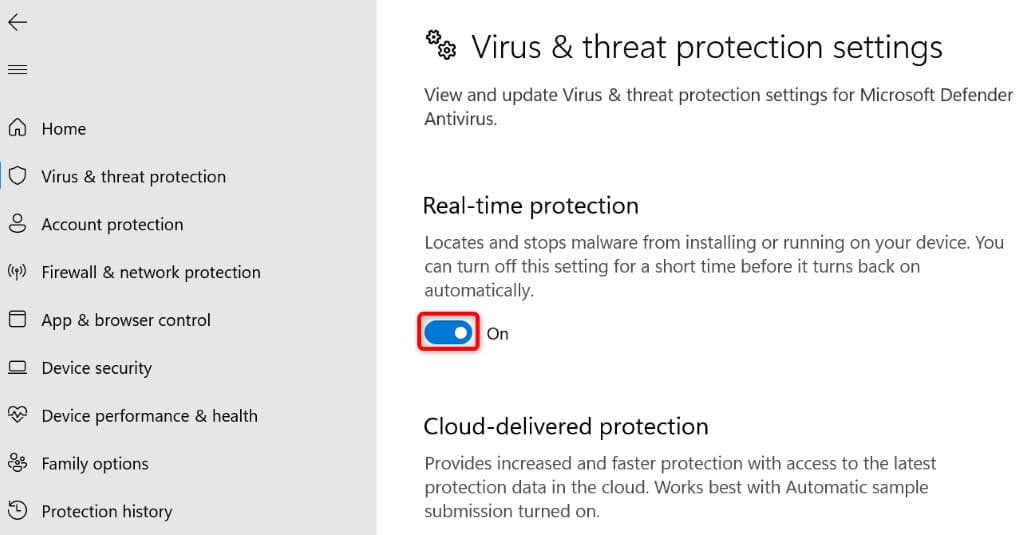 Chọn Có trong lời nhắc Kiểm soát tài khoản người dùng. Khởi chạy ứng dụng Zoom của bạn và để ứng dụng cập nhật. Khi bạn đã cập nhật ứng dụng, hãy bật lại tính năng bảo vệ chống vi-rút của bạn bằng cách bật tùy chọn Bảo vệ trong thời gian thực.
Chọn Có trong lời nhắc Kiểm soát tài khoản người dùng. Khởi chạy ứng dụng Zoom của bạn và để ứng dụng cập nhật. Khi bạn đã cập nhật ứng dụng, hãy bật lại tính năng bảo vệ chống vi-rút của bạn bằng cách bật tùy chọn Bảo vệ trong thời gian thực.
4. Cấp quyền truy cập toàn bộ đĩa cho Zoom trên máy Mac của bạn
Một cách để giải quyết mã lỗi Zoom 10002 trên máy Mac là cấp cho ứng dụng quyền truy cập toàn bộ đĩa trên máy của bạn. Một người dùng lưu ý rằng giải pháp này hiệu quả với họ và bạn nên áp dụng phương pháp này để giải quyết vấn đề của mình.
Chọn biểu tượng Apple ở góc trên cùng bên trái của máy Mac và chọn Tùy chọn hệ thống. Chọn Bảo mật & Quyền riêng tư và chọn tab Quyền riêng tư. Chọn Full Disk Access ở khung bên trái. Bật hộp kiểm bên cạnh Thu phóng trên khung bên phải. Nếu bạn không thể làm điều này, hãy chọn biểu tượng ổ khóa ở dưới cùng để mở khóa các tùy chọn đã tắt của bạn. Khởi chạy ứng dụng Thu phóng của bạn.
5. Kiểm tra xem Zoom có bị ngừng hoạt động không
Nếu ứng dụng Zoom của bạn vẫn không cập nhật và tạo mã lỗi 10002, máy chủ của Zoom có thể ngừng hoạt động. Ứng dụng cần kết nối với các máy chủ đó để tải xuống các tệp cập nhật cần thiết và việc không kết nối sẽ gây ra lỗi cập nhật.
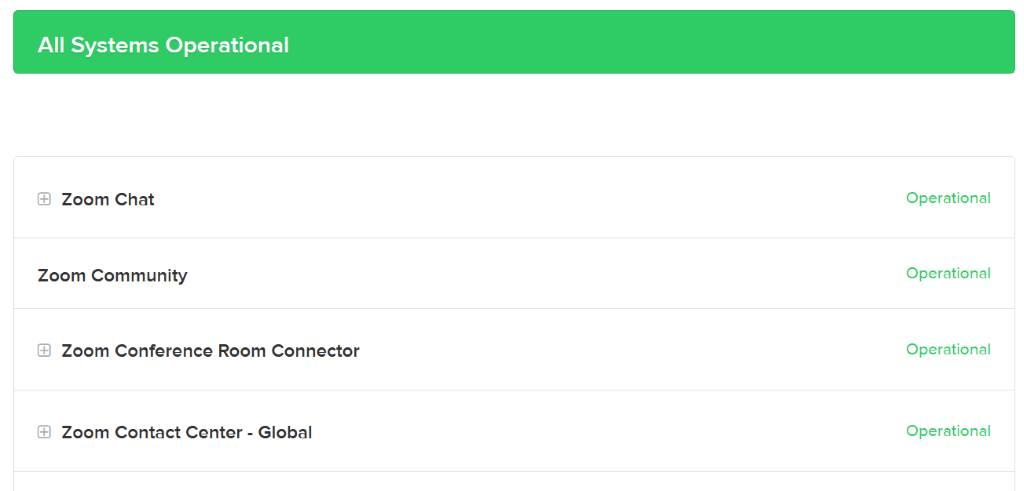
Trong trường hợp này, hãy kiểm tra xem nền tảng có gặp sự cố ngừng hoạt động hay không. Truy cập trang web Trạng thái của Zoom hoặc Downdetector để kiểm tra xem nền tảng có đang gặp sự cố hay không. Nếu các trang web này cho bạn biết rằng Zoom đang ngừng hoạt động, bạn sẽ phải đợi cho đến khi nền tảng hoạt động trở lại để giải quyết vấn đề của mình.
6. Xóa các tệp đã lưu trong bộ nhớ cache của Zoom
Zoom tạo và lưu trữ các tệp trong bộ nhớ cache trên máy tính của bạn để cải thiện trải nghiệm tổng thể của bạn với ứng dụng. Các tệp này có thể đã bị hỏng, gây ra nhiều sự cố khác nhau trong ứng dụng.
Trong trường hợp này, bạn có thể xóa các tệp bộ nhớ cache của ứng dụng để giải quyết vấn đề của mình.
Trên Windows
Mở Run bằng Windows + R. Nhập đường dẫn sau vào hộp Run và nhấn Enter:
%appdata%\Zoom\ 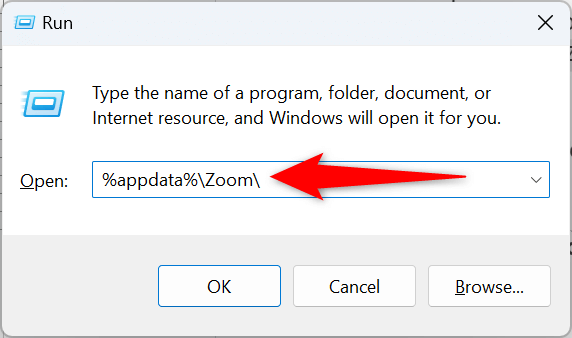 Đúng-click vào thư mục dữ liệu và chọn Delete.
Đúng-click vào thư mục dữ liệu và chọn Delete.  Mở ứng dụng Thu phóng của bạn.
Mở ứng dụng Thu phóng của bạn.
Trên macOS
Mở Finder và điều hướng đến Đi > Chuyển đến Thư mục trong thanh menu. Nhập đường dẫn sau vào hộp và nhấn Enter:
/Library/Application Support/zoom.us Nhấp chuột phải vào thư mục dữ liệu và chọn Move to Trash. Khởi chạy ứng dụng Thu phóng của bạn.
7. Cập nhật Zoom theo cách thủ công trên máy Windows hoặc Mac của bạn
Nếu tính năng tự động cập nhật Zoom của bạn liên tục bị lỗi, bạn có thể cập nhật ứng dụng trên máy tính của mình theo cách thủ công. Vì vậy, hãy tải xuống và cài đặt phiên bản ứng dụng mới nhất trên máy của bạn.
Truy cập trang tải xuống của Zoom trong trình duyệt web của bạn và tải xuống tệp thiết lập mới nhất. 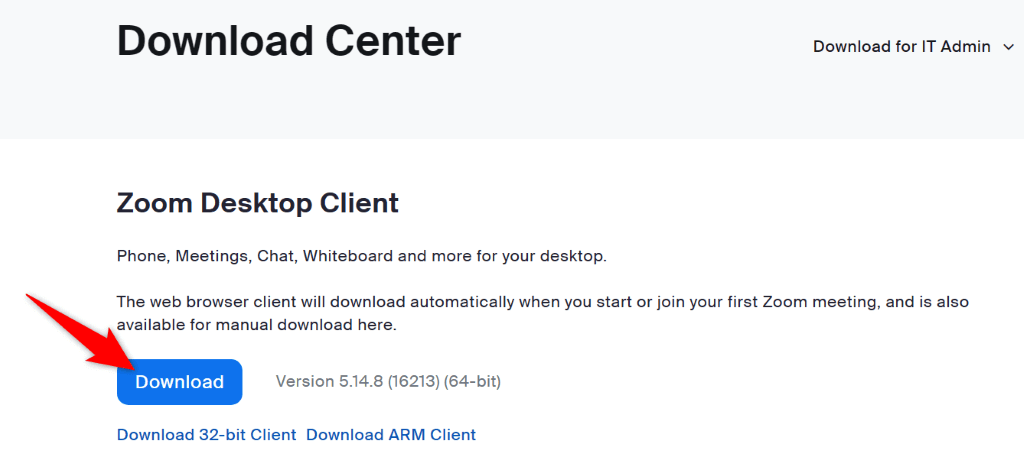 Chạy gói cài đặt Zoom đã tải xuống để cập nhật ứng dụng của bạn. Khởi chạy ứng dụng Zoom đã cập nhật trên máy của bạn.
Chạy gói cài đặt Zoom đã tải xuống để cập nhật ứng dụng của bạn. Khởi chạy ứng dụng Zoom đã cập nhật trên máy của bạn.
8. Gỡ cài đặt hoàn toàn và cài đặt lại Zoom trên máy tính của bạn
Nếu sự cố vẫn tiếp diễn, các tệp ứng dụng cốt lõi của Zoom có thể bị hỏng. Trong trường hợp này, việc xóa và cài đặt lại ứng dụng trên máy tính có thể khắc phục sự cố của bạn. Sau khi cài đặt lại ứng dụng, bạn sẽ phải đăng nhập lại vào tài khoản Zoom của mình.
Trên Windows
Mở Cài đặt bằng cách nhấn Windows + I. Chọn Ứng dụng > Ứng dụng đã cài đặt trong Cài đặt. Tìm Zoom trên danh sách ứng dụng, chọn ba dấu chấm bên cạnh ứng dụng và chọn Gỡ cài đặt. 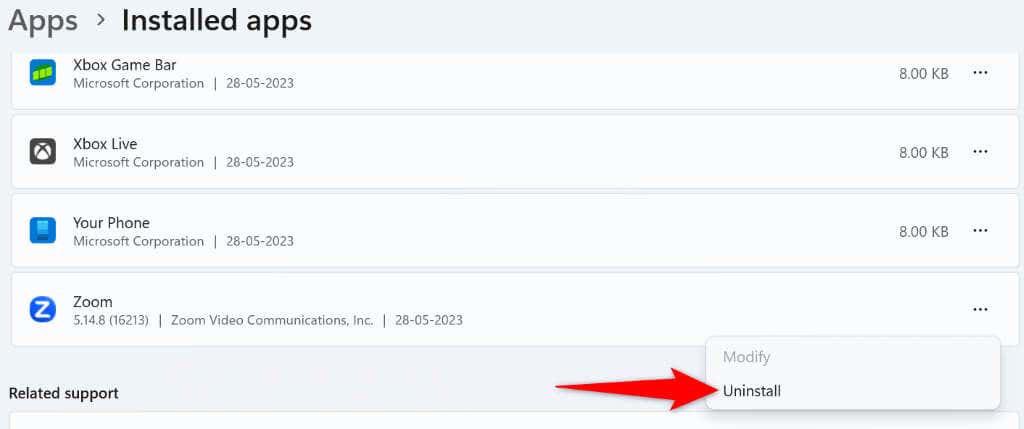 Chọn Gỡ cài đặt trong lời nhắc để xóa ứng dụng của bạn. Khởi động lại PC của bạn. Truy cập trang tải xuống của Zoom trong trình duyệt web của bạn và tải xuống trình cài đặt ứng dụng mới nhất. Chạy trình cài đặt để cài đặt phiên bản Zoom mới nhất trên máy tính của bạn.
Chọn Gỡ cài đặt trong lời nhắc để xóa ứng dụng của bạn. Khởi động lại PC của bạn. Truy cập trang tải xuống của Zoom trong trình duyệt web của bạn và tải xuống trình cài đặt ứng dụng mới nhất. Chạy trình cài đặt để cài đặt phiên bản Zoom mới nhất trên máy tính của bạn.
Trên macOS
Mở Finder và chọn Ứng dụng ở thanh bên trái. Bấm chuột phải vào Thu phóng và chọn Di chuyển vào Thùng rác. Mở trang tải xuống của Zoom trong trình duyệt web của bạn và tải ứng dụng xuống máy của bạn. Chạy trình cài đặt Zoom để cài đặt ứng dụng trên máy Mac của bạn.
Sửa mã lỗi Zoom 10002 bằng nhiều cách khác nhau
Mã lỗi Zoom 10002 ngăn bạn cập nhật ứng dụng của mình lên phiên bản mới nhất. Sau khi bạn thực hiện các bước khắc phục sự cố, ứng dụng khách Zoom trên máy tính để bàn của bạn sẽ cập nhật như bình thường, cho phép bạn truy cập vào các tính năng mới và sửa lỗi.
