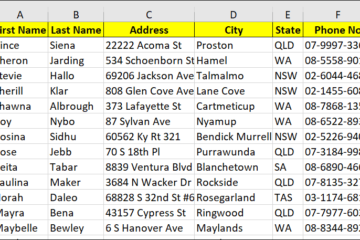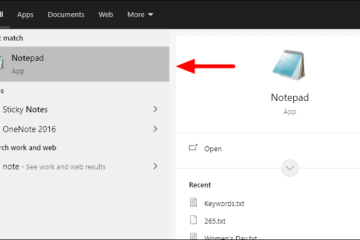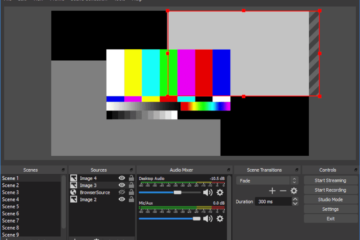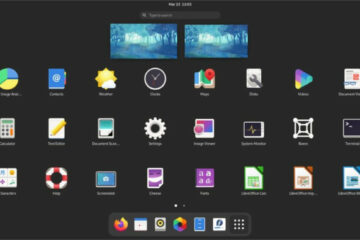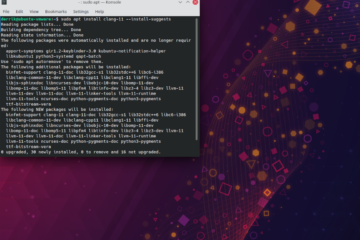IT Info
iPhoneに充電アニメーションを追加する方法
Androidユーザーの充電アニメーションがうらやましいですか?このiPhoneアプリを使えば、それらをグリーンに変えるチャンスです。 充電アニメーションは常にAndroidのものでした。そして、iPhoneユーザーは常に彼らがいない方が良いと言ってきました。本当にこのように感じる人もいれば、「酸っぱいブドウ」の場合にすぎない人もいます。 しかし、もうありません。 iOS 14は、iPhoneでできることを完全に変えました。そして、多くの大きくて大胆な喜びの中には、ちょっとした驚きがありました。ショートカットの充電自動化です。 そして今、この自動化とサードパーティのアプリの組み合わせにより、いつものようにiPhoneで充電アニメーションを作成できます。 充電アニメーションの追加 iPhoneで充電アニメーションを作成するには、まずAppStoreからChargingPlayアプリをダウンロードする必要があります。 App Storeにアクセスして、「ChargingPlay」を検索します。 次に、[取得]ボタンをタップしてアプリをダウンロードします。 自動化の作成 ここで、アプリをしばらくそのままにして、「ショートカット」アプリに移動します。画面の下部にある[自動化]タブをタップします。 次の画面から[パーソナルオートメーションの作成]を選択します。 新しい自動化を設定するための画面が表示されます。 [接続済み]のオプションを選択した状態で、[次へ]をタップします。 自動化に追加できるアクションが開きます。 「アプリ」のオプションを選択します。 アプリ「ChargingPlay」から利用できるアクションが開きます。さて、中国語での選択肢は1つだけです。わからなくても心配いりません。オプションをタップするだけです。 ここで重要な点があります。自動化を完了する前に、「実行前に確認」のトグルをオフにしてください。トグルがまだオンになっている場合、自動化は、実行する前に充電器を接続するたびに許可を求めます。そして、それは完全なセットアップを台無しにするでしょう。 トグルがオフになったら、[完了]をタップして自動化を保存します。 アニメーションとして設定できるオプションが表示されます。オプションをタップして選択します。 画面下部からメニューが表示されます。アニメーションサウンド、再生モード(再生後にループまたは終了)、表示時間と進行状況などのアニメーションのカスタマイズオプションがあります。設定する前にアニメーションをプレビューすることもできます。 すべてのオプションを調整したら、[設定]をタップして使用します。 ただし、どちらも実行しないことを選択した場合でも、デフォルトで選択されている最初のアニメーションが引き続き実行されます。