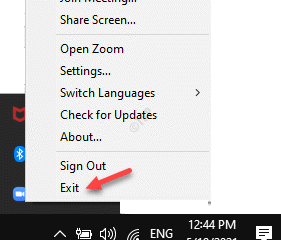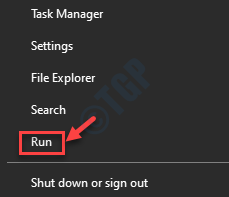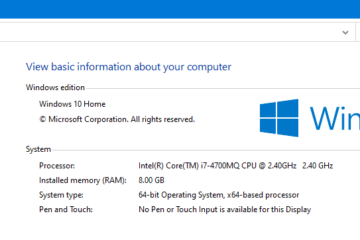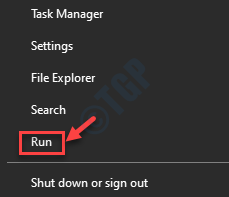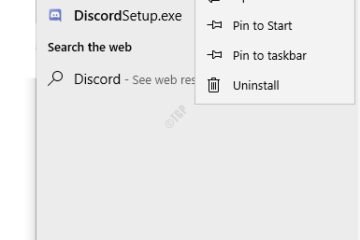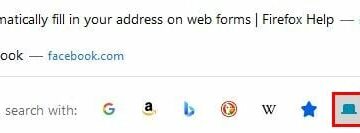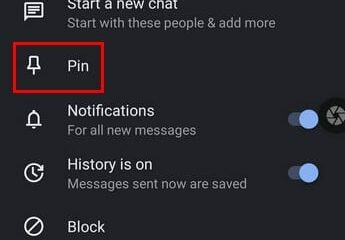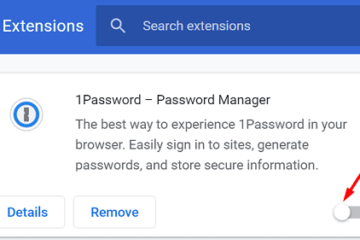IT Info
アドレスバーまたは検索ボックスの修正を入力するとMicrosoftEdgeがクラッシュする修正
Microsoftはかなり前からWindowsユーザーにEdgeをプッシュしてきました。このため、ブラウザーは多くの変更と機能の改善を経てきました。オフレイト。 Chromium oneは大幅に改良されたバージョンであり、周りの強力な敵に良い競争を与えます。ただし、他のWindowsアプリと同様に、MicrosoftEdgeでもバグやエラーの影響を受けません。 このような問題の1つは、ブラウザーのアドレスバーまたは検索フィールドにWebサイトのURLを入力しようとしたときです。そして、Edgeブラウザがクラッシュします。あなたが何かを書き始めた瞬間、ブラウザは故障し、単に自動的に閉じます。この突然のクラッシュにより、WebアドレスまたはEdgeブラウザーの検索フィールドに入力できなくなります。ただし、クリックしてブックマークを開いたり、履歴から何かを開いたりすると、ブラウザは正常に機能します。したがって、この問題は、アドレスバーまたは検索フィールドに何かを入力した場合にのみ発生します。 アドレスバーに入力するとMicrosoftEdgeがクラッシュし続けるのはなぜですか アドレスバーまたは検索バーを入力するときにMicrosoftEdgeがクラッシュする問題はかなり一般的です。興味深いのは、この問題は、Edgeブラウザのデフォルトの検索エンジンとしてGoogleを使用している人によく知られていることです。したがって、他の検索エンジンをデフォルトとして設定した場合、問題は発生していないようです。したがって、Edgeのクラッシュの問題は、アドレスバーまたは検索ボックスに何かを入力したときに検索の推奨事項を表示するAPIに関連していると推測されます。 幸いなことに、以下の方法に従って、アドレスバーまたは検索ボックスに入力したときにMicrosoftEdgeがクラッシュし続ける問題を修正できる可能性があります。 方法1:Edgeのデフォルトの検索エンジンとしてBingを設定する 問題は、デフォルトの検索エンジンがGoogleに設定されていることが原因である可能性があります。 Bingに設定してみて、アドレスバーまたは検索ボックスに入力したときにMicrosoftEdgeがクラッシュする問題を修正するのに役立つかどうかを確認できます。 ステップ1: Edge ブラウザを起動し、3つの水平ドットをクリックします(設定 など)ブラウザの右上にあります。 リストから設定を選択します。 ステップ2:ペインの左側で、[プライバシー、検索、サービス]をクリックします。 ステップ3:次に、ウィンドウの右側に移動し、最後までスクロールして、アドレスバーと検索をクリックします。 ステップ4:次に、プライバシー、検索、サービス/アドレスバーと検索セクションで、に移動しますアドレスバーで使用されている検索エンジンを選択し、ドロップダウンから Bing(推奨、デフォルト)を選択します。 ここで、アドレスバーまたは検索ボックスに入力してみてください。Edgeブラウザがクラッシュすることはもうありません。 ステップ5:ただし、デフォルトの検索エンジンとして Bing に変更せず、 Google を維持したい場合そのまま、エッジブラウザで検索とサイトの提案オプションをオフにすることができます。そのためには、エッジを開き、上記のようにステップ1 から 3 に従って、プライバシー、検索、サービス/アドレスにアクセスします。バーページ。 ステップ6: プライバシー、検索、サービス/アドレスバーページで、入力した文字を使用して検索とサイトの候補を表示するを無効にします。強力な>オプション。 完了したら、 [新しいタブ] を開き、ウェブアドレスを入力して、現在機能していて、Edgeがクラッシュしないかどうかを確認します。 方法2:MicrosoftEdgeを再登録する 上記の方法のいずれも機能しない場合は、Microsoft Edgeを再登録して、機能するかどうかを確認できます。方法は次のとおりです。 ステップ1: 開始を右クリックし、 Windows Powershell(管理者)を選択します。 ステップ2: Windows PowerShell(admin)ウィンドウで、以下のコマンドを実行し、 Enter を押します。 Get-AppXPackage-AllUsers-Name Microsoft.MicrosoftEdge | Foreach {Add-AppxPackage-DisableDevelopmentMode-Register“ Read more…