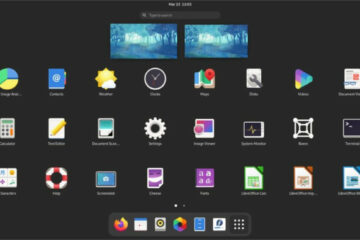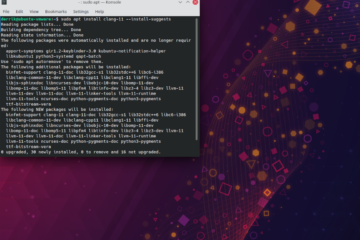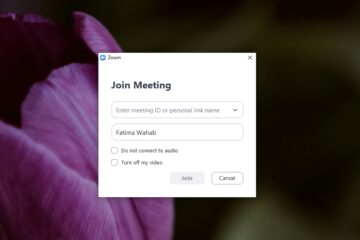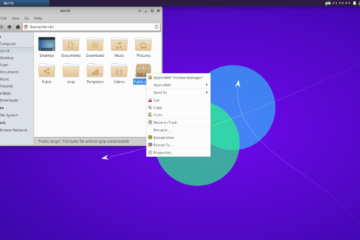IT Info
LinuxにLXQtをインストールする方法
LXQtは軽量で無駄のないデスクトップ環境ですシステムリソースをほとんど使用しません。このデスクトップを使い始めたい場合は、このガイドに従ってください。その中で、LXQtをすべての主要なLinuxディストリビューションで動作させる方法を説明します。 Ubuntuのインストール手順 Ubuntuでは、LXQtを入手できますそれを利用するUbuntuのフレーバーであるLubuntuによるデスクトップ環境。それを機能させるには、最初にデスクトップでターミナルウィンドウを開く必要があります。デスクトップでターミナルを開くには、キーボードの Ctrl + Alt + T を押すか、「ターミナル」を検索します。 ターミナルウィンドウが開いたら、 apt install コマンドを使用して「lubuntu-desktop」パッケージを入手します。このパッケージには、LXQtとさまざまなプログラム、アプリ、およびログインセッションが含まれているため、デスクトップを使用できます。 sudo apt install lubuntu-desktop 上記のパスワードを入力すると、パスワードの入力を求められます。 sudo コマンドが実行されたため、パスワードを入力する必要があります。 sudo は、システムレベルのアクセスを必要とするルートコマンドです。パスワードを入力して続行します。 パスワードを入力すると、Ubuntuはすべてのパッケージを収集してインストールします。ここから、キーボードの Y ボタンを押すと、UbuntuはLXQtのインストールを完了します。 Debianのインストール手順 LXQtデスクトップ環境は、すべての Debian Linux で利用できます。ネットワークセットアッププロセス中および後でインストール可能なDebianソフトウェアソースでの多くのデスクトップ選択肢の1つとしてのユーザー。 DebianへのLXQtのインストールを開始するには、ターミナルウィンドウを開く必要があります。ターミナルウィンドウを開くには、キーボードの Ctrl + Alt + T を押すか、アプリメニューで[ターミナル]を検索します。 ターミナルウィンドウが開いたら、 apt install コマンドを使用して、「lxqt-core」パッケージ、「lxqt」パッケージ、または「task-lxqt-desktop」パッケージのいずれかをインストールします。これら3つのパッケージの違いは何ですか?あまりありません。 注:最良の結果を得るには、「lxqt」パッケージを試してください。 sudo apt install lxqt または sudo apt install Read more…