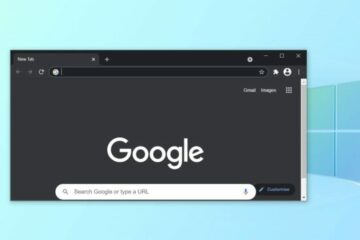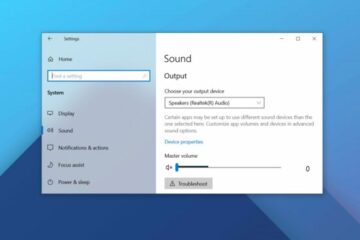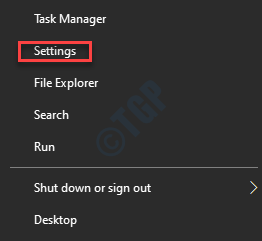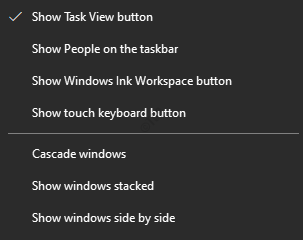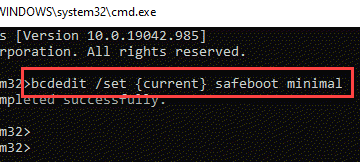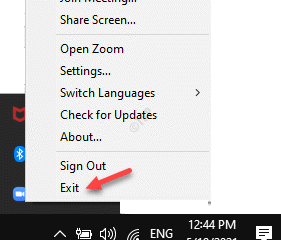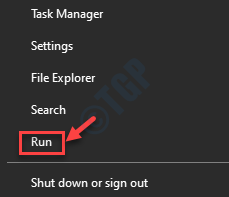IT Info
Microsoft Teamsは、Android、iOS
AndroidおよびiOS向けのMicrosoftTeamsのアップデートにより、ユーザーは便利な新機能を提供できるようになります。 Microsoft 365管理ポータルに投稿された変更ログに従って、Teams formobileは読み上げることができます。 ユーザーは、Immersive Readerを使用して、AndroidおよびiOSでMicrosoftTeamsアプリにチャットを読んだり大声で投稿したりすることができます。マイクロソフトは、年齢や能力を超えてリーダーをサポートするようにイマーシブリーダーを最適化しました。この機能は、以前はウェブアプリとデスクトップアプリでのみ利用可能でした。 Microsoft Teamsは、実績のあるカスタマイズ手法を使用して、投稿、チャットメッセージ、割り当てなどを読み上げます。重要なことに、この機能はMicrosoftTeamsのコンテンツでのみ使用できます。つまり、PowerPointまたはWordファイルをMicrosoftTeamsや他のアプリから読み上げることはできません。 デスクトップでは、ユーザーはフォーカスを特定のチャットやメッセージだけに切り替えることもできます。その機能がモバイル版のMicrosoftTeamsに追加されるかどうかはまだ明確ではありません。 没入型リーダーは2021年6月にTeamsmobileに登場します。 没入型リーダーはMicrosoftにとって特に新しいものではないことにも注意してください。昨年、Microsoft Edge(Chromium)もImmersiveReaderおよびGrammerツールで更新されました。これらの機能は、Microsoftの社内AIエンジンを利用しており、ChromiumEdge内の読み上げボタンをクリックするとコンテンツが単語ごとに再生されます。 個人的には、TeamsでImmersive Readerを頻繁に使用しているので、モバイルユーザーが同じ方針で何かを取得しているのを見るのは素晴らしいことです。 iOSとAndroidでMicrosoftTeamsのカレンダーが改善される イマーシブリーダーに加えて、モバイルのMicrosoft Teamsユーザーは、その日のすべての会議やイベントをすぐに表示して、いつ空いているか、忙しいかを簡単に確認できます。 ロードマップ、Microsoftはカレンダーページのインターフェイスを改善して、ユーザーがその日の会議やイベントを見つけられるようにしようとしているようです。 この機能は、2021年6月にiOSとAndroidに導入されます。 モバイル機能に加えて、デスクトップ用のMicrosoftTeamsはすべてさまざまな新機能に対応しています。たとえば、ソフトウェアメーカーは PowerPoint Live統合を備えた新しい会議中の共有トレイ。これは、画面を視聴者と共有せずにプレゼンテーションを共有するための新しい方法です。 同様に、 Microsoft Teamsは、ワンタップで参加者のビデオをブロックするための新しいコントロールも取得しています。