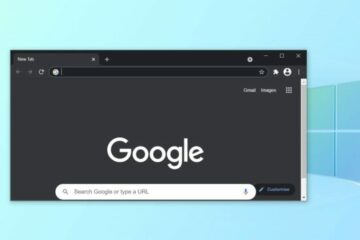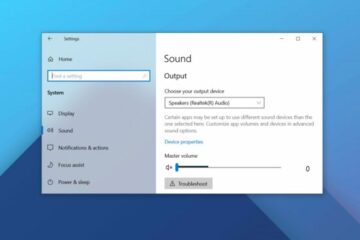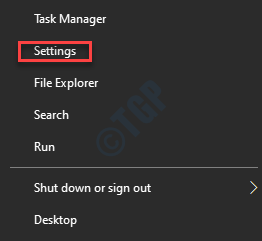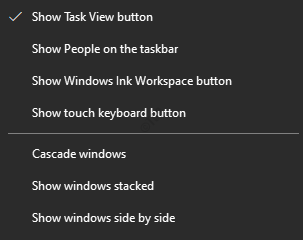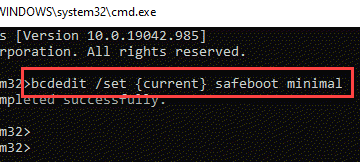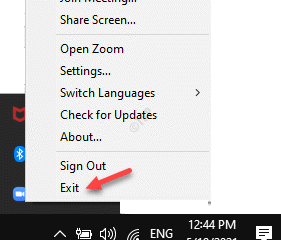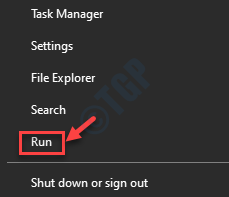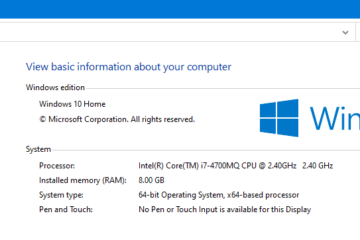IT Info
Windows 10の更新により、Microsoft Teams、Outlook
Windows 10の2021年5月のパッチ火曜日に「ニュースと興味」ウィジェットでタスクバーが更新されましたが、バグや問題がないわけではないようです。 5月12日にリリースされた Windows10の5月のパッチ火曜日の更新には、Bluetoothドライバーやその他のコアコンポーネントのセキュリティ修正が含まれており、自動的にインストールされます。 残念ながら、一部のユーザーはMicrosoft TeamsとOutlookを効果的に破壊するバグを報告していますが、幸いなことに、技術の巨人は問題を認識しています。管理者ポータルの更新で、Microsoftは、ユーザーがTeams、Outlook、およびOneDrive forBusinessに接続するときにログインの問題に直面する可能性があることを確認しました。 「影響を受けたユーザーには、次のエラーが表示される場合があります。「申し訳ありませんが、問題が発生しました」とMicrosoftは述べています。場合によっては、接続またはサインインしようとすると、ユーザーに「80080300」というエラーが表示されます。同社は、バグは Windows 10 KB5003169 (バージョン1909)のセキュリティ更新プログラムが適用されます。 Microsoftの最初の調査結果は、問題がWindows10アップデートの最新のバッチに含まれているコードにあることを示唆しています。 「現在のテレメトリは、ごく一部のユーザーがさまざまなMicrosoft365デスクトップクライアントに接続できないことを示しています」と同社は述べています。 エラーが頻繁に発生する場合は、コンピューターを手動で再起動することをお勧めします。 このバグは、MicrosoftTeamsや他のOffice365クライアントに効果的にアクセスできなくなるため、特に苛立たしいものです。オペレーティングシステムを再起動するか、デスクトップアプリを再起動するだけで、問題を一時的に「修正」できる人もいます。ただし、これは、かなり厄介な問題と思われる問題に対する長期的な解決策ではありません。 ログインの問題が発生したのもこれが初めてではないことに注意してください。ログインの問題は、Windows 10バージョン2004の更新後、GoogleChromeで最初に報告されました。ただし、バグは後で修正されました。 2021年5月の累積更新におけるその他のバグ これらの問題に加えて、一部の構成でインストールの失敗が報告されています。 バージョン20H2/2004の最新アップデートであるKB5003173は、「 0x800f0922 ‘エラー。場合によっては、ユーザーは、更新プロセスが突然終了し、システムの再起動後にパッチが自動的にロールバックされることに気づきました。 これは、私たちが見た複数の報告によるとそうです。現時点では、Microsoftがインストールの問題を認識しているかどうかは不明です。